Звук на компьютере – неотъемлемая часть нашей повседневной работы и отдыха. Однако, иногда из-за различных причин мы можем столкнуться с тем, что звука нет. Нет звука на компьютере – распространенная проблема, с которой сталкиваются пользователи со временем. В данной статье мы рассмотрим 7 распространенных проблем, которые могут быть причиной отсутствия звука, а также предложим решения для их быстрого устранения.
1. Неисправность громкоговорителей или наушников. Если вдруг звук пропал, первым делом стоит проверить, работают ли громкоговорители или наушники. Убедитесь, что они подключены к компьютеру и включены. Проверьте, что громкость не выключена или установлена на самый минимум.
Примечание: Если звук есть только в одном громкоговорителе или наушнике, возможно, проблема в них. Попробуйте заменить поврежденные динамики или провода.
2. Отсутствие аудио драйверов. Аудио драйверы – это программное обеспечение, которое позволяет компьютеру воспроизводить звук. При отсутствии или неправильной установке драйверов, звук может не работать. Проверьте наличие и актуальность драйверов в устройствах воспроизведения звука в Менеджере устройств.
3. Плохие настройки звука. Неверные настройки звука могут быть причиной отсутствия звука на компьютере. Проверьте уровень громкости в Mixer и звуковых настройках операционной системы. Убедитесь, что звук не отключен или выключен.
4. Неисправность аудио разъемов. Порт аудио разъема может быть поврежден или загрязнен. Проверьте порт на наличие видимых повреждений или возможных преград. Если порт грязный, очистите его от пыли или посторонних предметов.
5. Конфликты с другими установленными программами. Ваш антивирус или другие программы могут блокировать звуковые драйверы или конфликтовать с ними. Проверьте список установленных программ и временно отключите антивирус или другие программы подобного рода. Попробуйте заново проверить звук.
Примечание: Следует помнить, что временное отключение антивируса может сделать компьютер более уязвимым для вредоносных программ. Будьте осторожны при выполнении данного шага и не забудьте включить антивирус после проверки звука.
6. Обновление операционной системы. При обновлении операционной системы, могут возникнуть некоторые проблемы с драйверами или настройками звука. Убедитесь, что у вас установлена последняя версия операционной системы и все драйверы соответствуют требованиям найти плата для воспроизведения звука на вашем компьютере.
7. Повреждение аудио адаптера. Если после всех мероприятий звук на компьютере все еще отсутствует, возможно, аудио адаптер по каким-либо причинам поврежден. В этом случае, возможно, потребуется заменить аудио адаптер или обратиться к специалисту.
Надеемся, эта статья помогает вам решить проблему с отсутствием звука на вашем компьютере. Если ни одно из вышеупомянутых решений не сработало, рекомендуем обратиться за помощью к технической поддержке или квалифицированному специалисту. Звук – важная часть нашего ежедневного использования компьютера, поэтому важно быстро и эффективно устранить все возможные неполадки, чтобы наслаждаться качественным звуком снова.
- Почему отсутствует звук на компьютере:
- Проблема с аудио-драйверами:
- Проблема с аудио-драйверами:
- Проверьте и обновите драйвера в Диспетчере устройств
- Неправильные настройки звука:
- Проверьте громкость и звуковые настройки
- Проверьте, что выбран правильный аудиопоток
- 9. Проверьте, что выбраны правильные входы и выходы аудиоустройств
- 🌟 Видео
Видео:ПРОПАЛ ЗВУК НА КОМПЬЮТЕРЕ? 100 РЕШЕНИЕ для Windows на компьютере или ноутбукеСкачать

Почему отсутствует звук на компьютере:
Часто возникает ситуация, когда звук исчезает на компьютере, и пользователь не может понять причину проблемы. Все, что остается, это разобраться в возможных причинах и попробовать разные способы решить проблему. Вот несколько распространенных причин и возможные решения:
| Причина проблемы | Возможное решение |
|---|---|
| 1. Неисправный звуковой кабель или порт | Проверьте подключение звукового кабеля и портов на компьютере. Если кабель или порт повреждены, замените их. |
| 2. Громкость установлена на минимум или отключена | Проверьте громкость на компьютере и убедитесь, что она установлена на достаточном уровне или не отключена. |
| 3. Звуковой драйвер устарел или поврежден | Установите последнюю версию звукового драйвера для своей звуковой карты. |
| 4. Проблемы с аудиоустройством | Проверьте в Диспетчере устройств, есть ли какие-либо проблемы с аудиоустройством. Если да, попробуйте обновить драйверы или переустановить устройство. |
| 5. Неправильные настройки воспроизведения звука | Проверьте настройки воспроизведения звука и убедитесь, что выбран правильный аудиопоток и правильные входы и выходы аудиоустройств. |
| 6. Программное обеспечение стало причиной проблемы | Проверьте, есть ли конфликты между программами или если какое-либо программное обеспечение блокирует звук. |
| 7. Проблема с операционной системой | Если все вышеперечисленные меры не помогли, попробуйте выполнить обновление операционной системы или вернуться к предыдущей стабильной версии. |
Если после попыток решить проблему звук по-прежнему отсутствует, рекомендуется обратиться за помощью к специалисту или связаться с производителем компьютера или звуковой карты.
Видео:Легко Запускаем службу Windows Audio. Windows 10/8/7 и возвращаем Звук!Скачать

Проблема с аудио-драйверами:
Если аудио-драйверы установлены неправильно или устарели, это может привести к проблемам с воспроизведением звука. Вот несколько способов решения проблемы:
- Установите последние драйверы:
- Проверьте и обновите драйвера в Диспетчере устройств:
- Неправильные настройки звука:
- Проверьте громкость и звуковые настройки:
- Проверьте, что выбран правильный аудиопоток:
- Проверьте, что выбраны правильные входы и выходы аудиоустройств:
Если у вас возникла проблема со звуком, первым шагом должно быть обновление аудио-драйверов до последней версии. Вы можете скачать последние драйверы с официального веб-сайта производителя вашего аудиоустройства или использовать специальные программы для автоматического обновления драйверов.
Другой способ обновления аудио-драйверов — это воспользоваться Диспетчером устройств. Чтобы открыть Диспетчер устройств, щелкните правой кнопкой мыши по значку «Мой компьютер» или «Этот компьютер» на рабочем столе, выберите пункт «Свойства» и перейдите на вкладку «Устройства». В списке устройств найдите раздел «Аудио, видео и игровые контроллеры», щелкните на нем правой кнопкой мыши и выберите пункт «Обновить драйвер».
Возможно, причина отсутствия звука на компьютере связана с неправильными настройками звука. Вот несколько рекомендаций для решения этой проблемы:
Убедитесь, что громкость на компьютере не установлена на нулевое значение и что звук не отключен. Вы можете проверить громкость, щелкнув по значку динамика в углу экрана или через панель управления.
Если у вас подключено несколько аудиоустройств к компьютеру, убедитесь, что правильное устройство выбрано для воспроизведения звука. Вы можете проверить это в настройках звука или в панели управления.
Если вы выполнили все эти шаги и проблема с отсутствием звука на компьютере все еще остается, возможно, необходима помощь специалиста. Вы можете обратиться в службу поддержки производителя вашего компьютера или аудиоустройства для получения дополнительной помощи.
Проблема с аудио-драйверами:
Если у вас нет звука на компьютере, то первым шагом стоит убедиться, что у вас установлены последние драйверы. Для этого можно посетить официальный сайт производителя вашей звуковой карты или компьютера и скачать последнюю версию драйверов.
Также рекомендуется проверить и обновить драйвера в Диспетчере устройств. Для этого нажмите правой кнопкой мыши на кнопку «Пуск», выберите «Диспетчер устройств» и найдите раздел «Звук, видео и игры». Если у вас есть какие-либо проблемные устройства, отмеченные восклицательным знаком или красным крестом, то возможно, вам потребуется обновить драйверы для этих устройств.
Обратите внимание, что некорректно установленные или устаревшие драйверы могут привести к неправильной работе звука на компьютере. Поэтому регулярное обновление драйверов является важным шагом для поддержания правильной работы аудиоустройств.
Проверьте и обновите драйвера в Диспетчере устройств
Для проверки и обновления драйверов воспользуйтесь следующими шагами:
- Щелкните правой кнопкой мыши по значку «Мой компьютер» на рабочем столе или в меню «Пуск». В контекстном меню выберите «Свойства».
- В открывшемся окне выберите вкладку «Диспетчер устройств».
- Разверните раздел «Звук, видео и игры» и найдите свою аудиокарту.
- Щелкните правой кнопкой мыши по устройству и выберите «Обновить драйвер».
- В появившемся окне выберите «Автоматический поиск обновленного программного обеспечения драйвера».
- Дождитесь завершения процесса обновления драйвера.
- После обновления драйвера перезагрузите компьютер и проверьте, есть ли звук.
Если обновление драйверов не помогло решить проблему со звуком, попробуйте найти последние версии драйверов на официальном сайте производителя аудиокарты. Для этого вам понадобится точная модель вашего устройства. Скачайте и установите все необходимые драйверы и затем перезагрузите компьютер.
Если все вышеперечисленные действия не помогли вернуть звук на компьютер, возможно, причина проблемы заключается в другом месте. Рекомендуется обратиться к специалисту или службе поддержки для дальнейшего изучения и решения проблемы.
Видео:Пропал Звук на Компьютере. Решение за 5 минутСкачать

Неправильные настройки звука:
| Проблема | Решение |
|---|---|
| 1. Громкость на нуле или слишком низкая | Убедитесь, что громкость на вашем компьютере установлена на приемлемом уровне. Проверьте регулятор громкости на системной панели задач и увеличьте его при необходимости. |
| 2. Заглушение звука | Проверьте, не установлен ли режим заглушения звука на вашем компьютере. Если он установлен, щелкните на значок динамика в системном трее и отмените заглушение. |
| 3. Подключенные аудиоустройства |
Если после проверки и исправления этих настроек звук на компьютере все еще отсутствует, рекомендуется провести более подробную диагностику аудио-драйверов и возможных аппаратных проблем.
Проверьте громкость и звуковые настройки
Вот несколько шагов, которые помогут вам проверить и исправить эти настройки:
- Убедитесь, что колонки или наушники подключены к компьютеру и включены.
- Найдите значок громкости на панели задач (обычно он находится в правом нижнем углу экрана) и убедитесь, что он не установлен на самый низкий уровень.
- Щелкните правой кнопкой мыши на значке громкости и выберите «Открыть громкость микшера». Убедитесь, что ползунки для всех устройств установлены на достаточно высокий уровень и не отключены.
- Проверьте настройки звука в программах, которые вы используете. Если у вас нет звука только в определенных приложениях, возможно, проблема кроется именно в их настройках звука.
Если после выполнения всех этих шагов вы не услышите звук, возможно, проблема не связана с громкостью и звуковыми настройками. В таком случае, рекомендуется проверить остальные пункты из списка и возможно обратиться за помощью к специалисту.
Проверьте, что выбран правильный аудиопоток
Для проверки и изменения выбранного аудиопотока выполните следующие действия:
- Щелкните правой кнопкой мыши по значку динамика на панели задач и выберите «Звуки».
- В открывшемся окне «Свойства звука» выберите вкладку «Воспроизведение».
- В списке доступных устройств выберите устройство, с которого вы хотите слушать звук.
- Нажмите кнопку «Установить по умолчанию» и затем «ОК».
Если после изменения выбранного аудиопотока звук по-прежнему не работает, возможно потребуется перезагрузка компьютера или проверка других аспектов, например, аудиодрайверов или настроек звука.
9. Проверьте, что выбраны правильные входы и выходы аудиоустройств
Если у вас по-прежнему отсутствует звук на компьютере, вам следует проверить правильность выбранных входов и выходов аудиоустройств. Часто пользователи случайно выбирают неправильные устройства для воспроизведения звука, что может привести к отсутствию звука.
Вот шаги, которые вы можете предпринять, чтобы убедиться, что выбраны правильные входы и выходы аудиоустройств:
- Щелкните правой кнопкой мыши на значке динамика в системном лотке (панель задач справа внизу экрана) и выберите «Звуки».
- В открывшемся окне «Звуки и аудиоустройства» перейдите на вкладку «Аудио».
- Выберите устройство для воспроизведения звука в разделе «Воспроизведение звука» и нажмите кнопку «Проверить».
На вкладке «Аудио» у вас будет возможность выбрать устройства для записи и воспроизведения звука. Убедитесь, что выбраны правильные устройства для вашей аудиокарты или наушников.
Программа воспроизведения звука запустится и воспроизведет тестовый звук. Если вы слышите звук, это означает, что выбранные входы и выходы устройств работают правильно. Если звук отсутствует, вы можете попробовать выбрать другое устройство для воспроизведения звука.
Проверка правильности выбранных входов и выходов аудиоустройств может решить проблему с отсутствием звука на вашем компьютере. Если после выполнения всех шагов проблема все еще не решена, рекомендуется обратиться к специалисту или производителю вашего компьютера или аудиоустройства для получения дополнительной поддержки и помощи.
🌟 Видео
пропал звук как исправить windows 7Скачать

Почему не работает звук Windows 7.Нет звука в компьютере.Пропал звук на колонках что делать?Скачать

Устранение проблем дисплея и звука HDMI в Windows | Компьютеры HP | HP SupportСкачать

Драйвер звука есть, но аудиовыхода нету (РЕШЕНИЕ ПРОБЛЕМЫ)Скачать

решение проблем со звуком в играх и приложенияхСкачать
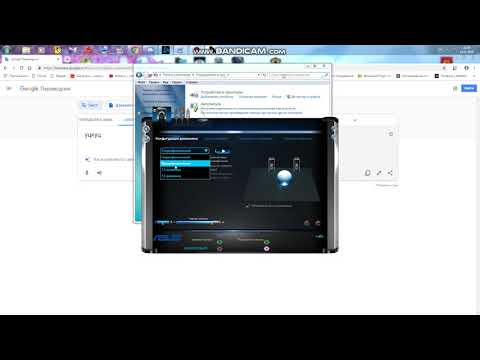
Не работают 🐞 наушники 🎧 (нет звука) на компьютере 🖥️ или ноутбуке с Windows 10, 8 или 7 в 2021Скачать

Как вернуть звук на компьютере, если он пропалСкачать

Как запустить службу аудио, которая не запущенаСкачать

Пропал звук на компьютере. Что делать?Скачать

НЕТ ЗВУКА НА WINDOWS 7|100 РЕШЕНИЕСкачать

Проблема с запуском и отсутствием звука в игре Metro ExodusСкачать

Пропал звук на компьютере. Нет звука Windows 7/8/10Скачать

Пропал звук🔇 на ноутбуке?! смотри как включить! и читай описание...Скачать

пропадает звук в windows 10 в играх и приложенияхСкачать

нету звука на windows 7 - решение проблемы со звукомСкачать

НЕТ ЗВУКА С НОУТБУКА при подключении к проектору через HDMI Нет звука на компьютере с проекторомСкачать

Пропал звук в наушниках.Нет звука в наушниках Windows 10.Почему не работают наушникиСкачать

