Если вы владелец ноутбука Асус с установленной операционной системой Windows 10 и столкнулись с проблемой, когда тачпад не работает, вам не стоит паниковать. Эта проблема довольно распространена, и способов ее решения существует несколько. Данная статья поможет вам разобраться в причинах возникновения проблемы и предоставит вам эффективные решения.
Одной из наиболее распространенных причин неработающего тачпада является отключение его с помощью специальной комбинации клавиш на клавиатуре. Некоторые модели ноутбуков Асус имеют подобные комбинации, такие как Fn + F9, которые позволяют активировать или деактивировать тачпад. Убедитесь, что вы случайно не нажали эту комбинацию и не отключили тачпад.
Если проблема не решается таким простым способом, то возможно, дело в драйверах тачпада. Попробуйте обновить драйверы на вашем ноутбуке Асус. Для этого перейдите в «Диспетчер устройств», найдите раздел «Мыши и другие указывающие устройства», найдите там ваш тачпад и выберите установку обновленного драйвера через Интернет или с помощью диска с драйверами, который поставляется вместе с ноутбуком.
Если все вышеперечисленные методы не решают проблему, возможно, придется обратиться в сервисный центр или связаться с технической поддержкой Асус. Может быть, проблема полностью аппаратная, и вам потребуется ремонт или замена тачпада. Но в большинстве случаев, проблему можно решить с помощью простых действий, описанных выше.
Видео:Не работает тачпад на ноутбуке? Способы решения проблемы TouchPad!!!Скачать

Проблемы с тачпадом ASUS на ноутбуке с Windows 10
Одна из основных проблем, с которыми пользователи ASUS сталкиваются, — это неработающий тачпад. В некоторых случаях тачпад может полностью перестать реагировать на касания или движения пальцами, в то время как в других случаях он может работать с перебоями или с задержками.
Причины таких проблем могут быть различными. Во-первых, возможно, у вас устаревшие драйверы тачпада. Во-вторых, неправильные настройки тачпада также могут приводить к его неработе. В любом случае, существуют решения, которые вы можете попробовать, чтобы исправить проблему с тачпадом.
Перед тем как пытаться решать проблему, рекомендуется проверить, действительно ли ваш тачпад не работает. Для этого, можно попробовать использовать подключенную мышь или даже встроенную в ноутбук сенсорную панель, чтобы проверить, работает ли она нормально.
Если обнаружено, что тачпад ASUS не работает, то проблему можно попытаться решить, обновив драйверы тачпада. Для этого вы можете посетить официальный веб-сайт ASUS и скачать последние драйверы для вашей модели ноутбука. Установка самых новых драйверов может помочь решить проблему с неработающим тачпадом.
Другим решением может быть проверка и изменение настроек тачпада. Для этого можно зайти в «Панель управления» и выбрать раздел «Устройства сенсорной панели». Здесь вы можете настроить чувствительность и другие параметры тачпада согласно вашим предпочтениям.
В целом, проблемы с тачпадом ASUS на ноутбуке с Windows 10 довольно распространены, но они могут быть решены. Попробуйте обновить драйверы или настроить параметры тачпада, и, скорее всего, вы сможете снова использовать тачпад без каких-либо проблем.
Видео:Не работает тачпад после установки windows 10Скачать

Причины проблемы:
При возникновении проблемы с тачпадом на ноутбуке Asus с операционной системой Windows 10, необходимо исследовать возможные причины. Вот некоторые из наиболее распространенных причин:
1. Драйверы тачпада устарели: Один из основных источников проблем с тачпадом является устаревшая версия драйверов. Если драйверы несовместимы или устарели, то тачпад может перестать работать или работать некорректно. В этом случае необходимо обновить драйверы.
2. Неправильные настройки тачпада: Некорректные настройки тачпада также могут стать причиной его неработоспособности. Возможно, случайно были изменены настройки или они не были настроены правильно с самого начала. Проверка и изменение настроек может решить проблему.
Если тачпад на ноутбуке Asus с Windows 10 не работает должным образом, наиболее вероятные причины могут быть связаны с устаревшими драйверами или неправильными настройками. Решение проблемы может быть достигнуто путем обновления драйверов и проверки настроек тачпада.
Драйверы тачпада устарели
Проблема с неработающим тачпадом на ноутбуке ASUS с Windows 10 может возникнуть из-за устаревших драйверов. Если драйверы тачпада не обновлялись в течение длительного времени, они могут перестать работать должным образом.
Чтобы решить эту проблему, необходимо обновить драйверы тачпада до последней версии. Для этого можно воспользоваться официальным сайтом производителя ноутбука ASUS или встроенной функцией обновления драйверов в Windows 10.
1. Чтобы обновить драйверы тачпада с помощью официального сайта ASUS, необходимо:
| 1 | Откройте браузер и перейдите на официальный сайт ASUS. |
| 2 | На сайте найдите раздел поддержки или загрузки драйверов. |
| 3 | Выберите свою модель ноутбука и операционную систему (Windows 10). |
| 4 | Найдите драйверы для тачпада и скачайте их на компьютер. |
| 5 | Установите скачанные драйверы и перезапустите ноутбук. |
2. Чтобы обновить драйверы тачпада с помощью встроенной функции в Windows 10, необходимо:
| 1 | Нажмите правой кнопкой мыши на кнопку «Пуск» в левом нижнем углу экрана. |
| 2 | Выберите пункт «Управление панелью управления». |
| 3 | В открывшемся окне выберите раздел «Оборудование и звук» и перейдите в него. |
| 4 | Нажмите на ссылку «Устройства и принтеры». |
| 5 | Найдите свой ноутбук ASUS и щелкните правой кнопкой мыши на нем. |
| 6 | Выберите пункт «Обновить драйвер». |
| 7 | Дождитесь завершения обновления и перезапустите ноутбук. |
После обновления драйверов тачпада должен заработать и функционировать без проблем на ноутбуке ASUS с операционной системой Windows 10.
Неправильные настройки тачпада
Если у вас возникают проблемы с тачпадом на ноутбуке ASUS с операционной системой Windows 10, одной из возможных причин может быть неправильно настроенный тачпад. В этом случае, решение проблемы обычно сводится к проверке и изменению настроек.
В первую очередь, убедитесь, что тачпад активирован. Для этого откройте «Панель управления» и найдите раздел «Устройства и принтеры». Затем выберите свой ноутбук в списке устройств и проверьте, включен ли тачпад.
Если тачпад активирован, но продолжает работать некорректно, можно попробовать изменить настройки чувствительности. Вероятно, у вас установлена неправильная скорость перемещения или чувствительность тачпада, что может вызывать проблемы. Для изменения настроек чувствительности тачпада откройте «Панель управления», найдите раздел «Мышь» или «Устройства указания» и там Вы сможете настроить скорость и чувствительность тачпада.
Если эти действия не привели к устранению проблемы, попробуйте восстановить настройки тачпада по умолчанию. Для этого откройте «Панель управления», найдите раздел «Мышь» или «Устройства указания», выберите свой тачпад и нажмите кнопку «Восстановить значения по умолчанию». После этого тачпад должен начать работать правильно.
Если неправильные настройки тачпада были причиной его ненормальной работы, то проверка и изменение этих настроек помогут исправить проблему и вернуть функциональность тачпада на ноутбуке ASUS с Windows 10.
Видео:Не работает тачпад на ноутбуке — все варианты решенияСкачать

Решения проблемы:
Для решения проблемы с тачпадом на ноутбуке ASUS с Windows 10 можно попробовать несколько методов.
- Обновление драйверов тачпада.
Первым шагом следует проверить наличие последних обновлений для драйверов тачпада. Это можно сделать следующим образом:
- Откройте «Управление устройствами».
- Найдите в списке раздел «Мышь и другие указывающие устройства» и разверните его.
- Найдите там драйвер тачпада и щелкните правой кнопкой мыши.
- Выберите опцию «Обновить драйвер».
- Далее вам будет предложено выбрать способ поиска обновлений. Лучше всего выбрать автоматический способ.
- После завершения обновления перезагрузите ноутбук и проверьте работу тачпада.
- Проверка и изменение настроек тачпада.
Если обновление драйверов не помогло, следующим шагом может быть проверка и изменение настроек тачпада. Для этого нужно выполнить следующие действия:
- Откройте «Панель управления».
- Найдите раздел «Устройства сенсорной панели» или «Мышь» и откройте его.
- В настройках тачпада проверьте, не отключен ли он случайно. Если да, то включите его.
- Также проверьте наличие возможности настроить чувствительность тачпада и его память жестов. Возможно, требуется их настройка.
- После внесения изменений сохраните настройки и перезагрузите ноутбук.
Если после применения вышеуказанных методов проблема с тачпадом на ноутбуке ASUS с Windows 10 не решается, рекомендуется связаться с поддержкой производителя для получения дополнительной помощи.
7. Обновление драйверов тачпада
Для обновления драйверов тачпада на ноутбуке ASUS с Windows 10 следуйте следующим шагам:
- Откройте меню «Пуск» и выберите «Панель управления».
- В панели управления найдите и выберите «Устройства и принтеры».
- Найдите раздел «Панель управления» и выберите «Управление компьютером».
- В меню «Системные инструменты» выберите «Диспетчер устройств».
- В диспетчере устройств найдите категорию «Мыши и другие указывающие устройства» и раскройте ее.
- Найдите устройство «Тачпад» и щелкните правой кнопкой мыши.
- Выберите «Обновить драйвер» в контекстном меню.
- Выберите «Автоматический поиск обновленного программного обеспечения драйверов» и дождитесь завершения процесса обновления.
После обновления драйверов тачпада перезагрузите компьютер и проверьте, работает ли тачпад корректно. Если проблема с нерабочим тачпадом остается, попробуйте также загрузить последние версии драйверов с официального веб-сайта ASUS и установить их вручную.
Проверка и изменение настроек тачпада
Если ваш ноутбук ASUS с операционной системой Windows 10 имеет проблемы с тачпадом, одним из возможных решений может быть проверка и изменение настроек тачпада.
1. Щелкните правой кнопкой мыши по значку «Пуск» в левом нижнем углу экрана и выберите «Параметры» (шестеренка).
2. В открывшемся окне «Параметры» выберите раздел «Устройства».
3. В левой панели выберите «Тачпад».
4. Проверьте, активирован ли включатель «Включить тачпад». Если он выключен, включите его, нажав на него.
5. Также вы можете выбрать различные опции настройки тачпада, чтобы адаптировать его к своим потребностям. Например, вы можете изменить скорость движения курсора, включить или отключить вертикальную или горизонтальную прокрутку, настроить функции трехпальцевого жеста и другие.
6. После внесения необходимых изменений нажмите кнопку «Применить» и закройте окно «Параметры».
Проверьте, работает ли теперь тачпад на вашем ноутбуке ASUS. Если проблемы с тачпадом сохраняются, попробуйте другие возможные решения.
💡 Видео
Не работает тачпад на ноутбуке Asus x55... при установке Windows гарантированное рещениеСкачать

Не Работает Тачпад на Ноутбуке? Решение есть!Скачать

Не работает тачпад на ноутбуке. РЕШЕНО!Скачать

Не работает тачпад на ноутбуке Acer в Windows 10 после переустановки системы РЕШЕНИЕ!Скачать

Тачпад на ноутбуке не работает? / 6 способов решения проблемы с TouchPad.Скачать

МЫШКА И ТАЧПАД НЕ РАБОТАЮТ В WINDOWS 7 ASUS X541S(РЕШЕНИЕ, ОЧЕНЬ ЛЕГКО)Скачать
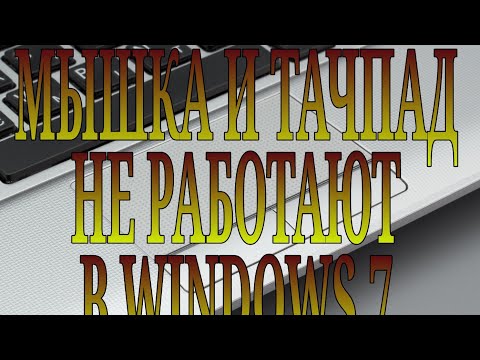
НЕ РАБОТАЕТ ТАЧПАД НА LENOVO IDEAPAD GAMING 3 КАК ВКЛЮЧИТЬ?Скачать

Тачпад не работает на ноутбуке.Как включить сенсорную панельСкачать

Не работает прокрутка двумя пальцами в Windows — как исправитьСкачать

Не работает тачпад в Windows 10Скачать

Настройка сенсорной панели (тачпада) ноутбука в WindowsСкачать

Не работает клавиатура в ноутбуке ASUS X55A. Копанул слишком глубоко!Скачать

ASUS X551MA не работает клавиатура и тачпад в Windows и других ОС в БИОСе клавиатура работаетСкачать

Не работает тачпад на ноутбуке ASUS X42N после переустановки Windows (Sultan Boy)Скачать

Ноутбук не работает тачпад - решениеСкачать

Пропал курсор мыши в Windows 11/10 - ИсправлениеСкачать

МЫШЬ ГОРИТ, НО НЕ РАБОТАЕТ 100 РЕШЕНИЕ ПРОБЛЕМЫ!!Скачать

