Bluetooth-наушники стали незаменимым аксессуаром для многих людей, позволяющим наслаждаться музыкой или проводить беспроводные звонки. Однако иногда возникают проблемы, когда компьютер не видит наушники через Bluetooth. Это может быть вызвано различными причинами, в том числе нарушенными настройками, неправильным подключением или проблемами с устройствами. Если у вас возникла такая проблема, не отчаивайтесь — существует ряд шагов, которые помогут вам решить проблему.
Во-первых, убедитесь, что Bluetooth на вашем компьютере включен. На большинстве современных устройств есть специальная кнопка или переключатель, которые позволяют включить или выключить Bluetooth. Если вы не знаете, где находится данная кнопка на вашем устройстве, обратитесь к инструкции по эксплуатации компьютера или свяжитесь с его производителем.
Если Bluetooth включен, проверьте, видит ли ваш компьютер другие беспроводные устройства. Если компьютер видит другие устройства, возможно, проблема кроется в самих наушниках. В таком случае рекомендуется сбросить настройки наушников и повторить процедуру подключения. Для выполнения сброса настроек наушников обратитесь к инструкции по эксплуатации или свяжитесь с производителем устройства.
Если компьютер не видит другие беспроводные устройства, необходимо проверить драйвера Bluetooth на вашем компьютере. Драйверы — это программное обеспечение, которое позволяет компьютеру взаимодействовать с аппаратным обеспечением, включая Bluetooth-устройства. Обновление драйверов может решить проблему с подключением наушников. Вы можете обновить драйверы вручную, перейдя на веб-сайт производителя вашего компьютера, или воспользоваться специальной программой для автоматического обновления драйверов.
В случае, когда все вышеперечисленные решения не помогли, есть еще один способ — выполните отключение и повторное подключение Bluetooth-устройства на вашем компьютере. Для этого перейдите в настройки Bluetooth, найдите ваше устройство и нажмите на кнопку «Отключить» или «Забыть». Затем повторите процедуру подключения. Компьютер должен автоматически распознать наушники и подключить их.
В любом случае, если вам не удается устранить проблему с подключением наушников, рекомендуется обратиться в сервисный центр или связаться с производителем компьютера или наушников для получения дополнительной поддержки. Специалисты смогут помочь определить и исправить проблему с Bluetooth и настроить ваше оборудование для беспроблемной работы.
Видео:КОМПЬЮТЕР НЕ ВИДИТ БЛЮТУЗ УСТРОЙСТВА \\\ РЕШЕНИЕСкачать

Причины и решения
Если ваш компьютер не видит наушники через Bluetooth, причиной этой проблемы может быть несколько. Рассмотрим основные причины и возможные решения.
1. Отключен Bluetooth на компьютере
Первая вещь, которую стоит проверить, — это наличие включенного Bluetooth на вашем компьютере. Убедитесь, что Bluetooth активирован в настройках системы.
2. Проверьте наличие встроенного модуля Bluetooth
Если вы уверены, что Bluetooth включен, то следующим шагом будет проверить наличие встроенного модуля Bluetooth на вашем компьютере. Для этого откройте меню «Устройства и принтеры» и убедитесь, что в списке устройств есть Bluetooth-адаптер. Если его там нет, возможно, вам придется приобрести внешний Bluetooth-адаптер и установить его.
3. Проблемы с наушниками
Если на компьютере все настроено правильно, но наушники все еще не подключаются, то возможно, проблема кроется в самих наушниках. Перезагрузите их, а затем попробуйте подключить снова.
4. Установите последние обновления для наушников
Некоторые производители Bluetooth-наушников предлагают обновления программного обеспечения для своих устройств. Проверьте, есть ли обновления для ваших наушников на официальном сайте производителя, и установите их, если таковые имеются.
Следуя этим решениям, вы сможете решить проблему, если ваш компьютер не видит наушники через Bluetooth. Не забывайте также проверить правильность подключения наушников и наличие достаточного заряда в них. Удачного подключения!
Видео:Ноутбук не видит Bluetooth устройства. Что делать?Скачать

Отключен Bluetooth на компьютере
- Откройте «Настройки» на вашем компьютере. Для этого нажмите на значок «Пуск» в левом нижнем углу экрана и выберите «Настройки».
- В открывшемся окне «Настройки» найдите раздел «Устройства» и кликните на него.
- В левой панели выберите «Bluetooth и другие устройства».
- Убедитесь, что Bluetooth включен. Если он выключен, переключите его в положение «Вкл» или «Вкл. и видим».
Если после выполнения данных действий проблема не решена, проверьте наличие встроенного модуля Bluetooth на вашем компьютере. Для этого необходимо:
- Проверьте документацию вашего компьютера или обратитесь к производителю, чтобы узнать, поддерживает ли ваш компьютер Bluetooth.
- Если ваш компьютер не поддерживает Bluetooth, вам понадобится специальный адаптер Bluetooth, который можно приобрести отдельно.
- Если ваш компьютер поддерживает Bluetooth, но модуль не работает, возможно, потребуется установка драйверов или обновлений для Bluetooth.
Если проблемы с подключением наушников через Bluetooth сохраняются после выполнения указанных рекомендаций, возможно, проблема связана с наушниками. В этом случае рекомендуется попробовать перезагрузить наушники и установить последние обновления для них, чтобы устранить возможные программные неполадки.
Проверьте наличие встроенного модуля Bluetooth
Когда ваш компьютер не видит наушники через Bluetooth, первым делом нужно убедиться, что в вашем компьютере есть встроенный модуль Bluetooth. Некоторые компьютеры не имеют встроенного модуля и требуют внешний адаптер Bluetooth.
Для начала нужно проверить, есть ли у вас встроенный Bluetooth. Откройте меню «Пуск» и введите «Диспетчер устройств» в строке поиска. Выберите соответствующий результат, чтобы открыть Диспетчер устройств.
В Диспетчере устройств найдите раздел «Блютуз». Если вы видите этот раздел, значит у вас есть встроенный модуль Bluetooth. Если раздел отсутствует или название устройства не содержит слово «Bluetooth», скорее всего ваш компьютер не имеет встроенного модуля Bluetooth и вам потребуется купить внешний адаптер Bluetooth.
Если у вас есть встроенный модуль Bluetooth, но компьютер все равно не видит наушники, возможно проблема заключается в неправильно установленных драйверах. В таком случае вы должны обновить или переустановить драйверы для Bluetooth.
Чтобы обновить драйверы Bluetooth, вернитесь к Диспетчеру устройств. Найдите раздел «Блютуз» и щелкните правой кнопкой мыши на устройстве Bluetooth. Выберите «Обновить драйвер» и следуйте инструкциям на экране, чтобы обновить драйверы.
Если после обновления драйверов проблема не исчезает, попробуйте переустановить драйверы Bluetooth. Для этого щелкните правой кнопкой мыши на устройстве Bluetooth в Диспетчере устройств, выберите «Удалить устройство» и следуйте инструкциям на экране, чтобы завершить процесс удаления.
После удаления устройства перезагрузите компьютер. После перезагрузки операционная система должна автоматически обнаружить новое оборудование и установить необходимые драйверы. Если этого не произошло, вы можете скачать и установить драйверы Bluetooth с сайта производителя вашего компьютера.
После установки или обновления драйверов Bluetooth попробуйте подключить ваши наушники снова. Если все сделано верно, наушники должны быть обнаружены компьютером и вы сможете использовать их по Bluetooth.
Убедитесь, что Bluetooth включен в настройках компьютера:
Включите Bluetooth, если он выключен. В некоторых случаях, Bluetooth может быть отключен по умолчанию, поэтому убедитесь, что он активирован.
Если вы не можете найти раздел Bluetooth в настройках компьютера, возможно, у вас нет встроенного модуля Bluetooth. В этом случае вам придется приобрести внешний адаптер Bluetooth или использовать другой способ подключения наушников к компьютеру.
Если Bluetooth включен, но ваш компьютер все равно не видит наушники, попробуйте перезагрузить компьютер. Иногда после перезагрузки проблема решается сама собой.
Если ни одно из вышеперечисленных решений не помогло, возможно, проблема в наушниках. Проверьте их на другом устройстве, чтобы убедиться, что они функционируют корректно. Если наушники работают на другом устройстве, попробуйте выполнить обновление ПО наушников до последней версии. Очень часто производители предлагают обновления, которые могут решить проблемы с совместимостью или драйверами. Если все вышеперечисленные шаги не помогли, рекомендуется обратиться за помощью к специалисту или технической поддержке производителя наушников.
Видео:Если не работает Bluetooth на Windows 10. Решение проблемы!Скачать

Проблемы с наушниками
Если компьютер не видит наушники через Bluetooth, причина может быть в самих наушниках. Возможно, они не поддерживаются вашим компьютером или имеют неправильные настройки.
В таком случае, первым шагом рекомендуется перезагрузить наушники. Выключите их, подождите несколько секунд и включите снова. Это поможет сбросить все ошибки и возможно восстановить соединение с компьютером.
Если перезагрузка не помогла, проверьте настройки наушников. Убедитесь, что Bluetooth включен и находится в режиме видимости. Возможно, наушники автоматически отключаются после определенного времени бездействия, их нужно снова включить.
Также стоит обратить внимание на возможность обновления программного обеспечения наушников. Проверьте, что у вас установлена последняя версия прошивки или драйвера для наушников. На официальном сайте производителя обычно можно найти инструкции и файлы для обновления.
Если проблема не решается, возможно, вам следует обратиться к специалисту или службе поддержки производителя наушников. Они смогут диагностировать проблему более точно и предложить варианты решения.
Проблемы с наушниками
Перезагрузите наушники и попробуйте снова. Если компьютер по-прежнему не видит наушники через Bluetooth, возможно, проблема связана непосредственно с наушниками. В этом случае вам следует выполнить следующие действия:
1. Проверьте заряд наушников. Убедитесь, что наушники достаточно заряжены. Если уровень заряда наушников низкий, подключение по Bluetooth может быть непрочным или вообще невозможным.
2. Проверьте наличие физических повреждений. Проверьте наушники на наличие видимых физических повреждений, таких как трещины или поломки. Если вы заметили какие-либо повреждения, возможно, они препятствуют нормальной работе наушников.
3. Перезагрузите наушники. Попробуйте перезагрузить наушники, выключив их и затем снова включив. Это может помочь исправить временные сбои в работе наушников.
4. Проверьте настройки наушников. Убедитесь, что наушники находятся в режиме сопряжения и готовы к подключению. В некоторых моделях наушников есть специальные кнопки или комбинации кнопок для включения режима сопряжения.
5. Удалите наушники из списка устройств. Если наушники были ранее подключены к другому устройству, возможно, они сохраняют информацию о прошлом подключении. Удалите наушники из списка устройств Bluetooth на компьютере и попробуйте снова подключить их.
Если после выполнения всех этих действий проблема не решена, обратитесь в сервисный центр производителя наушников для дальнейшей диагностики и ремонта.
Установка последних обновлений для наушников
Если ваш компьютер не видит наушники через Bluetooth, одной из возможных причин может быть отсутствие последних обновлений для наушников. Новые версии программного обеспечения часто включают исправления ошибок и улучшения совместимости, что может помочь решить проблему соединения.
Для установки последних обновлений для наушников, следуйте инструкциям производителя. Обычно это включает в себя следующие шаги:
| Шаг | Действие |
|---|---|
| 1 | Проверьте, есть ли в прошивке наушников новые обновления. Для этого можно воспользоваться специальной программой или приложением, которые обычно предоставляются производителем. |
| 2 | Соедините наушники с компьютером с помощью USB-кабеля или другого подходящего способа. Убедитесь, что наушники включены и в режиме передачи данных. |
| 3 | Запустите программу или приложение для обновления наушников. В некоторых случаях оно может быть предустановлено на компьютере или доступно для загрузки с веб-сайта производителя. |
| 4 | Следуйте инструкциям программы или приложения для обновления наушников. Обычно это включает в себя выбор конкретного обновления и последующую установку. |
| 5 | Дождитесь завершения процесса обновления. Это может занять некоторое время в зависимости от размера обновления и скорости интернет-соединения. |
| 6 | После завершения обновления отсоедините наушники от компьютера и попробуйте соединить их через Bluetooth снова. |
Если проблема с подключением наушников по-прежнему остается, рекомендуется обратиться в сервисный центр производителя для дальнейшей помощи и диагностики.
💥 Видео
Не работает Bluetooth на Windows 11/10 - РешениеСкачать

Как подключить Bluetooth наушники к компьютеру или ноутбуку на Windows 10?Скачать

Компьютер не видит беспроводные наушники Windows 11.Не работает bluetooth наушникиСкачать

Почему ноутбук не видит bluetooth наушники Windows 11.Не работает беспроводные наушникиСкачать

Windows 10 bluetooth видит устройство, но не подключаетсяСкачать

Не работают наушники (нет звука или он очень плохой) на компьютере или ноутбуке с Windows 10 в 2021Скачать

Windows не подключается к bluetooth наушникам решение проблемыСкачать

Не работают 🐞 наушники 🎧 (нет звука) на компьютере 🖥️ или ноутбуке с Windows 10, 8 или 7 в 2021Скачать

Не работает Bluetooth на ноутбуке: причины и их решениеСкачать

Как подключить беспроводные наушники к компьютеру или ноутбуку. Быстрый способСкачать

Пропала кнопка включения bluetooth ? windows 10 Решение: Часть 1Скачать
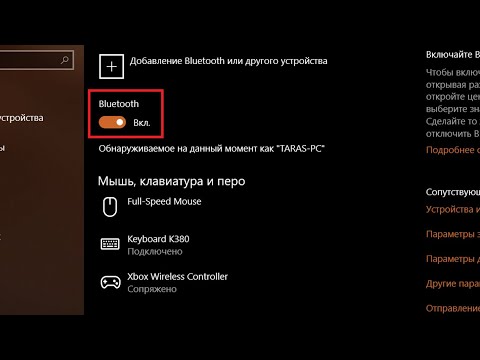
Как подключить Bluetooth наушники к ноутбуку или компьютеруСкачать

Как подключить блютуз наушники к компьютеру или ноутбукуСкачать

Компьютер не видит микрофон от наушников — варианты решенияСкачать

Как подключить Bluetooth наушники к компьютеру без Блютус на ПКСкачать

Как исправить "Устройства вывода не найдены" в Windows 10Скачать

Как установить Bluetooth на компьютер или ноутбук?Скачать

