Дискорд – это одна из самых популярных программ для общения посредством голосовых и текстовых сообщений. Однако, пользователи часто сталкиваются с проблемой тихого микрофона в Дискорде. Эта проблема может вызвать неудобства и затруднить активное участие в диалогах.
Возникают различные причины, почему микрофон становится тихим в Дискорде. Одна из причин – это неправильные настройки микрофона на компьютере или в самой программе Дискорд. Некорректные драйверы, неполадки в системе аудиоустройств или неправильные параметры звука могут привести к тому, что микрофон не будет работать должным образом.
Еще одной причиной тихого микрофона может быть неисправность самого микрофона или несовместимость с программой Дискорд. Если у вас возникла такая проблема, стоит проверить микрофон на других устройствах или попробовать использовать другую программу для голосового общения.
Однако, не стоит отчаиваться, так как существуют несколько простых решений для проблемы с тихим микрофоном в Дискорде. В этой статье мы рассмотрим несколько способов, как устранить эту проблему и наладить нормальную передачу голоса в Дискорде.
Видео:Что делать если не работает микрофон в дискордеСкачать
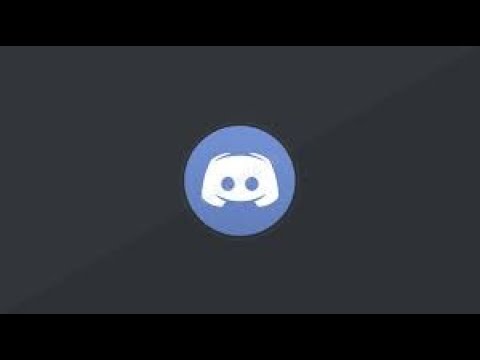
Почему микрофон тихо работает в Дискорде: проблемы и решения
Микрофон, работающий тихо в приложении Discord, может быть очень раздражающей и проблемной ситуацией. В данной статье мы рассмотрим основные причины, по которым возникают подобные проблемы, а также предложим несколько возможных решений.
| Проблема | Решение |
|---|---|
| Недостаточная громкость микрофона | Увеличьте громкость микрофона на компьютере или в настройках Discord. Убедитесь также, что ваш микрофон надежно подключен и исправен. Если у вас есть возможность, попробуйте использовать другой микрофон для проверки. |
| Неправильно выбрано устройство записи | Убедитесь, что в настройках Discord выбран правильный микрофон в разделе «Настройки голоса». Проверьте также настройки записи звука в операционной системе и убедитесь, что выбран нужный микрофон для ввода звука. |
| Отсутствие драйверов для микрофона | Проверьте наличие и актуальность драйверов на вашем компьютере. Вы можете скачать и установить последние драйверы с официального сайта производителя вашего микрофона. |
| Конфликт аудиоустройств | Проверьте настройки аудиоустройств на вашем компьютере. Возможно, другие программы или приложения могут использовать ваш микрофон одновременно с Discord, что может вызывать конфликт. Попробуйте закрыть другие программы или перезагрузить компьютер. |
| Проблемы с настройками Discord | Проверьте настройки голоса в Discord. Убедитесь, что громкость микрофона установлена на максимальное значение. Если проблема все еще не решена, попробуйте переустановить Discord. |
При возникновении проблем с тихим микрофоном в Discord, рекомендуется последовательно пробовать различные решения и проверять работу микрофона после каждого шага. Если ни одно из предложенных решений не помогло, рекомендуется обратиться за помощью к специалистам или технической поддержке Discord или производителя микрофона.
Видео:Решение проблем с Discord! Не слышно ! Не работает микрофон!Скачать

Проблемы с настройками микрофона
Проблемы с настройками микрофона могут быть одной из причин того, почему ваш микрофон тихо работает в Дискорде. В этом случае, вам необходимо проверить и настроить параметры микрофона.
Во-первых, убедитесь, что ваш микрофон включен и правильно подключен к компьютеру. Проверьте, что все кабели подключены надежно и ни один из них не поврежден.
Затем, проверьте настройки микрофона на вашем компьютере. Для этого перейдите в «Настройки» (Settings) вашей операционной системы и найдите раздел «Аудио» или «Звук». В этом разделе вы должны найти настройки микрофона. Убедитесь, что уровень громкости микрофона установлен на достаточно высоком уровне. Если уровень громкости низкий, увеличьте его, чтобы улучшить качество звука на вашем микрофоне.
Кроме того, проверьте, нет ли каких-либо других программ или приложений, которые могут использовать ваш микрофон в этот момент. Возможно, другая программа конфликтует с Дискордом и мешает правильной работе микрофона. Завершите работу всех ненужных программ и перезапустите Дискорд.
Если проблемы с настройками микрофона не были решены, попробуйте проверить актуальность драйверов для вашего микрофона. Неактуальные драйверы могут вызывать проблемы с работой микрофона в Дискорде. Перейдите на сайт производителя вашего микрофона и загрузите последние драйверы для вашей модели микрофона. Установите их на ваш компьютер и проверьте, решается ли проблема тихого микрофона после этого.
Важно также убедиться, что микрофон правильно выбран как устройство записи в настройках Дискорда. В Дискорде перейдите в «Настройки» (Settings), выберите раздел «Голос и видео» (Voice & Video) и убедитесь, что выбран правильный входной и выходной устройства. Если выбрано неправильное устройство, то микрофон может работать неправильно или вообще не работать.
| Проблема | Решение |
|---|---|
| Низкий уровень громкости микрофона | Увеличьте уровень громкости микрофона в настройках операционной системы |
| Конфликт с другими программами | Закройте все ненужные программы и перезапустите Дискорд |
| Нет актуальных драйверов | Перейдите на сайт производителя микрофона и установите последние драйверы |
| Неправильно выбрано устройство записи в Дискорде | Выберите правильное входное и выходное устройства в настройках Дискорда |
Если после всех этих действий проблема не была решена, возможно, проблема с микрофоном не связана с его настройками. В этом случае, рекомендуется обратиться к специалисту или сервисному центру для дальнейшей диагностики и ремонта микрофона.
Недостаточная громкость микрофона
1. Проверьте настройки громкости в системе:
Убедитесь, что громкость микрофона в настройках операционной системы установлена на достаточно высоком уровне. Для этого перейдите в панель управления звуком и проверьте уровень громкости микрофона. Если он слишком низкий, увеличьте его до желаемого значения.
2. Проверьте настройки микрофона в Дискорде:
Откройте настройки Дискорда и перейдите в раздел «Голос и видео». Здесь вы найдете настройки микрофона, включая регулятор громкости. Убедитесь, что ползунок регулятора установлен на максимальное значение. Если это не помогло, вы можете попробовать включить опцию «Автоматическая настройка чувствительности микрофона».
3. Проверьте состояние микрофона и его подключение:
Убедитесь, что ваш микрофон работает исправно. Проверьте его подключение к компьютеру и убедитесь, что все кабели и разъемы на месте. Также стоит проверить, нет ли повреждений на самом микрофоне, таких как трещины или поломки.
4. Используйте усилитель сигнала или эквалайзер:
Если предыдущие методы не помогли увеличить громкость микрофона, вы можете попробовать использовать усилитель сигнала или эквалайзер. Усилитель сигнала позволяет увеличить мощность сигнала микрофона, а эквалайзер позволяет настроить уровни громкости различных частот.
Помните, что каждая проблема с микрофоном может иметь свое собственное решение, и то, что помогло одному человеку, может не сработать для другого. Поэтому, если ни один из вышеперечисленных методов не помог решить проблему недостаточной громкости микрофона, стоит обратиться к специалисту или поискать решение на официальном форуме Дискорда.
Неправильно выбран устройство записи
Одна из причин, по которой микрофон может работать тихо в Дискорде, заключается в неправильно выбранном устройстве записи. Если у вас подключено несколько микрофонов или аудиоустройств к компьютеру, возможно, Дискорд выбрал неправильное устройство для захвата звука.
Чтобы проверить и изменить выбранное устройство записи в Дискорде, выполните следующие шаги:
| 1. | Откройте Дискорд и перейдите в настройки. |
| 2. | В левой панели настройки выберите вкладку «Голос и видео». |
| 3. | В разделе «Входной уровень» найдите настройку «Устройство ввода». |
| 4. | В выпадающем списке выберите правильное устройство записи, которое вы используете для работы с микрофоном. |
| 5. | Убедитесь, что уровень входного сигнала адекватно настроен и не ниже оптимального значения. |
После выбора правильного устройства записи, сохраните изменения и закройте настройки Дискорда. Перезапустите Дискорд, и теперь микрофон должен работать с нормальной громкостью.
Если после выполнения этих действий проблема не устраняется, возможно, вам потребуется проверить и обновить драйверы для вашего устройства записи. Обновление драйверов может помочь исправить любые совместимост и проблемы, которые могут влиять на работу микрофона в Дискорде.
Видео:Как исправить - не работает микрофон в DiscordСкачать

Проблемы с аудиоустройствами
Одной из причин тихой работы микрофона в Дискорде могут быть проблемы с аудиоустройствами. Возможно, ваше аудиоустройство неправильно настроено или не подключено правильно, что может привести к проблемам с микрофоном.
Вот некоторые из возможных проблем с аудиоустройствами и их решения:
- Проверьте подключение микрофона:
- Убедитесь, что ваш микрофон правильно подключен к компьютеру или другому устройству;
- Проверьте, что штекер микрофона целиком вставлен в разъем;
- Проверьте, что разъем микрофона не поврежден.
- Проверьте настройки аудиоустройства:
- Откройте настройки звука на вашем компьютере;
- Убедитесь, что микрофон включен и уровень громкости установлен на нужном уровне;
- Проверьте, что выбран правильный входной и выходной аудиоустройства.
- Проверьте настройки Дискорда:
- Откройте настройки Дискорда;
- Перейдите в раздел «Голос и видео»;
- Убедитесь, что выбран правильный входной аудиоустройства в разделе «Микрофон».
- Обновите драйверы аудиоустройств:
- Проверьте, что у вас установлена последняя версия драйверов для вашего аудиоустройства;
- Обновите драйверы, если это необходимо;
- Перезагрузите компьютер после обновления драйверов.
- Избегайте конфликта аудиоустройств:
- Проверьте, что другие программы или приложения не используют ваш микрофон;
- Закройте программы, которые могут конфликтовать с Дискордом.
Если после выполнения всех указанных выше решений проблема со звуком микрофона в Дискорде остается, возможно, причина кроется в других факторах, и вам следует обратиться за помощью к специалистам или поддержке Дискорда.
Отсутствие драйверов для микрофона
Если у вас нет установленных драйверов для микрофона или если они устарели, может возникнуть проблема с низкой громкостью или даже полным отсутствием звука при использовании микрофона в Дискорде. В таком случае важно установить или обновить драйверы для вашего микрофона.
Есть несколько способов установки драйверов для микрофона. Один из них — это вручную загрузить драйверы с официального веб-сайта производителя вашего микрофона. Посетите веб-сайт производителя, найдите раздел поддержки и загрузите последнюю версию драйверов для вашей модели микрофона.
Также можно воспользоваться автоматическими программами для обновления драйверов. Существует множество программ, которые могут автоматически сканировать вашу систему на наличие устаревших драйверов и предлагать вам их обновление. Программы, такие как Driver Booster, Driver Easy и другие, могут упростить процесс обновления драйверов и гарантировать, что ваш микрофон будет работать с оптимальной громкостью в Дискорде.
Если установка или обновление драйверов не решает проблему с тихим микрофоном в Дискорде, то возможно причина кроется в других настройках аудиоустройств или самом Дискорде. Рекомендуется провести дополнительные проверки и настройки, а также обратиться к технической поддержке Дискорда или производителя микрофона, чтобы получить более подробную помощь.
Конфликт аудиоустройств
Конфликт аудиоустройств может быть вызван различными причинами. Например, если у вас подключены одновременно внешние наушники и встроенные динамики компьютера, то могут возникнуть проблемы с их взаимодействием. Также, если у вас на компьютере установлены драйверы разных производителей, они могут конфликтовать между собой и приводить к проблемам с микрофоном.
Чтобы решить проблему конфликта аудиоустройств в Дискорде, вам необходимо проверить и настроить звуковые устройства на вашем компьютере. Следуйте инструкциям:
- Шаг 1: Перейдите в панель управления;
- Шаг 2: Выберите «Аппаратное и звуковое оборудование»;
- Шаг 3: Далее выберите «Управление аудиоустройствами»;
- Шаг 4: В открывшемся окне проверьте, есть ли там дубликаты устройств воспроизведения или записи;
- Шаг 5: Если есть дубликаты, нажмите правой кнопкой мыши на каждом из них и выберите «Отключить»;
- Шаг 6: Перезапустите компьютер и проверьте работу микрофона в Дискорде.
Если после проведения этих действий проблема с тихим микрофоном не решена, попробуйте изменить порты, к которым подключены аудиоустройства. Иногда проблема может быть вызвана неправильным распределением портов.
Если вы не знаете, какой именно порт использовать, обратитесь к документации вашего компьютера или свяжитесь с производителем аудиоустройства для получения дополнительной информации.
Решение проблемы с конфликтом аудиоустройств может помочь вам восстановить нормальную работу микрофона в Дискорде и наслаждаться комфортным общением со своими друзьями или коллегами.
Видео:Не работает микрофон Windows 10Скачать

Проблемы с настройками Дискорда
Настройки Дискорда могут быть причиной проблем с тихим микрофоном. Перед тем, как начать искать причину проблемы в аудиоустройствах или драйверах, стоит проверить настройки самого Дискорда.
Во-первых, нужно убедиться, что правильно выбрано устройство записи в настройках Дискорда. Для этого необходимо открыть настройки Дискорда, выбрать раздел «Голос и видео» и проверить, что в разделе «Входной уровень» выбран правильный микрофон. Если микрофон не выбран или выбран неправильный, нужно внести соответствующие изменения.
Во-вторых, стоит проверить настройки чувствительности микрофона в Дискорде. В настройках Дискорда есть ползунок «Чувствительность микрофона», который позволяет регулировать, насколько громко будет слышен ваш голос. Если ползунок находится на минимуме, то микрофон может быть очень тихим. Попробуйте увеличить чувствительность микрофона, чтобы проверить, поможет ли это решить проблему.
Также стоит обратить внимание на настройки согласия микрофона в Дискорде. При подключении нового микрофона Дискорд может запросить разрешение на доступ к микрофону. Если вы случайно не дали согласия на доступ к микрофону, это может быть причиной проблемы с тихим микрофоном. В таком случае, нужно открыть настройки Дискорда, перейти в раздел «Ограничения конфиденциальности» и убедиться, что Дискорд имеет доступ к микрофону.
Если все перечисленные выше настройки были проверены и проблема с тихим микрофоном не исчезла, то, возможно, проблема в аудиоустройствах или драйверах. В таком случае, стоит обратиться к специалисту или использовать другие программы для проверки работы микрофона.
📸 Видео
Дискорд проблемы с микрофоном. Что делать, если ваш друг вас не слышит? Ответ есть!Скачать

Решение проблемы с отсутствием звука в Discord | 3 способаСкачать

Не работает микрофон | Подключён, но не слышноСкачать

ЧТО ДЕЛАТЬ ЕСЛИ НЕ РАБОТАЕТ МИКРОФОН В ИГРАХ И ПРИЛОЖЕНИЯХ.Скачать

100 решение проблемы тихого микрофона!Скачать

Не Работает Микрофон в Zoom, Skype на Windows 10? 100 РЕШЕНИЕ для 2021!Скачать

Что делать когда не работает микрофон на наушниках||||EСТЬ РЕШЕНИЕ!!!Скачать

НЕ РАБОТАЕТ МИКРОФОН В COUNTER STRIKE 2 (СПОСОБЫ РЕШЕНИЯ ПРОБЛЕМЫ CS2)Скачать

НАСТРОЙКИ ЗВУКА В DISCORD /КАК НАСТРОИТЬ В ДИСКОРДЕ МИКРОФОН И НАУШНИКИ/НАСТРОЙКА ДИСКОРДА 2022Скачать

Что делать если в Discord не работает микро. Решение найдено!!!Скачать
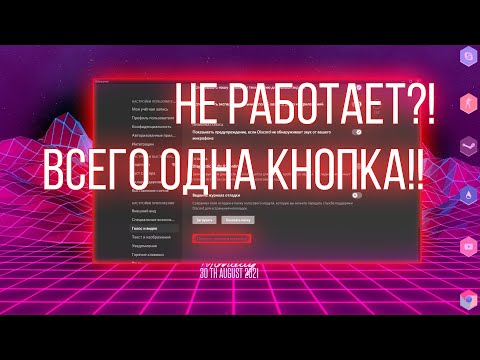
Микрофон определяется , но не работает на WINDOWS 10Скачать

Почему не работает микрофон Windows 10.Перестал работать микрофон.Как настроить микрофонСкачать

Не работает микрофон в Windows 10 Что делать?Скачать

Компьютер не видит микрофон от наушников — варианты решенияСкачать

Что делать если нет звука в дискорде?Скачать
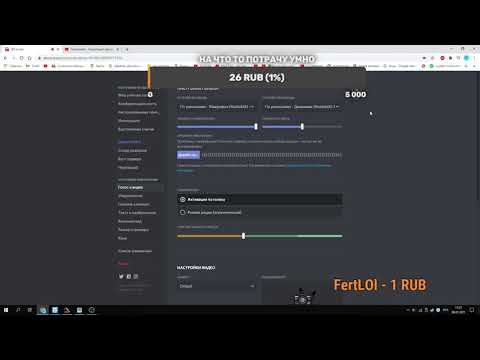
Не работает микрофон Windows 11 (Решение)Скачать

