Если вы используете операционную систему Windows 10 и столкнулись с проблемой тихого микрофона, вы не одиноки. Многие пользователи Windows 10 жалуются на низкую громкость или отсутствие звука при использовании микрофона. С этой проблемой сталкиваются как новички, так и опытные пользователи, но не переживайте — есть ряд возможных решений, которые помогут вам решить эту проблему.
Первым делом, убедитесь, что ваш микрофон подключен правильно. Проверьте, не поврежден ли кабель микрофона и правильно ли он вставлен в аудиоразъем вашего компьютера или ноутбука. Если вы используете наушники с встроенным микрофоном, убедитесь, что аудиоразъем правильно подключен.
Если ваш микрофон все еще работает тихо, проверьте его встроенные настройки в Windows 10. Откройте Панель управления и найдите раздел «Звук». В открывшемся окне выберите вкладку «Запись» и найдите свой микрофон в списке доступных устройств. Нажмите правой кнопкой мыши на микрофон и выберите «Свойства». В открывшемся окне перейдите на вкладку «Уровень» и убедитесь, что уровень громкости установлен на максимальное значение. Если уровень громкости находится на минимальной позиции, переместите ползунок на максимальную позицию и нажмите «Применить».
Если решение не помогло, попробуйте обновить драйвера для вашего микрофона. Для этого перейдите в меню «Устройства и принтеры» в Панели управления и найдите свой микрофон в списке устройств. Щелкните правой кнопкой мыши на микрофоне и выберите «Свойства». В открывшемся окне перейдите на вкладку «Оборудование» и нажмите «Свойства». Выберите вкладку «Драйвер» и нажмите «Обновить драйвер». Windows автоматически проверит наличие новых драйверов для вашего микрофона и установит их, если они будут доступны.
Если ничто из вышеперечисленного не помогло, возможно, проблема с микрофоном связана с конфликтом программного обеспечения или настроек вашей операционной системы. Попробуйте выполнить перезагрузку компьютера в безопасном режиме и проверить работу микрофона. Если микрофон начинает работать нормально в безопасном режиме, это может указывать на проблему с программным обеспечением или настройками вашего компьютера. В этом случае, попробуйте отключить или обновить программы, которые могут повлиять на работу микрофона, или сбросить настройки вашей операционной системы.
Надеюсь, эти решения помогут вам восстановить работу вашего микрофона в Windows 10. Если проблема все еще не решена, рекомендуется обратиться к специалистам или посетить форумы поддержки Windows для получения дополнительной помощи. Удачи!
- Почему микрофон перестал работать тихо в Windows 10?
- Неправильные настройки микрофона
- Проблема низкой громкости микрофона в Windows 10 и возможные решения
- Включен режим «Тишина»
- Проблемы с драйверами
- 7. — Устаревший драйвер аудиокарты
- Проблемы с драйверами микрофона в Windows 10
- Конфликт программного обеспечения
- 10. Другая программа захватывает управление микрофоном
- 📸 Видео
Видео:🎤 Windows 10 тихий звук микрофонаСкачать

Почему микрофон перестал работать тихо в Windows 10?
Для начала, стоит убедиться, что микрофон правильно подключен к компьютеру и его разъем не поврежден. Проверьте также, что кабель микрофона надежно подключен и не имеет обрывов.
Если проблема не в физическом подключении, то, вероятно, вам понадобится проверить настройки микрофона в операционной системе. Перейдите в «Панель управления» и найдите раздел «Звук». В открывшемся окне выберите вкладку «Запись» и убедитесь, что установлена правильная громкость микрофона. Возможно, его громкость установлена на минимальное значение или включен режим «Тишина». Измените настройки и проверьте работу микрофона.
Если проблема не решается, то могут быть проблемы с драйверами аудиокарты или микрофона. Проверьте, что драйвера актуальны и обновите их при необходимости. При этом учтите, что устаревший драйвер аудиокарты или неисправный драйвер микрофона могут вызывать проблемы со звуком.
Кроме того, возможно, проблема связана с конфликтом программного обеспечения. Некоторые программы или приложения могут захватывать управление микрофоном. Проверьте, есть ли другие программы, которые могут использовать микрофон и закройте их, чтобы проверить, исправилась ли проблема.
Видео:Что делать если микрофон тихий? Я с этим помогуСкачать

Неправильные настройки микрофона
Одной из причин, почему микрофон перестал работать тихо в Windows 10, может быть неправильная настройка самого устройства. В этом случае, решение проблемы может быть достаточно простым и заключается в проверке и изменении настроек микрофона.
Для начала, необходимо убедиться, что микрофон включен и подключен к компьютеру правильно. Проверьте, что он надежно подключен в разъем и что кабель не поврежден.
Затем, проверьте настройки микрофона в операционной системе. Для этого щелкните правой кнопкой мыши по значку динамиков в панели задач и выберите «Звуковые настройки».
В открывшемся окне выберите вкладку «Запись» и найдите свой микрофон в списке устройств записи. Убедитесь, что он выбран как основное устройство записи и что уровень громкости установлен на оптимальное значение.
Если настройки микрофона выглядят правильно, но проблема остается, то возможно, потребуется настроить уровни чувствительности микрофона. Для этого, в том же окне «Запись», щелкните по своему устройству записи правой кнопкой мыши и выберите «Свойства».
В открывшемся окне перейдите на вкладку «Уровни» и установите уровень чувствительности микрофона на оптимальное значение. Вы можете проверить уровень чувствительности, говоря в микрофон, и наблюдая за показателем уровня настроек.
Если после всех этих действий микрофон все еще работает тихо, то возможно, проблема связана с аппаратной неисправностью или драйверами устройства. В таком случае, рекомендуется обратиться к специалистам для более подробной диагностики и решения проблемы.
Проблема низкой громкости микрофона в Windows 10 и возможные решения
Если вы заметили, что уровень громкости вашего микрофона стал низким после обновления на Windows 10, это может быть вызвано несколькими причинами.
Для начала, проверьте уровень громкости микрофона в настройках операционной системы.
- Нажмите правой кнопкой мыши на значок динамика в правом нижнем углу панели задач и выберите «Звуковые настройки».
- В открывшемся окне выберите вкладку «Запись».
- Найдите ваш микрофон в списке доступных аудиоустройств и щелкните по нему правой кнопкой мыши.
- Выберите «Свойства» и перейдите на вкладку «Уровни».
- Убедитесь, что ползунок уровня громкости микрофона установлен на максимальное значение. Если нет, переместите его вправо.
После этого проверьте, работает ли ваш микрофон с требуемым уровнем громкости. Если проблема не решена, попробуйте следующие рекомендации:
- Проверьте, правильно ли подключен ваш микрофон. Убедитесь, что он вставлен полностью в аудиоразъем.
- Проверьте, нет ли физических повреждений или поломок на кабеле вашего микрофона. Если есть, замените кабель.
- Перезагрузите компьютер и проверьте, работает ли микрофон после перезапуска.
- Если у вас внешний микрофон, попробуйте подключить его к другому порту USB или аудиоразъему. Иногда проблема может быть связана с неисправной рабочей станцией.
- Иногда проблему низкой громкости микрофона можно решить с помощью специальных программного обеспечения. Попробуйте установить и запустить программу для настройки аудиоустройств, которая может помочь увеличить уровень громкости микрофона.
Если ни одно из вышеперечисленных решений не помогло, возможно, у вас проблема с аппаратной частью микрофона. В этом случае обратитесь в сервисный центр для диагностики и ремонта микрофона.
Включен режим «Тишина»
Если ваш микрофон перестал работать тихо, возможно, вы случайно включили этот режим. Чтобы проверить его настройки, выполните следующие действия:
- Кликните правой кнопкой мыши по значку динамиков в правом нижнем углу панели задач и выберите «Звуки».
- В открывшемся окне перейдите на вкладку «Запись».
- Найдите микрофон в списке устройств, кликните по нему правой кнопкой мыши и выберите «Свойства».
- Перейдите на вкладку «Уровни».
- Убедитесь, что ползунок «Уровень микрофона» находится на максимуме. Если ползунок находится на минимуме или где-то посередине, переместите его в самую верхнюю точку.
- Прокликайте остальные вкладки («Дополнительно», «Эффекты» и «Уровни скачка») и убедитесь, что все настройки находятся в рабочем положении.
- Нажмите «ОК», чтобы сохранить изменения.
После выполнения этих действий попробуйте проверить работу микрофона. Если проблема остается, переходите к следующему пункту статьи.
Видео:100 решение проблемы тихого микрофона!Скачать

Проблемы с драйверами
Устаревший драйвер аудиокарты может привести к неполадкам в работе микрофона. Если драйвер аудиокарты не обновлялся в течение длительного времени, возможно, он уже несовместим с последней версией операционной системы Windows 10. Это может приводить к низкой громкости микрофона или его полной неработоспособности.
Неисправный драйвер микрофона также может быть причиной проблем со звуком. Если драйвер микрофона поврежден или не работает должным образом, микрофон может перестать работать тихо или вообще не работать.
Чтобы решить проблемы с драйверами, необходимо проверить их актуальность и, при необходимости, обновить. Это можно сделать вручную, посетив официальный веб-сайт производителя аудиоустройства или микрофона и загрузить последнюю версию драйвера. Также можно воспользоваться встроенными инструментами Windows для автоматического обновления драйверов.
Если проблемы с драйверами остаются после обновления, возможно, требуется установка специального программного обеспечения или обращение к специалисту для диагностики и решения проблемы.
7. — Устаревший драйвер аудиокарты
Если ваш микрофон перестал работать тихо в Windows 10, возможно, причина кроется в устаревшем драйвере аудиокарты. Драйверы обеспечивают связь между аудиокартой и операционной системой, и устаревшие драйверы могут вызывать различные проблемы, включая низкую громкость микрофона.
Чтобы решить эту проблему, вам нужно проверить наличие обновлений для драйверов аудиокарты и установить их. Для этого существует несколько способов.
- Воспользоваться менеджером устройств:
- Нажмите правой кнопкой мыши на кнопке «Пуск» и выберите «Устройства и принтеры».
- Найдите свою аудиокарту в списке устройств и щелкните правой кнопкой мыши.
- Выберите «Свойства» и перейдите на вкладку «Драйвер».
- Нажмите кнопку «Обновить драйвер» и следуйте инструкциям мастера обновления драйверов.
- Посетить веб-сайт производителя аудиокарты:
- Определите модель вашей аудиокарты.
- Откройте браузер и перейдите на веб-сайт производителя аудиокарты.
- Перейдите в раздел «Поддержка» или «Драйверы» и найдите соответствующие драйверы для вашей модели.
- Скачайте и установите последнюю версию драйвера для вашей аудиокарты.
После установки обновленного драйвера устройства аудиокарты перезагрузите компьютер и проверьте работоспособность микрофона. Если проблема с низкой громкостью микрофона сохраняется, можно попробовать другие решения из предыдущих пунктов статьи.
Проблемы с драйверами микрофона в Windows 10
Драйверы – это программное обеспечение, которое обеспечивает взаимодействие операционной системы с аппаратным обеспечением компьютера. Если у вас устарели или неисправны драйверы микрофона, то это может привести к проблемам с его работой.
Если вы подозреваете, что причина проблем с микрофоном – в драйверах, то следуйте инструкциям:
- Откройте «Диспетчер устройств», нажав правой кнопкой мыши по кнопке «Пуск» и выбрав «Диспетчер устройств».
- Раскройте раздел «Аудио, видео и игры», найдите свой микрофон и щелкните правой кнопкой мыши по нему.
- Выберите «Обновить драйвер».
- Выберите «Поиск драйверов на компьютере».
- Выберите «Другие параметры поиска».
- Выберите «Позвольте мне выбрать из списка драйверов на моем компьютере».
- Выберите новый драйвер из списка, который соответствует вашей операционной системе и спецификациям микрофона.
- Нажмите «Далее» и дождитесь завершения процесса установки нового драйвера.
- Перезагрузите компьютер после завершения установки драйвера.
Если после обновления драйверов проблема с микрофоном не решается, попробуйте удалить драйверы и установить их заново. Для этого следуйте таким же шагам, как описано выше, но после выбора «Обновить драйвер» выберите «Удалить драйвер» и следуйте инструкциям на экране.
Также обратите внимание, что установка неподходящего драйвера может вызвать другие проблемы, поэтому рекомендуется выбирать драйвер, который соответствует вашей операционной системе и модели микрофона.
Если указанные выше действия не решают проблему с микрофоном, возможно, причина кроется в другом пункте плана статьи.
Видео:Тихий звук микрофона на Windows 10? Решение проблемы!Скачать

Конфликт программного обеспечения
Чтобы устранить эту проблему, вам необходимо проверить, есть ли другие приложения, которые используют микрофон одновременно с тем, которое вы пытаетесь использовать. Закройте все приложения, которые могут использовать микрофон, и попробуйте снова. Если это не помогло, перезагрузите компьютер и проверьте, работает ли микрофон после перезагрузки.
Если проблема не устраняется, возможно, вам придется переустановить или обновить программное обеспечение, связанное с микрофоном. Ищите последние версии драйверов или программ, связанных с вашим микрофоном, на официальных сайтах производителей. Установите их и проверьте, вернулась ли функциональность микрофона.
Если все вышеперечисленные действия не привели к решению проблемы, рекомендуется обратиться за помощью к специалисту или технической поддержке производителя вашего микрофона или компьютера.
10. Другая программа захватывает управление микрофоном
Если микрофон перестал работать тихо в Windows 10, причиной может быть конфликт с другой программой, которая захватывает управление микрофоном. Такие программы могут быть связаны с аудио-чатом, записью звука или другими функциями, которые используют микрофон.
Для решения этой проблемы необходимо проверить, какие программы имеют доступ к микрофону и выключить их или изменить настройки.
1. Откройте настройки Windows 10, нажав на иконку «Пуск» в левом нижнем углу экрана и выбрав пункт «Настройки».
2. В открывшемся окне «Настройки» найдите и выберите пункт «Конфиденциальность».
3. В боковой панели выберите «Микрофон».
4. На этой странице вы увидите список приложений, которые имеют доступ к микрофону. Проверьте, есть ли здесь программы, которые могут вызывать конфликт. Чтобы отключить доступ программе, просто переключите выключатель рядом с ней в положение «Выкл».
5. Если вы не знаете, какая программа вызывает проблему, вы можете начать с отключения доступа ко всем программам на этой странице, а затем поочередно включать их, чтобы найти причину.
После выполнения этих шагов проверьте работу микрофона. Если проблема остается, попробуйте перезагрузить компьютер и повторить все шаги снова. Если ничего не помогает, возможно, вам потребуется обратиться к специалисту или обновить драйверы аудио-устройств.
📸 Видео
Как настроить микрофон в Windows 10?Скачать

Как исправить проблемы с микрофоном в Windows 10?Скачать

Не работает микрофон Windows 10Скачать

ОШИБКА Очень тихий Звук windows 10 - ВОТ что мне ПОМОГЛО !Скачать

Как настроить микрофон на Windows 10Скачать

Не работает микрофон на Windows 10 (РЕШЕНО)Скачать

Тихий звук в windows 10 ? 100 решение проблемы.Скачать

ТИХИЙ ЗВУК Windows 7.8.10- Решение Проблемы 100Скачать
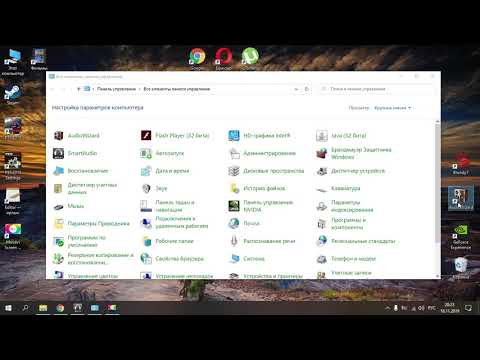
Как Увеличить Громкость Микрофона Windows 10 | Пару кликов и ВАС СЛЫШНОСкачать

ЧТО ДЕЛАТЬ ЕСЛИ НЕ РАБОТАЕТ МИКРОФОН В ИГРАХ И ПРИЛОЖЕНИЯХ.Скачать

Компьютер не видит микрофон от наушников — варианты решенияСкачать

Микрофон определяется , но не работает ( Windows 10 ) РЕШЕНИЕ (3:30)Скачать

Не работает микрофон в Windows 10 Что делать?Скачать

ТИХО СЛЫШНО В ОБС? ТИХИЙ МИКРОФОН? РЕШЕНИЕ!Скачать

Тихо записывает микрофонСкачать

Микрофон определяется , но не работает на WINDOWS 10Скачать

