Bluetooth – это беспроводная технология, которая позволяет соединять различные устройства без использования проводов. Благодаря Bluetooth мы можем подключать наушники, клавиатуру, мышь, смартфон или другие гаджеты к нашему ноутбуку. Однако иногда возникают неполадки, и Bluetooth просто перестает работать. Если вы столкнулись с этой проблемой, не отчаивайтесь – в данной статье мы рассмотрим несколько шагов, которые помогут вам решить проблему с Bluetooth на вашем ноутбуке.
Шаг 1: Проверьте включение Bluetooth на ноутбуке
Первым делом убедитесь, что Bluetooth включен на вашем ноутбуке. Многие ноутбуки имеют физическую кнопку или комбинацию клавиш, которая позволяет включить и выключить Bluetooth. Обычно такая кнопка помечена символом Bluetooth или имеет отдельный светодиод, указывающий на состояние Bluetooth.
Шаг 2: Проверьте наличие драйверов Bluetooth
Если Bluetooth включен, но все равно не работает, возможно, проблема заключается в отсутствии или устаревших драйверах Bluetooth на вашем ноутбуке. Чтобы проверить наличие драйверов, выполните следующие действия:
1. Нажмите Win + X и выберите «Управление устройствами».
2. Разверните раздел «Bluetooth» или «Беспроводные адаптеры». Если вы видите значок с желтым восклицательным знаком, это означает, что драйверы не установлены или требуют обновления.
Шаг 3: Установите или обновите драйверы Bluetooth
Если драйверы Bluetooth отсутствуют или устарели, вам потребуется установить или обновить их. Для этого выполните следующие действия:
1. Правой кнопкой мыши кликните на значок Bluetooth в разделе «Bluetooth» или «Беспроводные адаптеры» и выберите «Обновить драйвер».
2. Выберите «Автоматический поиск обновленного программного обеспечения» и дождитесь окончания поиска.
Если после выполнения этих шагов Bluetooth все еще не работает на вашем ноутбуке, рекомендуется обратиться за помощью к профессионалам или сервисному центру. Удачи в решении проблемы с Bluetooth!
- Почему не работает Bluetooth на ноутбуке?
- Проблемы с аппаратной частью
- Проблемы с программной частью
- Проблемы с аппаратной частью
- Повреждение антенны или разъема Bluetooth
- Повреждение антенны или разъема
- Неправильная установка драйверов
- Проблемы с программной частью
- Проблемы с программной частью: Отключение Bluetooth в настройках операционной системы
- Проблемы с программной частью Bluetooth на ноутбуке
- 💥 Видео
Видео:Не работает Bluetooth на Windows 11/10 - РешениеСкачать

Почему не работает Bluetooth на ноутбуке?
Проблемы с аппаратной частью
- Некорректно установлен модуль Bluetooth. Возможно, он был переставлен или заменен. Проверьте, правильно ли установлен модуль и подключены все соединения.
- Повреждение антенны или разъема. Если антенна Bluetooth повреждена или разъем поврежден, то это может привести к неработоспособности Bluetooth на ноутбуке. Проверьте, нет ли видимых повреждений и связей.
- Неправильная установка драйверов. Вероятно, драйверы Bluetooth были неправильно установлены или устарели. Попробуйте переустановить драйверы, загрузив их с официального сайта производителя ноутбука.
Проблемы с программной частью
- Отключение Bluetooth в настройках операционной системы. Проверьте настройки Bluetooth в операционной системе и убедитесь, что он включен.
- Несовместимость программ или драйверов. Если вы обновили операционную систему или установили новое программное обеспечение, оно может быть несовместимо с Bluetooth. Проверьте обновления программ и драйверов, чтобы устранить эту проблему.
В конечном счете, если Bluetooth не работает на ноутбуке, рекомендуется выполнить все вышеперечисленные шаги для выяснения причины и устранения неисправности. Если проблема сохраняется, возможно, потребуется обратиться к специалисту или сервисному центру для решения проблемы.
Видео:Не работает Bluetooth на ноутбуке: причины и их решениеСкачать

Проблемы с аппаратной частью
Если Bluetooth не работает на вашем ноутбуке, причиной может быть неисправность в аппаратной части устройства. Вот несколько возможных проблем, которые могут возникнуть:
- Некорректно установлен модуль Bluetooth. Проверьте, правильно ли установлен Bluetooth-модуль на вашем ноутбуке. Убедитесь, что он надежно подсоединен и правильно вставлен в слот.
- Повреждение антенны или разъема. Иногда проблема может быть связана с повреждением антенны Bluetooth или неисправностью разъема, к которому подключается антенна. Проверьте, нет ли видимых повреждений и обратитесь к специалисту в случае необходимости.
- Неправильная установка драйверов. Если вы только что обновили операционную систему или установили новое программное обеспечение, может быть необходимо установить или обновить драйверы Bluetooth. Проверьте, что драйверы актуальны и правильно установлены.
Если вы уверены, что проблема заключается в аппаратной части, лучше всего обратиться к специалисту, который сможет провести детальную диагностику и решить проблему. Он может проверить состояние антенны, разъема и других компонентов, а также заменить их при необходимости.
Повреждение антенны или разъема Bluetooth
Если Bluetooth не работает на ноутбуке, одной из возможных причин может быть повреждение антенны или разъема Bluetooth. Повреждения могут возникнуть в результате падения ноутбука, неправильного подключения или неосторожного обращения с устройством.
Чтобы проверить, является ли повреждение антенны или разъема причиной проблемы с Bluetooth, следуйте этим шагам:
- Первым делом, проверьте визуально состояние антенны и разъема Bluetooth. Обратите внимание на наличие повреждений, трещин или изломов. Если обнаружены повреждения, возможно, они могут повлиять на работу Bluetooth.
- Если антенна и разъем Bluetooth на вид выглядят целыми, проверьте их на внутренние повреждения. Для этого требуется разобрать ноутбук, что может быть сложной процедурой и требует определенных навыков.
- Если вы не уверены в своих навыках, лучше обратиться к специалисту, который сможет провести детальную диагностику и ремонт.
Если после проверки антенны и разъема Bluetooth были обнаружены повреждения, потребуется их замена или ремонт. В этом случае, важно обратиться к специалисту или авторизованному сервисному центру, чтобы обеспечить качественное восстановление работоспособности Bluetooth.
Если же повреждений не обнаружено, проблема с Bluetooth может быть вызвана другими причинами, такими как неправильная установка драйверов или отключение Bluetooth в настройках операционной системы. Такие проблемы требуют отдельного рассмотрения и решения, их решение может потребовать наличия соответствующих знаний и навыков.
Повреждение антенны или разъема
В случае, если Bluetooth на ноутбуке не работает, одной из возможных причин может быть повреждение антенны или разъема. Эта проблема может возникнуть из-за неправильного подключения или падения ноутбука.
Если у вас возникли подозрения на повреждение антенны или разъема, следует проверить видимость устройства в меню настроек Bluetooth. Если устройство не обнаруживается, есть вероятность, что проблема именно в антенне или разъеме.
Для проверки необходимо внимательно осмотреть антенну на предмет видимых физических повреждений, таких как трещины или поломки. Также следует проверить условие разъема на наличие пыли, грязи или окисления. Если обнаружены какие-либо проблемы, рекомендуется обратиться к специалисту для ремонта устройства.
В случае, если антенна и разъем визуально выглядят нормально, возможно, проблема внутри ноутбука. В этом случае, также рекомендуется обратиться к специалисту для тщательной диагностики и ремонта.
Важно помнить, что попытки самостоятельной замены антенны или разъема могут привести к дополнительным повреждениям и ухудшить работу устройства. Поэтому, для решения проблемы с поврежденной антенной или разъемом, лучше всего обратиться к профессионалам.
Неправильная установка драйверов
Если вы недавно обновили операционную систему или установили новое оборудование, возможно, что драйверы Bluetooth устарели или несовместимы. В этом случае, вам может потребоваться установить новые драйверы, чтобы исправить проблему.
Для начала, проверьте, установлены ли драйверы Bluetooth на вашем ноутбуке. Для этого следуйте инструкциям:
- Щелкните правой кнопкой мыши по значку «Мой компьютер» или «Этот компьютер» на рабочем столе и выберите «Свойства».
- На странице «Свойства системы» найдите раздел «Устройство» и выберите «Менеджер устройств».
- Разверните раздел «Беспроводные устройства» и найдите «Bluetooth-адаптер».
- Если значок Bluetooth-адаптера отображается с желтым восклицательным знаком, это указывает на проблему с драйвером.
- Щелкните правой кнопкой мыши по значку Bluetooth-адаптера и выберите «Обновить драйвер».
- Выберите «Автоматический поиск обновленного программного обеспечения драйверов» и дождитесь завершения процесса.
Если обновление драйвера не решает проблему, попробуйте удалить текущий драйвер и установить его заново. Для этого выполните следующие действия:
- Повторите первые четыре шага из предыдущей инструкции, чтобы открыть «Менеджер устройств».
- Щелкните правой кнопкой мыши по значку Bluetooth-адаптера и выберите «Удалить».
- Выберите «Удалить драйверное программное обеспечение для этого устройства» и подтвердите.
- Перезагрузите ноутбук.
- После перезагрузки, операционная система автоматически установит драйвер Bluetooth-адаптера.
После выполнения этих действий, проверьте, работает ли Bluetooth на вашем ноутбуке. Если проблема не решена, возможно, вам понадобится обратиться к специалисту или производителю ноутбука для дальнейшей помощи.
Видео:Если не работает Bluetooth на Windows 10. Решение проблемы!Скачать

Проблемы с программной частью
Если на вашем ноутбуке не работает Bluetooth, причиной может быть неправильная настройка или отключение Bluetooth в операционной системе.
Следующие шаги помогут вам проверить и восстановить работу программной части Bluetooth на ноутбуке:
1. Проверьте настройки Bluetooth в операционной системе.
В большинстве операционных систем, включая Windows и macOS, есть специальные настройки Bluetooth. Убедитесь, что Bluetooth включен и видим для других устройств. Проверьте, нет ли у вас случайно включенного режима «Скрытый режим» или «Режим полета», который может блокировать работу Bluetooth.
2. Перезагрузите ноутбук и включите Bluetooth.
Иногда простая перезагрузка может решить проблемы с программной частью. Выключите ноутбук, подождите несколько секунд и включите его снова. Затем проверьте настройки Bluetooth и убедитесь, что он включен.
3. Обновите драйверы Bluetooth.
Проверьте наличие последних версий драйверов Bluetooth для вашего ноутбука. Вы можете скачать и установить их с официального сайта производителя ноутбука или использовать встроенную функцию обновления драйверов в операционной системе.
4. Проверьте совместимость программ и драйверов.
Если вы установили недавно новую программу или обновили драйверы, это также может повлиять на работу Bluetooth. Попробуйте удалить или временно отключить такие программы и проверьте, появилась ли работа Bluetooth.
Если после выполнения этих шагов Bluetooth на ноутбуке продолжает не работать, возможно причина в аппаратной части. В таком случае рекомендуется обратиться к сервисному центру для профессиональной диагностики и ремонта.
Проблемы с программной частью: Отключение Bluetooth в настройках операционной системы
Если ваш ноутбук не может подключиться по Bluetooth, первым делом стоит проверить настройки операционной системы. Может оказаться, что функция Bluetooth была отключена, и поэтому устройство не работает.
Для проверки настроек Bluetooth в Windows 10:
- Откройте меню «Параметры» путем нажатия правой кнопкой мыши на значок «Пуск» и выбора соответствующего пункта.
- В открывшемся окне выберите раздел «Устройства» и перейдите к разделу «Bluetooth и другие устройства».
- Убедитесь, что функция Bluetooth включена. Если кнопка переключателя находится в положении «Выключено», щелкните по ней, чтобы включить Bluetooth.
- После включения функции Bluetooth, выполните поиск доступных устройств и попробуйте повторно подключиться к нужному устройству.
Если вы используете другую операционную систему, например, Windows 7 или macOS, процедура может немного отличаться, но идея будет аналогичной — проверить настройки Bluetooth и убедиться в их правильности.
Если вы все еще не можете подключиться к устройству по Bluetooth после проверки настроек, возможно, проблема может быть в другом пункте из списка причин, которые были указаны в плане статьи. Следующим шагом стоит проверить аппаратную часть и, при необходимости, переустановить драйверы или программы, чтобы исправить проблему.
Проблемы с программной частью Bluetooth на ноутбуке
Если ваш Bluetooth на ноутбуке не работает, причина может заключаться в проблемах с программной частью. Рассмотрим несколько возможных ситуаций, которые могут привести к такой неисправности:
- Отключение Bluetooth в настройках операционной системы
- Несовместимость программ или драйверов
Первым шагом проверьте настройки операционной системы вашего ноутбука. Откройте раздел «Настройки» или «Параметры» и найдите раздел, отвечающий за Bluetooth. Убедитесь, что Bluetooth включен и активирован. В некоторых случаях, после обновления или переустановки системы, Bluetooth может быть по умолчанию отключен.
Одной из причин неработающего Bluetooth может быть несовместимость программного обеспечения или драйверов. Если вы заметили, что Bluetooth перестал работать после установки какого-либо нового программного обеспечения, попробуйте удалить или обновить его. Также, проверьте обновления для драйверов Bluetooth, так как устаревшие версии драйверов могут вызывать конфликты с операционной системой и приводить к проблемам с функционированием Bluetooth.
💥 Видео
Что делать если не работает Bluetooth на ноутбукеСкачать

Ноутбук не видит Bluetooth устройства. Что делать?Скачать

Что делать, если bluetooth нет в диспетчере устройств?Скачать

КОМПЬЮТЕР НЕ ВИДИТ БЛЮТУЗ УСТРОЙСТВА \\\ РЕШЕНИЕСкачать

Пропал Bluetooth на ноутбуке.Нет значка блютузСкачать

Не виден Bluetooth на ноутбукеСкачать

🚩 CSR Bluetooth не работает в WindowsСкачать
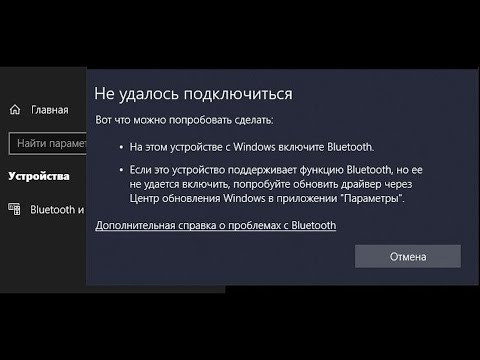
Драйвер на Bluetooth в Windows 10, 8, 7 – как установить, обновить, откатить, заменить?Скачать

Как Включить Блютуз на НоутбукеСкачать

Как вернуть иконку BluetoothСкачать

Windows 10 bluetooth видит устройство, но не подключаетсяСкачать

Не работает Bluetooth на ноутбуке - что делать?Скачать
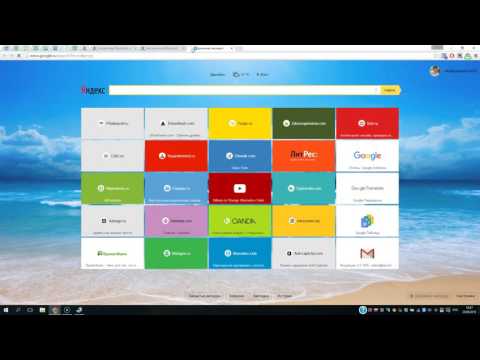
Устранение неполадок с Windows Bluetooth | МайкрософтСкачать

Как установить Bluetooth на компьютер или ноутбук?Скачать

Периферийное устройство bluetooth и желтый треугольник - что делать?Скачать

Почему не работает Bluetooth на ноутбуке.Пропал значок Bluetooth Windows 10Скачать

Как включить блютуз на ноутбуке леново (если не включается)Скачать

