Drag and drop («таскание») – это удобная функция, позволяющая перемещать файлы и папки между виртуальными машинами и операционной системой хоста в программе VMware. Однако, иногда эта функция может перестать работать, создавая проблемы и замедляя работу. Если вы столкнулись с такой ситуацией, не отчаивайтесь, в этой статье я расскажу, что можно сделать, чтобы исправить проблему.
Первым шагом, который стоит сделать, это убедиться, что функция Drag and drop включена в настройках виртуальной машины. Для этого откройте VMware и выберите нужную виртуальную машину. Затем перейдите в меню «Устройства» и убедитесь, что функция Drag and drop включена для нужного режима – ◻ «Отключено», ▣ «Только от гостя к хосту» или ■ «В обоих направлениях». Если функция была отключена, выберите нужное значение и перезагрузите виртуальную машину.
Если после включения функции Drag and drop все еще не работает, то возможно, проблема связана с установкой или настройками VMware Tools. VMware Tools – это набор драйверов и утилит для повышения производительности гостевой операционной системы. Убедитесь, что VMware Tools установлены и обновлены до последней версии. Если установка была произведена, но все равно Drag and drop не работает, попробуйте переустановить VMware Tools и перезагрузить виртуальную машину.
- Проблема с функцией Drag and drop в VMware: что делать
- Возможные причины и решения проблемы с функцией Drag and drop в VMware
- 4. Неправильные настройки гостевой операционной системы
- Проблема с функцией Drag and drop в VMware: что делать
- Проблемы с установленными VMware Tools
- Проверка и изменение настроек VMware
- Проверка наличия установленных VMware Tools
- Включение функции Drag and drop в настройках виртуальной машины
- 📹 Видео
Видео:Решаем проблему с буфером обмена (Clipboard - Copy & Paste) в VirtualboxСкачать

Проблема с функцией Drag and drop в VMware: что делать
Функция Drag and drop в VMware позволяет перемещать файлы и папки между хостовой и гостевой операционными системами. Однако, иногда возникают проблемы, когда эта функция не работает. В данной статье рассмотрим возможные причины и способы решения данной проблемы.
Во-первых, стоит проверить, что все необходимые настройки включены. В гостевой операционной системе необходимо убедиться, что функция Drag and drop включена. Для этого откройте настройки виртуальной машины и перейдите во вкладку «Настройка» -> «Опции». В разделе «Устройства» проверьте, что функция Drag and drop установлена в режим «Поддерживается». Если режим установлен в «Только отправка» или «Отключено», измените его на «Поддерживается».
Во-вторых, проблема может быть связана с неправильными настройками гостевой операционной системы. Убедитесь, что в настройках операционной системы включена функция Drag and drop. Для этого откройте настройки операционной системы и найдите раздел «Общий доступ и обмен». Убедитесь, что функция Drag and drop установлена в режим «Включено». Если режим установлен в «Отключено» или «Только отправка», измените его на «Включено».
Третьей возможной причиной проблемы может быть неправильная установка VMware Tools. VMware Tools — это набор драйверов и утилит, которые обеспечивают лучшую интеграцию между гостевой и хостовой системами. Убедитесь, что VMware Tools правильно установлены в гостевой системе. Если они не установлены, выполните установку, следуя инструкциям VMware.
В-четвертых, стоит проверить настройки самой VMware. Откройте VMware и перейдите во вкладку «Редактировать» -> «Настройки» -> «Виртуальная машина». Проверьте, что функция Drag and drop включена. Если функция отключена, включите ее.
Также стоит проверить, что VMware Tools установлены и работают корректно. Для этого откройте VMware и перейдите во вкладку «Виртуальная машина» -> «Установить VMware Tools». Если VMware Tools уже установлены, возможно, стоит выполнить их переустановку для устранения проблемы.
Наконец, если все остальные способы не помогли, можно попробовать включить функцию Drag and drop в настройках виртуальной машины. Для этого откройте настройки виртуальной машины и перейдите во вкладку «Настройки» -> «Опции». В разделе «Устройства» установите режим Drag and drop в режим «Поддерживается». Если режим уже установлен в «Поддерживается», можно попробовать изменить его на другой режим, а затем вернуть обратно.
Видео:Fix Guest isolation is Grayed Out in VMware | How To Solve Enable Copy Paste / Drag Drop on vmwareСкачать
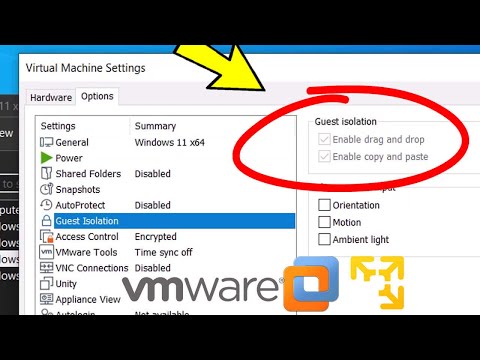
Возможные причины и решения проблемы с функцией Drag and drop в VMware
Функция Drag and drop в VMware позволяет перемещать файлы и папки между хостовой и гостевой операционными системами. Однако, иногда пользователи сталкиваются с проблемами, когда эта функция не работает. В данном пункте мы рассмотрим возможные причины и решения данной проблемы.
Неправильные настройки гостевой операционной системы
Первая причина, почему функция Drag and drop может не работать, заключается в неправильных настройках гостевой операционной системы. Возможно, данная функция была отключена или настроена неправильно. Чтобы решить эту проблему, необходимо проверить настройки гостевой операционной системы.
Отключенная функция Drag and drop в гостевой операционной системе
Вторая причина проблемы связана с тем, что функция Drag and drop может быть отключена в самой гостевой операционной системе. Чтобы включить данную функцию, необходимо зайти в настройки гостевой операционной системы и проверить, включена ли функция Drag and drop.
Проблемы с установленными VMware Tools
Третья причина может заключаться в проблемах с установленными VMware Tools. Если эти инструменты не установлены или они устарели, функция Drag and drop может не работать. Для решения этой проблемы необходимо проверить наличие и актуальность установленных VMware Tools и при необходимости обновить их.
В данном пункте мы рассмотрели три возможные причины и решения проблемы с функцией Drag and drop в VMware. Проверьте настройки гостевой операционной системы, убедитесь, что функция Drag and drop включена, и убедитесь, что установленные VMware Tools актуальны. Если проблема не решена, рекомендуется обратиться за помощью к специалистам или в сообщество пользователей VMware.
4. Неправильные настройки гостевой операционной системы
Одной из возможных причин неработоспособности функции Drag and drop в VMware может быть неправильно настроенная гостевая операционная система. Если гость не синхронизирован с хост-системой или имеет неподходящие настройки для функции Drag and drop, то ее использование может быть ограничено или полностью отключено.
Для решения этой проблемы необходимо проверить и, при необходимости, изменить настройки гостевой операционной системы. В основном, проблемы возникают из-за отключенной функции Drag and drop, неправильно выбранных настроек безопасности или конфликтующих приложений.
Перед проверкой настроек, убедитесь, что VMware Tools установлены на гостевой операционной системе. VMware Tools — это набор утилит, который облегчает взаимодействие между хостом и гостевой системой. Установите или обновите VMware Tools на гостевой операционной системе и проверьте работу функции Drag and drop.
После установки или обновления VMware Tools, проверьте настроенные параметры безопасности на гостевой операционной системе. Если установлены слишком строгие ограничения безопасности, функция Drag and drop может быть заблокирована. Убедитесь, что настройки безопасности позволяют использовать функцию Drag and drop.
Также стоит обратить внимание на возможные конфликты с другими приложениями, которые могут влиять на работу функции Drag and drop. Отключите временно или полностью программы антивируса, брандмауэры или другие приложения, которые могут вызывать конфликты или блокировать функцию Drag and drop.
После проверки и изменения настроек гостевой операционной системы, перезапустите виртуальную машину и проверьте работу функции Drag and drop в VMware. Если проблема не была решена, можно перейти к следующим пунктам плана статьи для поиска других возможных причин и решений.
Проблема с функцией Drag and drop в VMware: что делать
Для того чтобы проверить и включить функцию Drag and drop в гостевой операционной системе, следуйте следующим инструкциям:
Шаг 1:
Запустите виртуальную машину, в которой возникла проблема с Drag and drop.
Шаг 2:
После загрузки гостевой операционной системы, откройте меню «Вид» в главной панели Virtual Machine.
Шаг 3:
В выпадающем меню выберите пункт «Управление» и затем «Установить VMware Tools».
Шаг 4:
Следуйте инструкциям мастера установки VMware Tools, убедитесь, что опция «Drag and drop» выбрана для установки.
Шаг 5:
По завершении установки, перезагрузите гостевую операционную систему.
Шаг 6:
После перезагрузки, откройте меню «Вид» в главной панели Virtual Machine и убедитесь, что опция «Drag and drop» находится включенной.
После выполнения всех этих шагов функция Drag and drop в VMware должна заработать. Если же проблема не была решена, возможно, стоит проверить и изменить настройки VMware или убедиться, что установлены актуальные версии VMware Tools. Удачи!
Проблемы с установленными VMware Tools
Если функция Drag and drop не работает, то, вероятнее всего, имеется проблема с установленными VMware Tools.
Для решения данной проблемы следует выполнить следующие шаги:
- Убедитесь, что виртуальная машина подключена к сети.
- Запустите виртуальную машину и войдите в гостевую операционную систему.
- Откройте окно виртуальной машины и выберите в меню пункт «Установить VMware Tools».
- Откройте виртуальный CD/DVD-привод и запустите установочный файл VMware Tools.
- Следуйте инструкциям мастера установки VMware Tools.
- Перезагрузите виртуальную машину после завершения установки.
После перезагрузки проверьте работу функции Drag and drop. Если проблема осталась, то возможно потребуется повторить процедуру установки VMware Tools.
Установка VMware Tools обычно решает многие проблемы, связанные с функцией Drag and drop, поэтому рекомендуется всегда устанавливать их при работе с виртуальными машинами в среде VMware.
Обратите внимание, что установленные VMware Tools должны соответствовать версии используемого ПО VMware, чтобы функция Drag and drop работала корректно.
Видео:Как включить копирование / вставку между рабочей станцией VMware и хостомСкачать

Проверка и изменение настроек VMware
Если функция Drag and drop не работает в VMware, первым шагом необходимо проверить и изменить настройки виртуальной машины. В меню VMware выберите виртуальную машину и перейдите в настройки.
1. Убедитесь, что опция «Drag and drop» включена. Это можно сделать, выбрав пункт «Опции устройства» в меню настроек виртуальной машины и установив значение «Всегда включено» для функции Drag and drop.
2. Проверьте, что тип перетаскивания установлен на «Использовать указанное типы перетаскивания» и включены все необходимые опции, такие как «Копировать файлы и текст» или «Вставка из буфера обмена».
3. Проверьте наличие установленного VMware Tools в гостевой операционной системе. Откройте окно VMware и выберите пункт «Установить или обновить VMware Tools». Убедитесь, что VMware Tools установлены и работают корректно.
4. Если настройки и установка VMware Tools не решают проблему, попробуйте перезагрузить как гостевую, так и хозяйскую операционные системы и проверить работу функции Drag and drop снова.
После проведения этих шагов, функция Drag and drop должна заработать в VMware. Если проблема все еще не решена, возможно, следует обратиться к службе поддержки VMware для получения дополнительной помощи.
Проверка наличия установленных VMware Tools
Для проверки наличия установленных VMware Tools, вам нужно выполнить следующие шаги:
Шаг 1:
Запустите виртуальную машину и войдите в гостевую операционную систему.
Шаг 2:
Откройте меню VMware в главном окне виртуальной машины и выберите пункт «Установить VMware Tools».
Шаг 3:
В появившемся диалоговом окне выберите опцию «Установить» или «Запустить VMware Tools».
Шаг 4:
Следуйте инструкциям мастера установки VMware Tools.
После завершения установки VMware Tools, перезапустите гостевую операционную систему.
Если VMware Tools уже установлены, вы можете выполнить их повторную установку, чтобы убедиться, что все компоненты правильно настроены. В некоторых случаях, переустановка VMware Tools может помочь решить проблемы с функцией Drag and drop.
Обратите внимание, что VMware Tools должны быть установлены в гостевой операционной системе, а не на хосте. Установка VMware Tools в гостевую операционную систему позволит оптимально использовать функции VMware, включая Drag and drop.
Включение функции Drag and drop в настройках виртуальной машины
Чтобы включить функцию Drag and drop в настройках виртуальной машины, выполните следующие шаги:
- Запустите VMware и выберите нужную виртуальную машину.
- Перейдите в меню «Виртуальная машина» и выберите «Настройки…».
- В открывшемся окне настройки выберите вкладку «Опции».
- В этой вкладке выберите «Совместное использование» в категории «Общие службы».
- Установите флажок рядом с «Совместное использование клипборда» и «Совместное использование перетаскивания» для включения функции Drag and drop.
- Нажмите «ОК» для сохранения изменений.
После выполнения этих шагов функция Drag and drop должна заработать в виртуальной машине VMware. Теперь вы сможете перетаскивать файлы и папки между гостевой и хостовой операционными системами.
📹 Видео
Fix Drag and Drop and Copy and Paste Not Working in VMware Workstation #shorts #vmwareСкачать
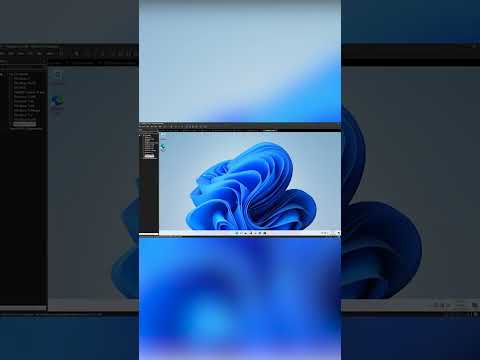
How to Fix Drag and Drop Not Working in Ubuntu 20.04 on VMwareСкачать

Включить общий буфер обмена VMWare WorkstationСкачать

How to Enable Copy and Paste and Drag and Drop in VMware Workstation 16 PlayerСкачать

Перебросить сеть в виртуальную машину vmwareСкачать
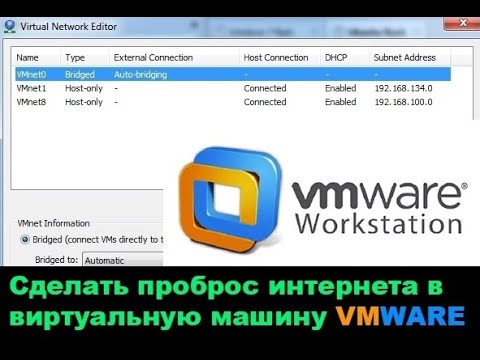
Fix Drag and Drop Not Working in Windows 11 / 10 | How To Solve Can't Drag & Drop ( 4 Methods ) ✅Скачать

Полная настройка VMware WorkstationСкачать

How to Fix Drag and Drop Not Working in Ubuntu 20.04 on VirtualBoxСкачать

How to fix Copy pate and Drag drop in VMware workstationСкачать
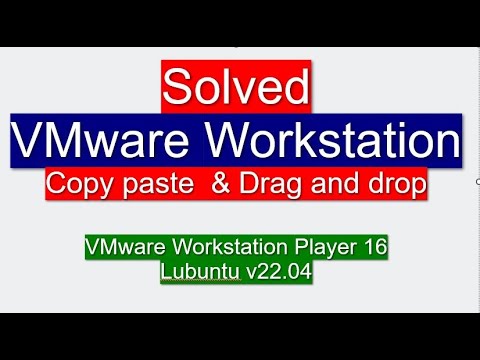
VMware Workstation Copy & Paste Not Working Fix (2022)Скачать
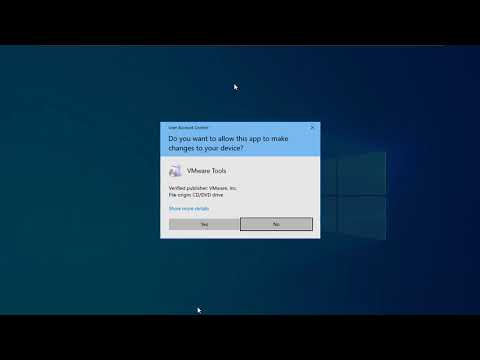
How to Enable Copy and Paste Feature on Virtual Machine | VMwareСкачать

VirtualBox Общие папки / Буфер Обмена в Virtualbox / Урок № 3Скачать

fix drag and drop (vmware) easy.Скачать

VMware Drag and Drop Problem's Solution 100 WorkingСкачать

VirtualBox установке гостевых дополнений в Linux UbuntuСкачать

Виртуальная машина: как перекинуть файл на основной комп и обратноСкачать

How to Enable VMware Drag-and-Drop FeatureСкачать

