Клавиатура — незаменимый инструмент для работы и общения в современном мире. Однако, иногда может возникнуть проблема: одна из клавиш может перестать функционировать, что может весьма затруднить работу или набор текста. Но не отчаивайтесь, обычно есть простые способы решения этой проблемы.
Первым шагом, который стоит попробовать, является проверка простых вещей. Убедитесь, что клавиша не заелась или забита каким-либо мусором или пылью. Если такая проблема обнаружена, попробуйте аккуратно очистить клавишу с помощью ватного тампона, смоченного в спирте или специальном очистителе для клавиатуры. После этого попробуйте нажать на клавишу и проверить, работает ли она.
Если проблема с клавишей осталась, можно попробовать переподключить клавиатуру к компьютеру. Отсоедините ее от USB-порта и подключите снова. Это может помочь в случае, если проблема была вызвана неправильным распознаванием клавиатуры или некорректной работой драйверов.
Если эти способы не помогли, можно попробовать использовать другую клавишу с аналогичной функцией. Например, если у вас не работает клавиша «Enter», вы можете использовать клавишу «Return», которая имеет аналогичную функцию. Для этого вам могут понадобиться некоторые настройки в операционной системе, но это может быть временным решением, позволяющим обойти проблему.
Если все перечисленные выше методы не сработали, вероятно, проблема может быть связана с неисправностью внутри клавиатуры. В этом случае, рекомендуется обратиться к специалисту или сервисному центру для диагностики и ремонта клавиатуры.
В целом, если одна клавиша на клавиатуре перестала работать, есть несколько простых способов решения этой проблемы. Попробуйте очистить клавишу, переподключить клавиатуру, использовать альтернативную клавишу или обратиться к специалисту. Не забывайте также проверять правильность настроек в операционной системе. В большинстве случаев, эти методы помогут вам вернуть клавишу в работоспособное состояние и продолжить пользоваться клавиатурой без проблем.
- Проблема с одной клавишей на клавиатуре? Вот что можно сделать:
- 3. Проверьте обычные причины
- Проверьте клавишу на наличие механических препятствий
- 5. Очистите клавишу от пыли и грязи
- Используйте клавиатурные команды
- Используйте клавиатурные команды
- 8. Попробуйте включить виртуальную клавиатуру для временного решения проблемы
- Обновите драйвера клавиатуры
- 10. Переустановка драйвера клавиатуры
- 💡 Видео
Видео:Что делать, если не работает клавиатура!!!Скачать

Проблема с одной клавишей на клавиатуре? Вот что можно сделать:
Если на вашей клавиатуре не работает одна из клавиш, то не паникуйте. Существует несколько простых способов решить эту проблему без необходимости покупки новой клавиатуры.
Первым делом проверьте обычные причины, которые могут вызывать неработающую клавишу. Убедитесь, что клавиша не застряла и не зажата.
Если клавиша застряла или зажата, попробуйте аккуратно выпрямить ее или нажать несколько раз, чтобы разблокировать. Если это не помогло, перейдите к следующему шагу.
Очистите клавишу от пыли и грязи. Часто причина неработающей клавиши может быть скопление грязи под ней. Возьмите чистую ткань или ватный шарик, смочите их небольшим количеством спирта или воды, и тщательно протрите клавишу с обеих сторон.
Если вы не хотите разбирать клавиатуру и возиться с механическими деталями, вы также можете воспользоваться клавиатурными командами для замены неработающей клавиши. Например, для замены клавиши «A» вы можете использовать комбинацию клавиш «Ctrl» + «Alt» + «A».
Временным решением проблемы может быть использование виртуальной клавиатуры. В операционных системах Windows и Mac OS есть встроенные инструменты для активации виртуальной клавиатуры. Вы можете использовать ее до тех пор, пока не решите проблему с неработающей клавишей.
Если вы уже проверили все вышеперечисленные способы и проблема с клавишей все еще не решена, то попробуйте обновить драйвера клавиатуры. Это можно сделать через меню «Устройства и принтеры» в настройках компьютера.
В крайнем случае, если ничего другого не помогло, попробуйте переустановить драйвер клавиатуры. Это может потребовать определенных знаний и навыков, поэтому если вы не уверены, лучше обратитесь за помощью к специалисту.
Видео:Кнопка на механической клавиатуре не работает и нажимается несколько разСкачать

3. Проверьте обычные причины
Если одна из клавиш на клавиатуре перестала работать, первым делом стоит проверить некоторые обычные причины, которые могут вызывать эту проблему:
- Убедитесь, что клавиша не застряла. Произведите несколько нажатий на нее, чтобы проверить, не осталась ли она залипшей.
- Проверьте, что клавиша сухая и чистая. Если на клавишу попала жидкость или она покрыта пылью и грязью, это может привести к неправильной работе.
- Проверьте, что клавиша правильно прикреплена к клавиатуре. Иногда простое нажатие на нее может снова восстановить функциональность.
- Проверьте, что кабель клавиатуры надежно подключен к компьютеру. Если он неправильно прикреплен или имеются проблемы с соединением, это может вызывать проблемы с одной или несколькими клавишами.
- Если у вас внешняя клавиатура, попробуйте подключить ее к другому USB-порту или к другому компьютеру, чтобы убедиться, что проблема не связана с портом или компьютером.
Если после проверки всех обычных причин клавиша все еще не работает, можно переходить к следующим шагам для решения проблемы.
Проверьте клавишу на наличие механических препятствий
Если одна клавиша не работает на вашей клавиатуре, первое, что нужно сделать, это проверить, есть ли какие-либо механические препятствия, мешающие клавише нажиматься или отпускаться.
Возможно, под клавишей попала пыль, мелкие частицы или посторонние предметы, которые могут помешать клавише нормально функционировать.
Для проверки, можно аккуратно поднять клавишу, используя маленький плоский предмет, например, маленькую отвертку или нож, вставив его под край клавиши и аккуратно поднять ее.
Если вы заметили, что под клавишей есть какие-либо механические препятствия, очистите их, используя сжатый воздух или мягкую щетку.
После очистки поднятую клавишу нужно аккуратно вернуть на свое место и проверить, работает ли она теперь корректно.
5. Очистите клавишу от пыли и грязи
Для очистки клавиши можно использовать специальную клавишу присоску или сжатый воздух. Прежде чем начать, рекомендуется выключить компьютер или отключить клавиатуру от него.
Начните с присоски: прикрепите ее к неработающей клавише и нажмите на нее несколько раз, чтобы создать вакуум и вытянуть пыль и грязь. Затем используйте сжатый воздух, чтобы выдуть оставшиеся частицы. При этом держите клавишу над контейнером, чтобы поймать вытрушившуюся пыль.
Если у вас нет специальной присоски или сжатого воздуха, вы также можете использовать мягкую кисть для удаления пыли и грязи. Осторожно пройдитесь пальцем по клавише, чтобы ощутить наличие препятствий, и очистите ее с помощью кисти.
После очистки клавиши проверьте ее работоспособность. Если проблема не решена, переходите к следующему пункту плана.
Видео:КАК ВОССТАНОВИТЬ РАБОТУ КЛАВИАТУРЫ НОУТБУКА без разборки, если кнопки работают через раз, ЛАЙФХАКСкачать

Используйте клавиатурные команды
Клавиатурные команды могут помочь вам заменить неработающую клавишу и продолжить использование клавиатуры без проблем. В зависимости от операционной системы и программного обеспечения, которое вы используете, можно назначить клавишу, заменяющую неработающую клавишу, на другую клавишу или комбинацию клавиш.
В операционной системе Windows вы можете воспользоваться функцией «Сочетания клавиш» или «Параметры доступности». В меню «Сочетания клавиш» вы сможете изменить горячие клавиши или назначить новые сочетания клавиш для замены неработающей клавиши. В меню «Параметры доступности» вы сможете включить функции «Замена клавиш» или «Сочетания клавиш», чтобы заменить неработающую клавишу на нажатие другой клавиши или сочетания клавиш.
В операционной системе macOS вы можете воспользоваться функцией «Автозамена». В настройках «Автозамены» вы сможете добавить новую автозамену для замены неработающей клавиши на другую клавишу или сочетание клавиш. Вы также можете использовать программы-помощники для настройки клавиатуры и замены неработающих клавиш в macOS.
Если вы используете программное обеспечение, которое позволяет настраивать горячие клавиши или назначать команды на клавиши, вы можете воспользоваться этими функциями для замены неработающей клавиши на другую клавишу или команду.
Использование клавиатурных команд позволит вам продолжить работу, несмотря на неработающую клавишу, и избежать неудобств, связанных с ее отсутствием.
Используйте клавиатурные команды
Если одна клавиша на клавиатуре перестала работать, вы можете воспользоваться клавиатурными командами для замены этой клавиши.
Сначала убедитесь, что неработающая клавиша действительно не реагирует на нажатие. Попробуйте несколько раз нажать на неё с разных углов и с разным усилием. Если результат не изменился, то можно приступать к использованию клавиатурных команд.
В Windows есть специальная комбинация клавиш, которая позволяет временно заменить неработающую клавишу на другую клавишу.
Нажмите и удерживайте клавишу «Windows» (она находится между клавишами «Ctrl» и «Alt») и одновременно нажмите клавишу «R». Это откроет окно «Выполнить». В поле ввода введите команду «osk» (без кавычек) и нажмите «ОК».
Появится виртуальная клавиатура, на которой вы можете нажимать клавиши с помощью мыши. Щелкните на неработающей клавише на виртуальной клавиатуре, чтобы выбрать новую клавишу для замены.
После выбора новой клавиши, вы должны вернуться к основной клавиатуре. Закройте виртуальную клавиатуру, нажав на крестик в правом верхнем углу окна.
Теперь нажимайте на новую клавишу на основной клавиатуре и проверяйте, работает ли она.
Если клавиша работает, значит проблема была с механическими повреждениями или пылью под клавишей. Если новая клавиша также не работает, возможно, проблема связана с ПО или драйверами.
8. Попробуйте включить виртуальную клавиатуру для временного решения проблемы
Если одна клавиша на клавиатуре не работает и вы не можете найти физическую причину, то вы можете временно включить виртуальную клавиатуру для решения проблемы.
Виртуальная клавиатура – это программное обеспечение, которое позволяет пользователю вводить символы, нажимая на экране компьютера или нажимая кнопки мыши. Она может быть полезна, если вы не можете исправить проблему с конкретной клавишей на физической клавиатуре или если у вас нет доступа к другой клавиатуре.
Чтобы включить виртуальную клавиатуру, вам нужно открыть меню «Пуск» и выбрать пункт «Основные возможности доступа» или «Специальные возможности доступа». Затем найдите иконку «Виртуальная клавиатура» и щелкните по ней.
После открытия виртуальной клавиатуры вы сможете использовать мышь или сенсорный экран, чтобы нажимать на символы и вводить текст.
Однако стоит помнить, что использование виртуальной клавиатуры может быть неудобным и медленным по сравнению с физической клавиатурой. Поэтому это решение лучше использовать временно, пока вы не найдете более надежное решение проблемы.
Видео:Что делать если кнопка Win не работает . 100 решение этой проблемы #pcСкачать

Обновите драйвера клавиатуры
Для обновления драйвера клавиатуры следуйте этим простым шагам:
1. Поиск драйвера
Первым делом вам нужно найти актуальную версию драйвера для вашей клавиатуры. Для этого можно посетить официальный сайт производителя клавиатуры или воспользоваться поиском в интернете. Обратите внимание на модель клавиатуры и операционную систему, которая используется на вашем компьютере. Скачайте драйвер с официального источника или доверенного сайта.
2. Удаление старого драйвера
Перед установкой нового драйвера рекомендуется удалить старую версию, чтобы избежать возможности конфликта. Для этого откройте Управление устройствами в Панели управления или введите «Управление устройствами» в поисковую строку. Разверните раздел «Клавиатуры» и найдите вашу клавиатуру. Нажмите правой кнопкой мыши и выберите «Удалить». Подтвердите удаление.
3. Установка нового драйвера
После удаления старого драйвера откройте файл нового драйвера, который вы скачали. Запустите установку, следуя инструкциям на экране. Если у вас возникнет запрос на перезагрузку компьютера, выполните его.
4. Проверка работоспособности
После установки нового драйвера проверьте работоспособность неработающей клавиши. Нажмите на клавишу и убедитесь, что она откликается и выполняет нужное вам действие. Если проблема решена, то значит причина была в устаревшем драйвере.
Обновление драйвера клавиатуры может помочь решить проблему с неработающей клавишей. Если после обновления драйвера проблема не исчезла, возможно, проблема связана с аппаратной неисправностью, и вам придется обратиться к специалистам или заменить клавиатуру.
10. Переустановка драйвера клавиатуры
Переустановка драйвера может помочь восстановить работу клавиши, если проблема связана с ошибкой или неправильной конфигурацией драйвера. Чтобы переустановить драйвер клавиатуры, выполните следующие шаги:
Шаг 1:
Нажмите на кнопку «Пуск» в левом нижнем углу экрана и выберите пункт «Параметры».
Шаг 2:
В открывшемся окне «Параметры» найдите и нажмите на пункт «Устройства».
Шаг 3:
В разделе «Устройства» выберите пункт «Клавиатура» и найдите свою клавиатуру в списке устройств.
Шаг 4:
Щелкните правой кнопкой мыши на своей клавиатуре и выберите пункт «Удалить устройство». Подтвердите удаление.
Шаг 5:
После удаления драйвера клавиатуры, перезагрузите компьютер. Операционная система автоматически установит новый драйвер для клавиатуры.
После перезагрузки проверьте работу неработающей клавиши. Если проблема не решена, возможно потребуется обновление драйвера клавиатуры до последней версии. Для этого можно посетить официальный сайт производителя клавиатуры и скачать последнюю версию драйвера с поддержкой вашей модели клавиатуры.
Таким образом, переустановка драйвера клавиатуры может быть последним шагом в решении проблемы с неработающей клавишей. Не забудьте сохранить все открытые файлы и программы перед перезагрузкой компьютера.
💡 Видео
🚩 Не работает кнопка на клавиатуреСкачать

Что делать если на ноутбуке не работает клавиатура?Скачать

Как сбросить все настройки клавиатуры на компьютере в 2024 годуСкачать

Некоторые клавиши на клавиатуре ноутбука перестали работать. Поиск и устранение неисправностиСкачать

Ремонт клавиатуры (Не работают несколько кнопок)Скачать

Как сбросить настройки клавиатуры на КомпьютереСкачать

Как убрать ЗАЛИПАНИЕ КЛАВИШ в играх? ➤ РЕШЕНИЕ проблемы!Скачать

не работает кнопки на клавиатуре,что делать если кнопки на ноутбуке не работают? #пкСкачать
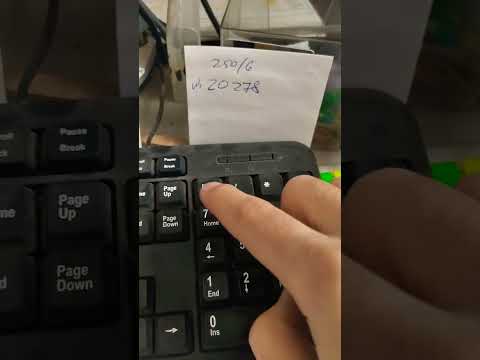
Не работают некоторые клавиши на клавиатуре. Пошаговая инструкция по ремонту.Скачать

РЕМОНТ КЛАВИАТУРЫ// НЕ РАБОТАЮТ КЛАВИШИ// ВОССТАНОВЛЕНИЕ ДОРОЖЕКСкачать

Что делать если не работают некоторые клавиши на клавиатуре?Скачать

Не работает часть кнопок не работают кнопки на клавиатуре ноутбукаСкачать

Не работает клавиша на клавиатуре - решение проблемы!Скачать

Что же делать, если не работает кнопка Windows(Windows 10). Исправляем эту проблему за минуту!Скачать

Не работают сочетания клавиш на клавиатуре ( на примере Alt + Tab ) | 3 способа решенияСкачать

Windows 11 - Не работает, зависает, лагает клавиатура - 5 способов решения!☝️Скачать

