Сенсорные экраны на ноутбуках стали стандартом в современном мире. Они позволяют управлять устройством прикосновением пальцев, делая работу более удобной и эффективной. Однако иногда возникают проблемы, когда сенсор на ноутбуке перестает работать. В этой статье мы рассмотрим причины возникновения этой проблемы и покажем шаги, которые вы можете предпринять, чтобы ее решить.
Во-первых, важно проверить, не является ли проблемой механическое повреждение сенсорного экрана. Проверьте, нет ли трещин или царапин на поверхности экрана. Если они есть, то это может быть причиной неполадок. Если экран был поврежден, необходимо обратиться к специалисту для его ремонта или замены. Если же экран цел, то проблема скорее всего связана с программным обеспечением или настройками.
Во-вторых, убедитесь, что драйверы сенсорного экрана установлены и обновлены. Проблемы с драйверами могут привести к тому, что сенсорный экран не будет работать правильно. Чтобы установить или обновить драйверы, перейдите в меню «Управление устройствами» на вашем ноутбуке. Найдите сенсорный экран в списке устройств и выберите опцию «Обновить драйверы». Если обновление не решает проблему, вы также можете попробовать удалить и повторно установить драйверы сенсорного экрана.
В-третьих, проверьте настройки сенсорного экрана в системе. Возможно, сенсор был отключен по ошибке или его чувствительность была неправильно настроена. Чтобы проверить настройки, перейдите в «Панель управления» и найдите раздел «Сенсорные панели управления». Здесь вы можете включить или отключить сенсорный экран, а также настроить его чувствительность. Проверьте, что настройки установлены правильно и применяются.
И наконец, если все приведенные выше шаги не помогли решить проблему, возможно, у вас имеется аппаратная неисправность сенсорного экрана. В этом случае необходимо обратиться к сервисному центру для проверки и ремонта. Помните, что самостоятельный ремонт в таком случае может привести к дополнительным повреждениям или потере гарантийных обязательств, поэтому лучше доверить эту задачу профессионалам.
В заключении, если сенсорный экран на вашем ноутбуке не работает, не паникуйте. Возможно, проблема может быть решена простыми действиями. Проверьте экран на наличие повреждений, обновите драйверы и убедитесь, что настройки сенсорного экрана установлены правильно. Если все это не помогает, обратитесь к сервисному центру для дальнейшей помощи. Помните, что правильный подход к решению проблемы может вернуть вам работоспособность сенсорного экрана и улучшить ваш опыт использования ноутбука.
Видео:Тачпад не работает на ноутбуке.Как включить сенсорную панельСкачать

Проверка аппаратных проблем
Если сенсорный экран на вашем ноутбуке не работает, первым делом стоит проверить наличие аппаратных проблем. Для этого можно выполнить несколько простых действий:
- Очистите экран от пыли и грязи. Иногда проблема с сенсором может быть вызвана просто засорением экрана.
- Убедитесь, что на экране нет повреждений. Если стекло или пластик экрана разбиты или треснуты, то это может быть причиной неработоспособности сенсора.
- Проверьте работу сенсора на другом устройстве. Подключите сенсор к другому компьютеру или планшету и убедитесь, что он работает правильно. Если проблема возникает только на вашем ноутбуке, то вероятнее всего причина кроется именно в компьютере.
- Проверьте проводку и подключения. Убедитесь, что кабель, соединяющий сенсор с материнской платой ноутбука, надежно закреплен и не поврежден. Проверьте также подключение устройства к USB-порту или другому интерфейсу.
Если после выполнения этих действий сенсорный экран все еще не работает, то, скорее всего, причина проблемы кроется в программном обеспечении. Переходите к следующему пункту плана, чтобы узнать, как проверить и исправить проблемы с драйверами сенсора.
3. Перезагрузите ноутбук
Первым шагом, когда столкнулись с проблемой неисправности сенсора на ноутбуке, рекомендуется перезагрузить устройство. Возможно, это временный сбой, который можно устранить с помощью простой перезагрузки системы.
Чтобы перезагрузить ноутбук, следует закрыть все открытые программы и документы, а затем выбрать опцию «Перезагрузить» в меню «Пуск». Другой способ — нажать клавишу питания на ноутбуке и удерживать ее до полной остановки устройства. Затем можно снова нажать кнопку питания, чтобы включить ноутбук с чистого листа.
| Шаги по перезагрузке ноутбука: |
|---|
| 1. Закройте все открытые программы и документы на ноутбуке. |
| 2. Выберите опцию «Перезагрузить» в меню «Пуск». |
| 3. Другой способ: Нажмите и удерживайте кнопку питания на ноутбуке. |
| 4. Дождитесь полной остановки устройства. |
| 5. Нажмите кнопку питания, чтобы включить ноутбук снова. |
После перезагрузки ноутбука стоит проверить, работает ли сенсор. Если проблема не была устранена, перейдите к следующему шагу для дальнейшей диагностики проблемы.
Проверьте подключение сенсора
Если ваш сенсорный экран не работает, первым шагом должно быть проверка подключения самого сенсора к ноутбуку. Возможно, проблема заключается в плохом контакте, и сенсор просто не получает необходимого питания.
Для начала, убедитесь, что сенсор правильно подключен к материнской плате ноутбука. Выключите ноутбук и откройте его заднюю крышку. Определите место подключения сенсора к материнской плате.
Внимательно проверьте, нет ли повреждений порта подключения или самого кабеля сенсора. Если вы заметили какие-либо повреждения, возможно, потребуется заменить кабель или восстановить порт, чтобы вернуть сенсорный интерфейс к работоспособному состоянию.
Также, убедитесь, что кабель сенсора надежно и плотно подключен к порту. Возможно, он ослаб или отвалился во время переноски ноутбука или в результате механического воздействия. При необходимости аккуратно прикрепите кабель сенсора к порту и проверьте, запускается ли теперь сенсорный экран.
Если после всех этих действий сенсорный экран по-прежнему не работает, возможно, проблема не связана с подключением. В таком случае, рассмотрите другие возможные причины, описанные в этом руководстве.
Проверка драйверов сенсора
Для проверки драйверов сенсора следуйте этим простым шагам:
1. Нажмите правую кнопку мыши на значок «Мой компьютер» на рабочем столе и выберите «Управление».
2. В окне «Управление компьютером» выберите «Диспетчер устройств».
3. В списке устройств найдите категорию «Сенсорный экран» и разверните ее.
4. Правой кнопкой мыши щелкните на драйвере сенсора и выберите «Свойства».
5. В окне «Свойства» перейдите на вкладку «Драйвер».
6. Проверьте, указывает ли информация о драйвере на его нормальное состояние. Если в информации отображается сообщение об ошибке или каком-либо повреждении, то возможно, что драйвер не совместим с вашей операционной системой или был поврежден.
7. Чтобы исправить проблему с драйвером, вы можете попробовать обновить его до последней доступной версии. Для этого в окне «Свойства» выберите кнопку «Обновить драйвер».
8. Если обновление драйвера не помогло, вы можете попробовать удалить его и затем установить заново. Чтобы удалить драйвер, в окне «Свойства» выберите кнопку «Удалить». После удаления перезагрузите компьютер и установите драйвер с помощью диска с драйвером или загрузив его с официального сайта производителя или с сайта операционной системы.
9. Если ни обновление, ни переустановка драйвера не решили проблему, то вы можете попробовать восстановить систему к предыдущей стабильной версии, когда сенсор работал. Для этого в системных настройках найдите «Восстановление системы» и следуйте инструкциям.
Следуя этим шагам, вы сможете проверить и исправить проблемы с драйверами сенсора на вашем ноутбуке.
Видео:Не работает тачпад на ноутбуке? Способы решения проблемы TouchPad!!!Скачать

Исправление проблем с драйверами
Если после проверки подключения сенсора на ноутбуке вы установили, что проблема может быть связана с драйверами, то вам необходимо приступить к их исправлению. Устранение неисправностей с драйверами может помочь вернуть работоспособность сенсора на вашем ноутбуке. Вот несколько шагов, которые вы можете предпринять для исправления проблем с драйверами:
1. Обновите драйверы сенсора: для этого перейдите на официальный сайт производителя вашего ноутбука и найдите раздел «Поддержка» или «Драйверы». Затем найдите драйверы для сенсора вашего ноутбука и скачайте последнюю версию. Установите ее на ваш компьютер, следуя инструкциям.
2. Удалите и установите драйверы заново: если обновление драйверов не помогло, попробуйте удалить текущие драйверы сенсора и установить их заново. Для этого выполните следующие шаги:
— Откройте «Диспетчер устройств» на вашем ноутбуке (нажмите правой кнопкой мыши на значок «Мой компьютер» и выберите «Управление»);
— Разверните раздел «Устройства сенсорного ввода» или «Дисплеи»;
— Найдите сенсорную панель в списке устройств и щелкните правой кнопкой мыши;
— Выберите «Удалить» и подтвердите действие;
— Перезагрузите компьютер;
— Скачайте драйверы для сенсора с официального сайта производителя и установите их.
3. Восстановите систему к предыдущей версии: если ни обновление, ни переустановка драйверов не помогли, вы можете попробовать восстановить систему к предыдущей рабочей версии. Для этого выполните следующие шаги:
— Откройте «Панель управления» на вашем компьютере;
— Выберите «Система и безопасность» или «Система»;
— Нажмите «Восстановление системы»;
— Выберите опцию «Восстановить систему к предыдущей версии» и следуйте инструкциям;
— После завершения восстановления проверьте работу сенсора.
Используйте описанные выше шаги, чтобы исправить проблему с драйверами и вернуть работу сенсора на вашем ноутбуке. Если вы не уверены в своих навыках или не можете самостоятельно решить проблему, лучше обратиться за помощью к специалистам или сервисному центру.
7. Обновите драйверы сенсора
Если сенсор на вашем ноутбуке перестал работать, одной из причин может быть устаревшая версия драйвера. Новые версии драйверов часто содержат исправления ошибок и улучшения, которые могут помочь восстановить функциональность сенсора.
Для обновления драйверов сенсора следуйте этим шагам:
| 1. | Откройте «Диспетчер устройств». Чтобы это сделать, нажмите правой кнопкой мыши на значок «Пуск» и выберите «Диспетчер устройств» из контекстного меню. |
| 2. | В диспетчере устройств найдите категорию «Сенсорные устройства» и разверните ее. |
| 3. | Найдите сенсор на вашем ноутбуке в списке устройств и щелкните правой кнопкой мыши на нем. |
| 4. | В появившемся контекстном меню выберите «Обновить драйвер». |
| 5. | Выберите опцию «Автоматический поиск обновленного программного обеспечения драйвера» и дождитесь окончания процесса. |
| 6. | Если обновление драйвера доступно, установите его, следуя инструкциям на экране. |
| 7. | Перезагрузите ноутбук после установки обновленного драйвера. |
После перезагрузки проверьте, заработал ли сенсор. Если проблема не решена, перейдите к следующему шагу.
8. Удалите и установите драйверы заново
Если проверка подключения и обновление драйверов не помогли решить проблему с неисправностью сенсора на ноутбуке, то возможно потребуется удалить и установить драйверы заново. Этот шаг может помочь в случае, когда драйверы были повреждены или неправильно установлены.
Для удаления драйверов сенсора на ноутбуке следуйте этим инструкциям:
- Откройте «Управление устройствами» на ноутбуке. Для этого нажмите на клавиатуре сочетание клавиш Win + X и выберите пункт «Управление устройствами».
- В списке устройств найдите раздел «Сенсорный интерфейс» или «Touchpad».
- Щелкните правой кнопкой мыши на устройстве сенсора и выберите пункт «Удалить устройство».
- Подтвердите удаление драйвера сенсора, если система запросит подтверждение.
После удаления драйверов сенсора на ноутбуке следуйте этим инструкциям для их повторной установки:
- Перезагрузите ноутбук.
- Откройте «Диспетчер устройств» на ноутбуке. Для этого нажмите на клавиатуре сочетание клавиш Win + X и выберите пункт «Диспетчер устройств».
- В списке устройств найдите раздел «Сенсорный интерфейс» или «Touchpad».
- Щелкните правой кнопкой мыши на устройстве сенсора и выберите пункт «Обновить драйвер».
- Выберите опцию «Автоматический поиск обновленного программного обеспечения драйверов» и дождитесь завершения процесса установки.
- После завершения установки драйвера перезагрузите ноутбук.
Если после удаления и установки драйверов сенсора проблема не была решена, то стоит обратиться за помощью к специалисту или связаться с производителем ноутбука для получения дополнительной поддержки и рекомендаций.
Обратите внимание, что перед удалением и установкой драйверов сенсора рекомендуется создать точку восстановления системы, чтобы в случае возникновения проблем можно было вернуться к предыдущему состоянию системы.
Восстановление системы к предыдущей версии
Если все предыдущие методы не смогли исправить проблему с сенсором на ноутбуке, можно попробовать восстановить систему к предыдущей версии.
- Нажмите клавишу «Пуск» в левом нижнем углу экрана.
- В появившемся меню выберите «Параметры».
- В открывшемся окне «Параметры» выберите «Обновление и безопасность».
- В левой панели выберите «Восстановление».
- В разделе «Восстановление» найдите опцию «Вернуться к предыдущей версии Windows» и нажмите на кнопку «Начать».
- Следуйте инструкциям на экране для завершения процесса восстановления.
Восстановление системы к предыдущей версии позволит откатить изменения, которые могли повлиять на работу сенсора на ноутбуке. Однако, обратите внимание, что это может затронуть другие установленные программы и данные. Поэтому перед началом процесса восстановления рекомендуется создать резервную копию важных файлов и данных.
Если и после восстановления системы сенсор на ноутбуке не работает, возможно, причина в аппаратных проблемах. В таком случае рекомендуется обратиться в сервисный центр для проведения диагностики и ремонта.
🎥 Видео
Не работает тачпад на ноутбуке — все варианты решенияСкачать

Не работает тачпад на ноутбуке. РЕШЕНО!Скачать

Как отключить тачпад на ноутбуке.Выключить сенсорную панельСкачать

НЕ РАБОТАЕТ ТАЧПАД НА LENOVO IDEAPAD GAMING 3 КАК ВКЛЮЧИТЬ?Скачать

Как выключить тачпад на ноутбуке LenovoСкачать

Тачпад на ноутбуке не работает? / 6 способов решения проблемы с TouchPad.Скачать

ЧТО ДЕЛАТЬ , ЕСЛИ СЕНСОРНАЯ ПАНЕЛЬ НОУТБУКА НЕ РАБОТАЕТ ?Скачать

Не Работает Тачпад на Ноутбуке? Решение есть!Скачать

КАК ВОССТАНОВИТЬ РАБОТУ КЛАВИАТУРЫ НОУТБУКА без разборки, если кнопки работают через раз, ЛАЙФХАКСкачать

Как настроить сенсорную панель на ноутбуке Windows 10Скачать

💻Не работает тачпад - простой ремонтСкачать

Не работает прокрутка двумя пальцами в Windows — как исправитьСкачать

Не работает клавиатура и тачпад на lenovo 100-15Скачать

🚩 Лагает тачпад что делатьСкачать
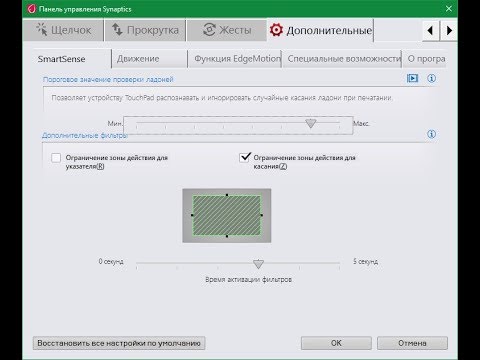
Не работает тачпад после установки windows 10Скачать

Тачпад на ноутбуке Acer(включение настройки в биос)Скачать

Не работает клавиатура/тачпад в ноутбуке Acer 5750GСкачать

TouchPad - Не работают кнопкиСкачать

