Тачпад – это одно из самых удобных и популярных устройств в современных ноутбуках. Однако, иногда возникают ситуации, когда тачпад перестает работать, а мышь, подключенная к порту USB, продолжает функционировать без проблем. Эта проблема может стать настоящей головной болью для пользователей. Но не отчаивайтесь! В данной статье мы предлагаем практические рекомендации, которые помогут вам разобраться с проблемой и вернуть работоспособность тачпада.
Первым шагом, который стоит предпринять, – проверить настройки тачпада в системе. Часто причина неисправности скрывается в измененных или несовместимых настройках. Откройте меню «Панель управления» на вашем ноутбуке и найдите раздел «Устройства указания». Проверьте, есть ли там включенный тачпад. Если тачпад отключен, включите его. Кроме того, обратите внимание на настройки чувствительности и скорости курсора, возможно, они тоже могут быть изменены и привести к неработоспособности тачпада.
Если проблема не устранена после проверки настроек, попробуйте перезагрузить ноутбук. Некоторые временные сбои могут вызвать неправильную работу тачпада. Перезагрузка поможет восстановить стабильность работы системы. Важно убедиться, что перед перезагрузкой тачпад не выключен или отключен вручную.
Если проблема не устранена после перезагрузки, обратите внимание на драйверы тачпада. Возможно, драйвер устарел или поврежден, из-за чего тачпад перестал функционировать. В таком случае, вам необходимо обновить или переустановить драйвер. Вы можете сделать это вручную, пройдя в Диспетчере устройств. Если у вас нет опыта работы с драйверами, рекомендуется обратиться к специалисту.
Не работающий тачпад на ноутбуке может привести к затруднениям при выполнении повседневных задач. Однако, с помощью этих практических рекомендаций, вы сможете самостоятельно разобраться с проблемой и восстановить функциональность устройства.
Видео:Не работает тачпад на ноутбуке — все варианты решенияСкачать

Что делать, если тачпад на ноутбуке не работает?
Если тачпад на ноутбуке перестал работать, сначала следует проверить несколько основных вещей:
- Убедитесь, что тачпад не отключен. Многие ноутбуки имеют специальные клавиши или комбинации клавиш, с помощью которых можно включить или выключить тачпад. Обычно такая клавиша имеет иконку тачпада и расположена возле клавиши Fn;
- Перезагрузите ноутбук. Иногда простое перезапуск устраняет временные сбои и проблемы с тачпадом;
- Проверьте настройки тачпада в операционной системе. Откройте панель управления или настройки и найдите раздел, отвечающий за тачпад. Убедитесь, что устройство активировано и все необходимые параметры установлены правильно;
- Переподключите тачпад. Если тачпад отсоединен, то попробуйте подключить его обратно, убедившись, что соединение надежное и не повреждено;
- Обновите драйверы для тачпада. Зайдите на официальный сайт производителя ноутбука и найдите раздел поддержки или загрузок. Скачайте и установите последнюю версию драйвера для тачпада;
- Проверьте наличие конфликтующих программ. Временно отключите все сторонние программы, которые могут вызывать конфликты с тачпадом, и проверьте, начал ли он работать нормально;
Если после выполнения всех этих шагов тачпад все еще не работает, возможно он поврежден физически. В этом случае следует обратиться в сервисный центр для диагностики и ремонта.
Помните, что эти рекомендации помогут только в некоторых случаях, и если причина неисправности более серьезная, может потребоваться профессиональный ремонт.
Видео:Тачпад на ноутбуке не работает? / 6 способов решения проблемы с TouchPad.Скачать

Причины, по которым не работает тачпад на ноутбуке
Возможные причины неработоспособности тачпада на ноутбуке могут быть различными. Нужно учесть все возможные причины, чтобы точно определить проблему и решить ее.
Ниже приведены несколько распространенных причин:
| 1. Отключение тачпада в настройках | Необходимо проверить настройки тачпада в операционной системе и убедиться, что он не был случайно отключен. Если тачпад был отключен, то его нужно включить снова. |
| 2. Неисправность в драйверах | Драйверы, отвечающие за работу тачпада, могут быть устаревшими или поврежденными. Рекомендуется обновить драйверы до последней версии или переустановить их. |
| 3. Физическое повреждение тачпада | Тачпад может быть поврежден или вышедший из строя из-за ударов, падений или других физических воздействий. В этом случае, возможно, потребуется замена тачпада. |
Причины неработоспособности тачпада на ноутбуке могут быть разнообразными, и эти трое являются лишь некоторыми из них. В конкретной ситуации важно провести детальный анализ проблемы и принять соответствующие меры для ее решения.
Отключение тачпада в настройках
Если тачпад на ноутбуке не работает, одной из возможных причин может быть его отключение в настройках системы. Для решения этой проблемы необходимо выполнить следующие шаги:
- Откройте Панель управления, нажав на кнопку «Пуск» и выбрав соответствующий пункт в меню.
- В Панели управления найдите раздел «Устройства и принтеры» и откройте его.
- В разделе «Устройства и принтеры» найдите пункт «Сенсорная панель» или «Тачпад», и щелкните на нем правой кнопкой мыши.
- В контекстном меню выберите пункт «Включить», если он доступен. Если пункт «Включить» недоступен, значит, тачпад уже включен.
- Проверьте работу тачпада. Если проблема не решена, перейдите к следующему шагу.
Если вы не нашли пункт «Сенсорная панель» или «Тачпад» в разделе «Устройства и принтеры», то попробуйте следующий способ:
- Откройте Панель управления и найдите раздел «Аппаратное и звуковое оборудование».
- В разделе «Аппаратное и звуковое оборудование» найдите пункт «Мышь» и откройте его.
- В открывшемся окне выберите вкладку «Сенсорная панель» или «Тачпад» (название может варьироваться в зависимости от операционной системы).
- Проверьте, не установлена ли галочка рядом с пунктом «Отключить». Если галочка установлена, снять ее, чтобы включить тачпад.
- Проверьте работу тачпада. Если проблема по-прежнему не решена, переходите к следующему шагу.
Если после выполнения всех указанных выше действий тачпад все равно не работает, вероятнее всего, неисправность вызвана другими причинами, такими как необходимость обновления драйверов или физическое повреждение тачпада. В этом случае рекомендуется обратиться к специалисту для диагностики и ремонта ноутбука.
5. Неисправность в драйверах
Для решения данной проблемы необходимо проверить наличие и состояние драйвера для тачпада на компьютере и, при необходимости, обновить его. Для этого следуйте инструкциям ниже:
| Шаг | Действие |
|---|---|
| 1 | Откройте «Диспетчер устройств». Для этого нажмите правой кнопкой мыши на значок «Пуск» в левом нижнем углу экрана и выберите пункт «Диспетчер устройств» из контекстного меню. |
| 2 | Разверните раздел «Сенсорные устройства» или «Устройства ввода» и найдите в списке тачпад. |
| 3 | Нажмите правой кнопкой мыши на тачпад и выберите пункт «Обновить драйвер». |
| 4 | Выберите опцию «Автоматический поиск обновленного программного обеспечения» и дождитесь завершения процесса обновления драйвера. |
| 5 | Перезагрузите компьютер и проверьте работу тачпада. |
Если обновление драйвера не решило проблему, попробуйте найти драйверы для тачпада на официальном сайте производителя ноутбука. Найдите соответствующую модель ноутбука и загрузите последние доступные драйверы. Установите их на компьютер согласно инструкции, предоставленной производителем.
Если ваши действия не привели к восстановлению работы тачпада, возможно, неисправность в драйвере не является основной причиной проблемы. В таком случае рекомендуется обратиться к специалисту или сервисному центру для диагностики и ремонта устройства.
Пункт №6: Физическое повреждение тачпада
Если ваш тачпад не работает, одной из возможных причин может быть его физическое повреждение. В процессе эксплуатации ноутбука, тачпад может подвергаться различным воздействиям, таким как удары, падения или неправильное использование.
Одним из первых признаков повреждения тачпада может быть его неплавное или неадекватное поведение: курсор может прыгать по экрану, случайно кликать или не реагировать на ваше касание. Кроме того, на поврежденном тачпаде могут быть видимые следы повреждений, такие как трещины, сколы или потертости.
Если вы подозреваете, что тачпад поврежден, рекомендуется обратиться к специалисту для диагностики и ремонта. Возможно, вам потребуется заменить тачпад или произвести его ремонт. Помните, что попытка самостоятельного ремонта может привести к ухудшению ситуации и даже полной неработоспособности тачпада.
Видео:Не работает тачпад на ноутбуке? Способы решения проблемы TouchPad!!!Скачать

Рекомендации
Если ваш тачпад на ноутбуке перестал работать, есть несколько действий, которые можно предпринять, прежде чем обращаться за помощью к специалистам.
1. Проверьте настройки тачпада. Откройте панель управления и найдите раздел «Устройства сенсорной связи» или похожее название. Убедитесь, что тачпад включен и правильно настроен. Возможно, он был случайно отключен пользователем.
2. Обновите драйверы. Если у вас установлена новая операционная система или вы обновили существующую, возможно, драйверы тачпада перестали совместимыми. Перейдите на официальный сайт производителя ноутбука и загрузите последние версии драйверов для вашей модели.
3. Проверьте физическое состояние тачпада. Если тачпад не работает после падения ноутбука или других механических воздействий, возможно, он поврежден. Проверьте его наличие видимых повреждений, как-то царапины или трещины. Если есть подозрение на повреждение, обратитесь к специалисту.
В случае, если ни одна из этих рекомендаций не помогла, лучше обратиться к профессионалам. Возможно, проблема с тачпадом требует диагностики и ремонта в сервисном центре.
Проверка настройки тачпада
1. В начале, убедитесь, что тачпад включен. Для этого, обычно, достаточно нажать комбинацию клавиш Fn и клавиши, на которой нарисована картинка тачпада.
2. Если тачпад все еще не работает, проверьте настройки в системе. Для этого перейдите в Панель управления, найдите раздел «Устройства и звук» и выберите «Мышь».
3. В открывшемся окне выберите вкладку «Тачпад» (если она есть) и проверьте все доступные настройки. Убедитесь, что тачпад включен и настроен правильно.
4. Если все настройки тачпада корректны, но он все равно не работает, попробуйте перезагрузить ноутбук. Иногда перезагрузка помогает восстановить работу тачпада после некоторых программных сбоев или конфликтов.
5. Если после перезагрузки тачпад все еще не работает, попробуйте выполнить обновление драйверов тачпада. Для этого найдите на сайте производителя своего ноутбука последнюю версию драйвера для тачпада и установите ее.
Проверка настройки тачпада обычно решает проблемы с его работой. Однако, если после выполнения всех вышеуказанных действий тачпад по-прежнему не работает, возможно, потребуется обратиться к специалисту для диагностики и ремонта.
9. Обновление драйверов
Чтобы обновить драйверы тачпада, вам понадобится подключение к интернету и возможность получения обновлений для вашей операционной системы.
Следуйте этим шагам, чтобы обновить драйверы тачпада:
- Щелкните правой кнопкой мыши по значку «Пуск» и выберите «Устройства и принтеры».
- В открывшемся окне найдите ваш ноутбук и щелкните правой кнопкой мыши на его значке.
- Выберите «Свойства» и перейдите на вкладку «Аппаратное обеспечение».
- Найдите в списке тачпад и щелкните правой кнопкой мыши на его значке.
- Выберите «Обновить драйвер».
- В появившемся окне выберите «Автоматический поиск обновленного программного обеспечения».
- Дождитесь, пока операционная система проверит наличие новых обновлений для драйвера тачпада.
- Если обновления найдены, система загрузит и установит их автоматически.
- Перезагрузите ноутбук для вступления изменений в силу.
После обновления драйверов тачпада проверьте его работу. Если проблема остается, возможно, есть другая причина неисправности тачпада, и вам следует обратиться к специалисту для дальнейшей диагностики и ремонта.
🎦 Видео
МЫШЬ ГОРИТ, НО НЕ РАБОТАЕТ 100 РЕШЕНИЕ ПРОБЛЕМЫ!!Скачать

Тачпад не работает на ноутбуке.Как включить сенсорную панельСкачать

Не Работает Тачпад на Ноутбуке? Решение есть!Скачать

Не работает тачпад на ноутбуке. РЕШЕНО!Скачать

Ноутбук не работает тачпад - решениеСкачать

МЫШКА И ТАЧПАД НЕ РАБОТАЮТ В WINDOWS 7 ASUS X541S(РЕШЕНИЕ, ОЧЕНЬ ЛЕГКО)Скачать
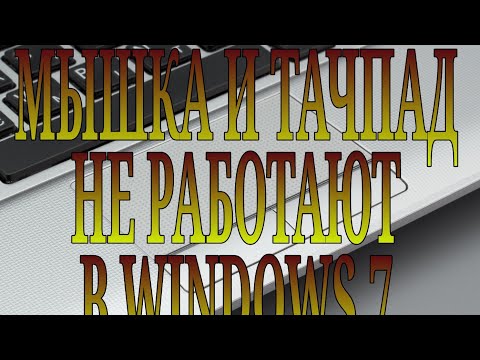
ЧТО ДЕЛАТЬ , ЕСЛИ СЕНСОРНАЯ ПАНЕЛЬ НОУТБУКА НЕ РАБОТАЕТ ?Скачать

Не работает тачпад после установки windows 10Скачать

Как выключить тачпад на ноутбуке LenovoСкачать

Как включить touchpad на ноутбуке?Скачать

НЕ РАБОТАЕТ ТАЧПАД НА LENOVO IDEAPAD GAMING 3 КАК ВКЛЮЧИТЬ?Скачать

Как отключить тачпад на ноутбуке.Выключить сенсорную панельСкачать

Не работает 🖱️ мышка на компьютере или 💻 ноутбуке с Windows 10, 8 и 7Скачать

🚩 Лагает тачпад что делатьСкачать
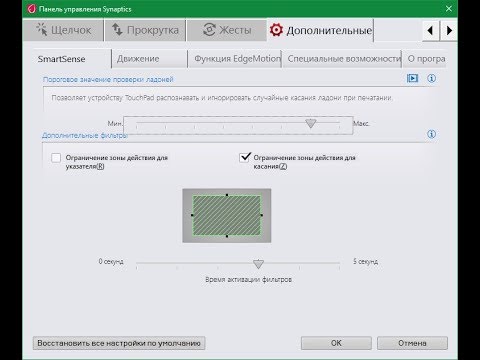
Не работает Тачпад на ноутбуке? 5 способов решения TouchPadСкачать

Не работает прокрутка двумя пальцами в Windows — как исправитьСкачать

Не работает мышка на ноутбуке! Что делать?Скачать

