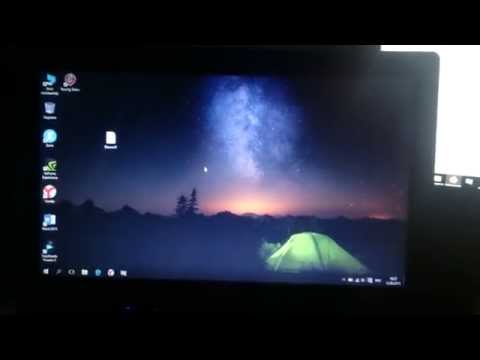Тачпад – это очень важное устройство на ноутбуке Lenovo, без которого невозможно удобно работать или проводить время в сети. Однако иногда он может перестать функционировать, что создает определенные неудобства для пользователя. В этой статье мы рассмотрим несколько простых инструкций по устранению проблемы с тачпадом, которые помогут вам вернуть его в работоспособное состояние.
Первым шагом перед вмешательством в работу тачпада на ноутбуке Lenovo рекомендуется проверить настройки на предмет того, был ли он случайно отключен. Для этого следует нажать сочетание клавиш Win + R, после чего откроется окно выполняющей команды. В появившемся окне нужно ввести «control» и нажать Enter. Затем следует выбрать раздел «Устройства и принтеры» и открываете «Настройка мыши». В появившемся окне нужно выбрать вкладку «Эльан» или «Synaptics», затем подтвердите, что тачпад включен. Если необходимо, можно выполнить обновление драйвера или переустановить его с официального сайта Lenovo.
Если вы убедились, что тачпад включен и драйверы установлены, но он по-прежнему не работает, то следующим шагом можно попробовать перезагрузить ноутбук. Иногда такие небольшие сбои в системе могут привести к неработоспособности устройства ввода. Попробуйте перезагрузить ноутбук и проверьте, начал работать тачпад или нет. Если нет, то можно попробовать восстановить систему до более ранней версии, в которой тачпад работал исправно.
- Что делать, если не работает тачпад на ноутбуке Lenovo?
- Причины и возможные проблемы
- Отключение тачпада в настройках
- Что делать, если не работает тачпад на ноутбуке Lenovo? — Проверка драйверов
- Повреждение аппаратной части
- Инструкция по устранению проблемы с тачпадом на ноутбуке Lenovo
- Инструкция по устранению проблемы с тачпадом на ноутбуке Lenovo
- 📹 Видео
Видео:Не работает тачпад на ноутбуке? Способы решения проблемы TouchPad!!!Скачать

Что делать, если не работает тачпад на ноутбуке Lenovo?
Возникла проблема с тачпадом на ноутбуке Lenovo? Не волнуйтесь, в этой статье мы расскажем, что делать, чтобы решить эту проблему.
Перед тем, как приступить к исправлению неисправности, рекомендуется выполнить несколько простых действий:
1. Перезагрузите ноутбук.
Иногда некорректная работа тачпада может быть вызвана временной ошибкой системы. Попробуйте перезагрузить ноутбук и проверить, работает ли тачпад после перезагрузки.
2. Проверьте настройки тачпада.
Убедитесь, что тачпад не отключен в настройках системы. Чтобы проверить настройки, откройте «Панель управления» и найдите раздел «Устройства и принтеры». В этом разделе должна быть опция отключения или включения тачпада. Убедитесь, что она находится в активном положении.
3. Проверьте драйверы тачпада.
Возможно, проблема с тачпадом вызвана устаревшими или поврежденными драйверами. Чтобы исправить это, перейдите в «Диспетчер устройств» и найдите раздел «Мыши и другие указывающие устройства». В этом разделе найдите тачпад и проверьте, есть ли у него восклицательный знак или значок ошибки. Если есть, значит драйверы повреждены или устарели. Попробуйте обновить или переустановить драйверы тачпада.
4. Проверьте наличие повреждений аппаратной части.
Если вы выполнили все вышеуказанные действия, но тачпад по-прежнему не работает, возможно, он поврежден. Проверьте наличие видимых повреждений или трещин на поверхности тачпада. Если есть повреждения, потребуется замена тачпада.
Если ни одно из вышеуказанных действий не помогло в решении проблемы, рекомендуется обратиться в сервисный центр Lenovo для диагностики и ремонта ноутбука. Профессионалы смогут точно определить причину неисправности и предложить наиболее подходящее решение.
Видео:Тачпад на ноутбуке не работает? / 6 способов решения проблемы с TouchPad.Скачать

Причины и возможные проблемы
Неисправности тачпада на ноутбуке Lenovo могут быть вызваны различными факторами. Некоторые из основных причин неработоспособности тачпада:
- Проблемы с драйверами. Это одна из самых распространенных причин неисправности тачпада. Если драйверы устарели или повреждены, ноутбук может не распознавать тачпад или не реагировать на касания. Для решения этой проблемы необходимо обновить или переустановить драйверы.
- Отключение тачпада в настройках. В некоторых случаях пользователями может быть случайно отключен тачпад в настройках системы. Проверьте настройки и убедитесь, что тачпад включен.
- Повреждение аппаратной части. Физические повреждения такие как трещины или поломки могут привести к неработоспособности тачпада. В этом случае, вероятно, потребуется замена тачпада или ремонт ноутбука.
- Проблемы с программным обеспечением. Иногда проблемы могут возникать из-за конфликтов с другими программами или наличия вредоносного ПО. Проверьте систему на наличие вирусов и попробуйте запустить ноутбук в безопасном режиме.
Возможные проблемы с тачпадом на ноутбуке Lenovo могут быть разнообразными, и часто для их устранения потребуется выполнять несколько действий. Если проблема не удается решить самостоятельно, рекомендуется обратиться к специалисту или обратиться в сервисный центр.
Отключение тачпада в настройках
Если на вашем ноутбуке Lenovo не работает тачпад, одной из возможных причин может быть его случайное отключение в настройках. Для включения тачпада вам понадобится выполнить несколько простых шагов.
1. Перейдите в меню «Пуск» и выберите «Параметры».
2. В открывшемся окне выберите раздел «Устройства».
3. В левой части окна выберите «Панель управления» и затем перейдите к разделу «Мыши и сенсорные панели».
4. В разделе «Мыши и сенсорные панели» выберите вкладку «Сенсорная панель» и найдите настройку «Тачпад».
5. Убедитесь, что опция «Включить тачпад» или «Включить сенсорную панель» включена. Если она отключена, активируйте ее, поставив галочку.
6. После активации опции «Включить тачпад» нажмите кнопку «Применить» и затем «ОК», чтобы сохранить изменения.
7. Перезагрузите ноутбук и проверьте, работает ли теперь тачпад.
Если тачпад по-прежнему не работает, рекомендуется проверить другие возможные причины, такие как драйверы или повреждение аппаратной части.
Что делать, если не работает тачпад на ноутбуке Lenovo? — Проверка драйверов
Если тачпад на ноутбуке Lenovo перестал работать, одной из причин может быть устаревшая или поврежденная версия драйверов. Неправильно установленные или поврежденные драйверы могут привести к неработоспособности тачпада.
Для проверки и обновления драйверов тачпада на ноутбуке Lenovo следуйте инструкции:
| Шаг 1 | Откройте меню «Пуск» и перейдите в раздел «Панель управления». |
| Шаг 2 | В разделе «Аппаратное и звуковое оборудование» выберите вкладку «Устройства и принтеры». |
| Шаг 3 | Найдите свой ноутбук Lenovo в списке устройств и щелкните правой кнопкой мыши по нему. |
| Шаг 4 | В контекстном меню выберите «Свойства» и затем перейдите на вкладку «Оборудование». |
| Шаг 5 | В разделе «Аппаратные средства» найдите тачпад и щелкните правой кнопкой мыши по нему. |
| Шаг 6 | Выберите пункт «Обновить драйвер». |
| Шаг 7 | Выберите опцию «Автоматический поиск обновленного программного обеспечения» и следуйте инструкциям на экране для завершения обновления драйвера. |
После обновления драйвера тачпада перезагрузите ноутбук Lenovo и проверьте, работает ли тачпад. Если проблема все еще не решена, возможно, потребуется профессиональный ремонт или замена аппаратной части.
Повреждение аппаратной части
Если после проверки всех настроек и установки новых драйверов проблема с тачпадом на ноутбуке Lenovo все еще не решена, возможно, есть повреждение аппаратной части.
Возможные причины повреждения могут включать падение ноутбука или воздействие влаги. В таком случае, важно обратиться к сервисному центру Lenovo для ремонта или замены тачпада.
Перед отправкой устройства в сервис рекомендуется сделать резервную копию важных данных с жесткого диска ноутбука. Если устройство находится под гарантией, то необходимо связаться с официальным сервисным центром Lenovo для получения помощи.
Важно помнить:
Ремонт или замена аппаратной части ноутбука Lenovo требует профессиональных навыков и опыта, поэтому не рекомендуется самостоятельно разбирать или ремонтировать устройство.
Кроме того, самостоятельная попытка ремонта может повлечь утрату гарантии и дополнительные финансовые затраты.
Если вы обнаружили, что тачпад на ноутбуке Lenovo поврежден, лучшим решением будет обратиться в сервисный центр, где вам помогут решить проблему эффективно и безопасно.
Видео:НЕ РАБОТАЕТ ТАЧПАД НА LENOVO IDEAPAD GAMING 3 КАК ВКЛЮЧИТЬ?Скачать

Инструкция по устранению проблемы с тачпадом на ноутбуке Lenovo
Если у вас возникла проблема с тачпадом на ноутбуке Lenovo и он перестал работать корректно или вообще не реагирует на касание, следуйте этой инструкции для его устранения:
- Проверьте, включен ли тачпад. Для этого нажмите сочетание клавиш «Fn» и «F6» или «Fn» и «F8» на клавиатуре. Это может быть обозначено символом с изображением тачпада.
- Проверьте настройки тачпада в операционной системе. Откройте Панель управления, найдите раздел «Устройства сенсорной панели» или «Мышь» и проверьте, не отключен ли там тачпад.
- Перезагрузите ноутбук и проверьте, работает ли тачпад после перезагрузки. Иногда простое перезапуск системы может помочь восстановить работу тачпада.
- Проверьте, не поврежден ли провод или разъем, который соединяет тачпад с материнской платой ноутбука. Если провод поврежден, его необходимо заменить.
- Обновите драйверы тачпада. Скачайте последнюю версию драйверов с официального веб-сайта Lenovo и установите их на свой ноутбук.
- Если после обновления драйверов проблема не исчезла, попробуйте удалить текущие драйверы тачпада и переустановить их. Для этого откройте Диспетчер устройств, найдите раздел «Мыши и другие указывающие устройства», щелкните правой кнопкой мыши на названии тачпада и выберите «Удалить». Затем перезагрузите ноутбук и установите драйверы заново.
- Если все предыдущие шаги не помогли, возможно, вам потребуется обратиться в сервисный центр Lenovo для проведения диагностики и ремонта тачпада.
При следовании этой инструкции вы сможете решить проблему с тачпадом на ноутбуке Lenovo самостоятельно. Удачного ремонта!
Инструкция по устранению проблемы с тачпадом на ноутбуке Lenovo
Если тачпад на ноутбуке Lenovo перестал работать, необходимо проверить настройки и включить его, если он был случайно отключен. Для этого следуйте указаниям ниже:
1. Нажмите правой кнопкой мыши на значок «Пуск» в левом нижнем углу экрана.
2. В появившемся контекстном меню выберите «Панель управления».
3. В окне «Панель управления» найдите и выберите раздел «Устройства и принтеры».
4. В открывшемся окне найдите свой ноутбук Lenovo и щелкните по нему правой кнопкой мыши.
5. В контекстном меню выберите «Свойства».
6. В открывшемся окне «Свойства» перейдите на вкладку «Аппарат».
7. Найдите в списке «Устройства» тачпад и убедитесь, что он включен.
8. Если тачпад отключен, установите галочку в поле «Включить».
9. Нажмите кнопку «ОК», чтобы сохранить изменения.
| № | Проблема | Решение |
|---|---|---|
| 1 | Тачпад не работает | Проверить настройки и включить тачпад |
| 2 | Драйверы устарели или повреждены | Обновить или переустановить драйверы тачпада |
| 3 | Повреждение аппаратной части | Обратиться к сервисному центру для замены тачпада |
Если после выполнения указанных действий тачпад все еще не работает, возможно, он поврежден и требует замены. В этом случае рекомендуется обратиться в сервисный центр Lenovo либо обратиться к специалисту для диагностики и ремонта ноутбука.
📹 Видео
Не работает тачпад на ноутбуке — все варианты решенияСкачать

Как выключить тачпад на ноутбуке LenovoСкачать

Не работает тачпад после установки windows 10Скачать

Lenovo ноутбук IdeaPad 100 не работает клавиатура и тачпад. Решение!!!Скачать

Lenovo IdeaPad Gaming 3. Не работает тачпад. Решение проблемы.Скачать

Тачпад не работает на ноутбуке.Как включить сенсорную панельСкачать

Не Работает Тачпад на Ноутбуке? Решение есть!Скачать

Не работает клавиатура и тачпад на lenovo 100-15Скачать

Не работает тачпад на ноутбуке. РЕШЕНО!Скачать

Не работает Тачпад на ноутбуке? 5 способов решения TouchPadСкачать

Ноутбук не работает тачпад - решениеСкачать

Не работает прокрутка двумя пальцами в Windows — как исправитьСкачать

ЧТО ДЕЛАТЬ , ЕСЛИ СЕНСОРНАЯ ПАНЕЛЬ НОУТБУКА НЕ РАБОТАЕТ ?Скачать

Что делать, если не работает touchpad на ноутбуке. 7. СпособовСкачать

💻Не работает тачпад - простой ремонтСкачать

🚩 Лагает тачпад что делатьСкачать
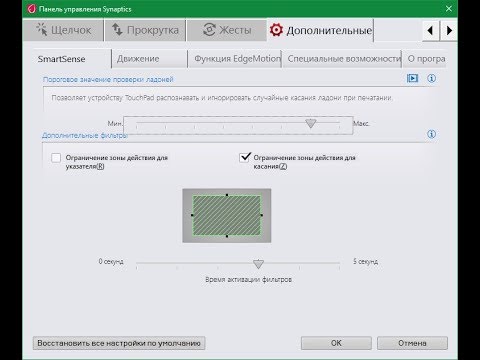
Глюк с тачпадом на Windows 10.Скачать