Ноутбуки — это незаменимые помощники в нашей повседневной жизни, позволяющие выполнять разнообразные задачи. Однако возникновение проблем с работой клавиатуры может существенно затруднить нашу работу. Особенно неприятно, когда не работают клавиши F1-F12, которые являются функциональными клавишами и обладают важной ролью при использовании различных программ и приложений.
Если вы столкнулись с такой проблемой, не отчаивайтесь. В этой статье мы расскажем вам несколько простых способов решения этой проблемы.
1. Проверьте состояние клавиш «Fn» и «Num Lock». На некоторых ноутбуках для активации функциональных клавиш необходимо одновременно нажимать клавишу «Fn». Убедитесь, что у вас включен режим функциональных клавиш, проверив состояние этой клавиши. Также обратите внимание на клавишу «Num Lock», которая отвечает за активацию цифрового блока. Если с этими клавишами все в порядке, перейдите к следующему шагу.
2. Обновите драйверы клавиатуры. Возможно, проблема с клавиатурой вызвана устаревшими или поврежденными драйверами. Чтобы решить эту проблему, зайдите в «Управление устройствами» в «Панель управления» и найдите раздел «Клавиатура». Кликните правой кнопкой мыши по вашей клавиатуре и выберите пункт «Обновить драйвер». После завершения этого процесса перезагрузите ноутбук и проверьте, работают ли теперь клавиши F1-F12.
3. Выполните перезагрузку BIOS. Если предыдущие методы не помогли, возможно, проблема связана с настройками BIOS. Для выполнения перезагрузки BIOS вам понадобится зайти в настройки ноутбука при его запуске. Перед этим рекомендуется сохранить все важные данные, так как выполнение этого действия может повлиять на работу ноутбука в целом. При входе в настройки BIOS найдите функцию «Load Default Settings» или подобный пункт меню. После этого сохраните изменения и перезагрузите ноутбук. Проверьте, работают ли теперь клавиши F1-F12.
Если ничто из вышеперечисленного не помогло решить проблему, рекомендуется обратиться в сервисный центр или к специалисту, который сможет проанализировать ваш ноутбук и найти источник неисправности. В большинстве случаев, проблема с клавишами F1-F12 можно успешно решить собственными силами, следуя простым и доступным способам. Не теряйте время и приступайте к её решению прямо сейчас, чтобы снова наслаждаться безупречной работой своего ноутбука.
- Что делать, если не работают клавиши F1-F12 на ноутбуке
- Проблемы с настройками клавиатуры
- 4. Проверьте наличие Fn-Lock
- Как включить режим «Функциональные клавиши» на ноутбуке, если не работают клавиши F1-F12?
- Проблемы с драйверами и программным обеспечением
- Проблемы с драйверами и программным обеспечением
- Проблемы с драйверами и программным обеспечением
- Как решить проблему с клавишами F1-F12, вызванную конфликтом программ
- 📺 Видео
Видео:Что делать если не работают клавиши f1-f12(ноутбук)Скачать

Что делать, если не работают клавиши F1-F12 на ноутбуке
Проблемы с неработающими клавишами F1-F12 на ноутбуке могут быть очень раздражающими, поскольку эти клавиши играют важную роль в выполнении различных функций на компьютере. Однако, существуют несколько простых способов решить эту проблему.
Первым шагом, который стоит проверить, является настройка клавиш Fn-Lock на вашем ноутбуке. Некоторые модели ноутбуков имеют функцию Fn-Lock, которая позволяет переключаться между стандартными функциональными клавишами и дополнительными функциями, которые могут быть назначены клавишам F1-F12. Убедитесь, что клавиша Fn-Lock неактивна и попробуйте использовать клавиши F1-F12 снова.
Если проблема не решена, следующим шагом является включение режима «Функциональные клавиши». На некоторых ноутбуках можно изменить настройки клавиш F1-F12 в BIOS или UEFI. Зайдите в настройки BIOS или UEFI, найдите раздел, отвечающий за клавиатуру, и установите параметр «Функциональные клавиши» в режиме, который позволяет использовать клавиши F1-F12 как стандартные функциональные клавиши.
Если все вышеперечисленные шаги не решили проблему, возможно, проблема связана с драйверами или программным обеспечением. Попробуйте обновить драйверы для клавиатуры на вашем ноутбуке. Это можно сделать путем поиска и загрузки последних драйверов с официального сайта производителя ноутбука или с помощью специализированных программ для автоматического обновления драйверов.
Если обновление драйверов не решило проблему, проверьте программы, которые могут управлять функциональными клавишами ноутбука. Некоторые программы могут изменять функцию клавиш F1-F12, поэтому убедитесь, что все программы, связанные с управлением функциональными клавишами, настроены правильно или отключены.
В некоторых случаях, проблему можно решить, приостановив или удалив программы, которые могут конфликтовать с клавишами F1-F12. Это может быть программное обеспечение, связанное с интерфейсными перехватами клавиш или другими приложениями, которые могут вмешиваться в нормальное функционирование клавиш F1-F12.
В итоге, если клавиши F1-F12 на ноутбуке не работают, стоит проверить настройки Fn-Lock, включить режим «Функциональные клавиши», обновить драйверы, проверить программы управления функциональными клавишами и, при необходимости, приостановить или удалить конфликтующие программы.
Видео:Что делать если не работают кнопки f1 - f12.Скачать

Проблемы с настройками клавиатуры
Прежде всего, убедитесь, что клавиша Fn (функциональная) на вашей клавиатуре функционирует должным образом. Она является специальной клавишей, которая позволяет активировать дополнительные функции клавиш F1-F12. Проверьте, что клавиша Fn не заблокирована.
Если у вас есть клавиша Fn-Lock (блокировка функциональных клавиш), проверьте ее состояние. Некоторые ноутбуки имеют функцию, которая позволяет переключать клавиши F1-F12 между функциональными и системными действиями. Убедитесь, что клавиша Fn-Lock выключена.
Также, вы можете включить режим «Функциональные клавиши» в настройках операционной системы. Для этого откройте «Панель управления», найдите раздел «Клавиатура» или «Клавиша Fn» и установите соответствующую опцию.
Если после всех этих проверок проблема с клавишами F1-F12 на ноутбуке не решается, возможно, причина кроется в проблемах с драйверами или программным обеспечением. В таком случае, рекомендуется обновить драйверы клавиатуры и убедиться, что вы используете последнюю версию программного обеспечения для управления функциональными клавишами.
Также помните, что некоторые программы могут конфликтовать с клавишами F1-F12 и вызывать их неработоспособность. Попробуйте приостановить или удалить подозрительные программы и проверить, решает ли это проблему.
4. Проверьте наличие Fn-Lock
Чтобы проверить наличие Fn-Lock, обратите внимание на клавиатуре ноутбука. Обычно на клавише Fn есть надпись с символом блокировки, например, стрелка, указывающая вниз. Если такая клавиша присутствует, нажмите на нее для включения или выключения режима Fn-Lock. Обратите внимание, что на некоторых ноутбуках может быть необходимо нажимать комбинацию клавиш, например Fn+Esc или Fn+NumLock, чтобы включить или выключить Fn-Lock.
После активации Fn-Lock попробуйте использовать клавиши F1-F12 и проверьте, работают ли они на вашем ноутбуке. Если проблема остается нерешенной, переходите к следующему шагу.
Как включить режим «Функциональные клавиши» на ноутбуке, если не работают клавиши F1-F12?
Если на ноутбуке не работают клавиши F1-F12 или они выполняют другие функции, то, возможно, включен режим «Функциональные клавиши». В этом режиме клавиши выполняют дополнительные функции, такие как управление громкостью или яркостью экрана.
Чтобы вернуть клавиши F1-F12 к их стандартным функциям, необходимо включить режим «Функциональные клавиши». Для этого следуйте инструкциям:
- Найдите клавишу «Fn» на клавиатуре. Она обычно расположена внизу слева.
- Удерживайте клавишу «Fn» нажатой и одновременно нажмите нужную клавишу F1-F12.
- После этого клавиши F1-F12 должны начать работать со своими стандартными функциями.
Если эти действия не помогли, возможно, на вашем ноутбуке есть дополнительные настройки в BIOS или программе управления клавишами функций. Рекомендуется обратиться к документации к ноутбуку или связаться с производителем для получения дополнительной информации.
Видео:Не работают кнопки F на ноутбукеСкачать
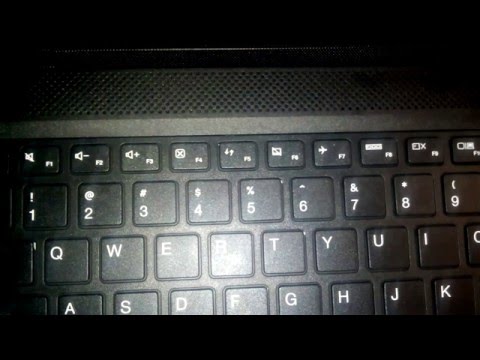
Проблемы с драйверами и программным обеспечением
Другая распространенная причина, по которой клавиши F1-F12 на ноутбуке могут перестать работать, связана с проблемами с драйверами и программным обеспечением. Это может произойти после обновления операционной системы, установки нового программного обеспечения или возникновения конфликтов между различными приложениями.
Если вы подозреваете, что причина проблемы заключается именно в драйверах или программном обеспечении, то есть несколько действий, которые вы можете предпринять для ее устранения:
| 1. Обновите драйверы | Одним из первых шагов для решения проблемы с клавишами F1-F12 на ноутбуке является обновление драйверов. Посетите официальный веб-сайт производителя ноутбука и найдите последние версии драйверов для вашей модели. Скачайте и установите их на компьютер. Это позволит обновить драйверы клавиатуры и возможного решить проблему. |
| 2. Проверьте программы управления функциональными клавишами | Некоторые ноутбуки поставляются с программами, которые позволяют настроить функциональность клавиш F1-F12. Убедитесь, что эти программы работают должным образом и не вызывают конфликтов с операционной системой или другими приложениями. Проверьте настройки и, если необходимо, выполните обновление или переустановку этих программ. |
| 3. Приостановите или удалите программы, конфликтующие с клавишами F1-F12 | Если после выполнения предыдущих действий проблема не исчезает, возможно, некоторые программы на вашем ноутбуке конфликтуют с работой клавиш F1-F12. Попробуйте приостановить или удалить недавно установленные программы, чтобы проверить, решит ли это проблему. Если удаление или приостановка программы помогает, возможно, вам стоит найти альтернативное решение или связаться с разработчиками программного обеспечения для получения поддержки. |
Если ни одно из вышеперечисленных решений не помогло, то возможно, проблема с клавишами F1-F12 на вашем ноутбуке более серьезная и требует помощи специалиста. В таком случае, рекомендуется обратиться в сервисный центр производителя ноутбука для дальнейшей диагностики и ремонта.
Проблемы с драйверами и программным обеспечением
Если клавиши F1-F12 на ноутбуке не работают, причиной могут быть проблемы с драйверами или программным обеспечением. Порой, установленные драйверы устарели или несовместимы с операционной системой, что может привести к неправильной работе функциональных клавиш.
Для решения этой проблемы необходимо обновить драйверы клавиатуры. Для начала, можно попробовать скачать и установить последнюю версию драйвера с официального веб-сайта производителя вашего ноутбука или клавиатуры.
Если после обновления драйверов проблема не решена, вам может понадобиться проверить программы управления функциональными клавишами. Некоторые программы, которые устанавливаются вместе с драйверами или программным обеспечением, могут вмешиваться в работу клавиш F1-F12 и вызывать их неправильное функционирование.
Для проверки программ управления функциональными клавишами можно открыть менеджер задач и найти все программы, связанные с клавиатурой или функциональными клавишами. Затем, попробуйте приостановить или удалить эти программы один за другим, чтобы определить, какая именно программа вызывает проблему.
Если проблема с клавишами F1-F12 возникла после установки новых программ или обновления операционной системы, возможно, эти программы или обновления конфликтуют с ними. В таком случае, попробуйте откатить обновления или удалить новые программы, чтобы вернуть нормальную работу функциональных клавиш.
Проблемы с драйверами и программным обеспечением
Если у вас по-прежнему не работают клавиши F1-F12 на ноутбуке, причиной проблемы могут быть проблемы с драйверами или программным обеспечением. В этом случае, вам необходимо взять следующие шаги:
- Обновите драйверы: скачайте и установите последние версии драйверов для своей клавиатуры с официального сайта производителя. Убедитесь, что вы устанавливаете драйверы, совместимые с вашей операционной системой. После установки драйверов перезагрузите компьютер и проверьте работу клавиш F1-F12.
- Проверьте программы управления функциональными клавишами: некоторые производители ноутбуков предлагают программы управления функциональными клавишами, которые позволяют настраивать их поведение. Убедитесь, что у вас установлена соответствующая программа и проверьте, нет ли проблемных настроек, которые могут блокировать работу клавиш F1-F12.
- Приостановите или удалите программы, конфликтующие с клавишами F1-F12: иногда другие программы или приложения могут конфликтовать с функциональными клавишами, что может привести к их неработоспособности. Попробуйте временно приостановить или удалить такие программы и проверьте, начнут ли клавиши F1-F12 работать.
Если после выполнения этих шагов проблема не решена, рекомендуется обратиться за помощью к специалисту или контактировать с технической поддержкой производителя ноутбука.
Как решить проблему с клавишами F1-F12, вызванную конфликтом программ
Если на вашем ноутбуке не работают клавиши F1-F12, возможно, причина кроется в конфликте с установленными программами. Решить эту проблему можно следующим образом:
- Перезагрузите ноутбук и проверьте, работают ли клавиши F1-F12 после перезагрузки.
- Если проблема не решена, выполните следующие действия:
- Нажмите на клавишу «Пуск» в левом нижнем углу экрана и выберите «Панель управления».
- В «Панели управления» найдите и откройте раздел «Программы».
- В разделе «Программы» выберите «Удаление программ».
- В списке установленных программ найдите те, которые могут вызывать конфликт с клавишами F1-F12. Обычно это программы для управления графикой, звуком или клавиатурой.
- Выберите такую программу и нажмите на кнопку «Удалить». Программа будет удалена с вашего ноутбука.
- Повторите процесс удаления для всех программ, которые могут вызывать конфликт с клавишами F1-F12.
После удаления программ, вызывающих конфликт, перезагрузите ноутбук и проверьте работу клавиш F1-F12. В большинстве случаев, после удаления конфликтующих программ, клавиши начнут работать корректно.
Если проблема не решена после выполнения этих действий, рекомендуется обратиться к специалистам сервисного центра для дальнейшей диагностики и ремонта ноутбука.
📺 Видео
Как изменить клавиши F1-F12 через клавишу ctrl + escСкачать

Не работает клавиша Fn на ноутбуке.Как настроить функциональные клавишиСкачать

Как включить или отключить функциональные клавиши?Скачать

Функциональные Клавиши F1-F12Скачать

Как Отключить Кнопки от F1 до F12 на Ноутбуке Acer?Скачать

Что делать если не работает кнопки f1-f12Скачать

Как отключить функцию F1 - F12 , без нажатия кнопки Fn ( Windows 10 ) в ноутбуках ACER.Скачать

Не работают клавиши F1 — F12 на клавиатуреСкачать

что же делать если у вас не работает кнопки такие как f1-f12Скачать

Как отключить клавиши f1-f12Скачать

как сделать что бы кнопки f1.f2.f3 работали в играх без зажатия fn на ноутбуках леново?ответ тут!Скачать

как отключить горячие клавиши fn f1 f12 на ноутбуке lenovo windows 10 11 (через биос)Скачать

Не Работают Горячие Клавиши на Ноутбуке AsusСкачать

КАК ВОССТАНОВИТЬ РАБОТУ КЛАВИАТУРЫ НОУТБУКА без разборки, если кнопки работают через раз, ЛАЙФХАКСкачать

Не работают Горячие Клавиши на ноутбуке и обычном компьютере. Предлагаю 11 методов решения проблемы!Скачать

Как сбросить все настройки клавиатуры на компьютере в 2024 годуСкачать

Для чего предназначены функциональные клавиши F1-F12? Как быстро работать за компьютером?Скачать

