Ярлыки на рабочем столе в Windows 10 представляют собой удобный способ быстрого доступа к программам и файлам. Однако, иногда пользователи сталкиваются с проблемой, когда ярлыки перестают работать. Это может быть очень раздражающе, особенно если вы привыкли использовать рабочий стол для быстрого запуска своих любимых приложений или важных документов.
Если ваши ярлыки перестали работать, не отчаивайтесь. Существует несколько простых способов, которые помогут вам решить эту проблему и снова наслаждаться удобством рабочего стола.
Во-первых, попробуйте перезагрузить компьютер. Иногда проблема может быть временной и связана с неправильной работой какого-то процесса. Перезагрузка компьютера может помочь восстановить нормальное функционирование ярлыков.
Если перезагрузка не помогла, попробуйте удалить и снова создать ярлыки на рабочем столе. Для этого нажмите правой кнопкой мыши на неработающем ярлыке и выберите пункт «Удалить». Затем откройте меню «Пуск», найдите нужную программу или файл и создайте новый ярлык, перетащив его на рабочий стол.
В случае, если все предыдущие методы не сработали, возможно, проблема связана с настройками пользователя или ошибками в системе. В этом случае, рекомендуется обратиться к специалисту по технической поддержке для получения дальнейшей помощи.
- Восстановление работоспособности ярлыков на рабочем столе в Windows 10
- Проверка файлов ярлыков
- Проверка наличия ярлыков на рабочем столе
- 5. Проверка целостности файлов ярлыков
- 6. Устранение проблем с ярлыками
- Пересоздание ярлыков на рабочем столе
- 8. Перезагрузка и обновление системы
- Дополнительные меры
- 10. Проверка наличия вирусов и вредоносных программ
- 📺 Видео
Видео:Ошибка при работе с ярлыком Объект, на который ссылается этот ярлык, изменен или перемещен (Решение)Скачать

Восстановление работоспособности ярлыков на рабочем столе в Windows 10
Проблема, когда ярлыки на рабочем столе перестают работать, может возникнуть по разным причинам. В этом случае необходимо предпринять несколько действий для восстановления их работоспособности.
Шаг 1: Перезагрузка компьютера
Первым шагом, который следует предпринять, является перезагрузка компьютера. Иногда это может решить проблему с ярлыками на рабочем столе. Просто нажмите на кнопку «Пуск» в левом нижнем углу экрана, выберите пункт «Выключение» и затем «Перезагрузка».
Шаг 2: Проверка целостности системных файлов
Другой возможной причиной неработоспособности ярлыков может быть повреждение системных файлов. Чтобы проверить их целостность, выполните следующие действия:
- Откройте командную строку, нажав комбинацию клавиш Win + X и выбрав пункт «Командная строка (администратор)» из контекстного меню.
- В командной строке введите команду
sfc /scannowи нажмите клавишу Enter. - Дождитесь завершения процесса сканирования и восстановления системных файлов.
Шаг 3: Устранение проблем с ярлыками
Если проверка целостности системных файлов не решила проблему с ярлыками, можно попробовать следующие действия:
- Щелкните правой кнопкой мыши на пустом месте рабочего стола и выберите пункт «Новый».
- В выпадающем меню выберите «Ярлык».
- В поле «Местоположение элемента» введите путь к исполняемому файлу или документу, для которого вы хотите создать ярлык, и нажмите кнопку «Далее».
- Введите имя ярлыка и нажмите кнопку «Готово».
Шаг 4: Проверка наличия вирусов и вредоносных программ
Также стоит проверить систему на наличие вирусов и вредоносных программ, которые могут быть причиной проблем с ярлыками. Для этого можно воспользоваться антивирусной программой, установленной на вашем компьютере, или провести проверку с помощью онлайн-антивируса.
Если проблема с ярлыками на рабочем столе все еще не решена после выполнения всех этих шагов, возможно, потребуется обратиться к специалисту по компьютерам для дальнейшей диагностики и устранения неполадок.
Видео:Ярлыки не работают, что делать если ярлыки не открываются?Скачать

Проверка файлов ярлыков
Если на вашем рабочем столе ярлыки не работают, первым шагом в восстановлении их работоспособности будет проверка файлов ярлыков. Для этого выполните следующие действия:
- Щелкните правой кнопкой мыши на ярлыке, у которого возникла проблема, и выберите пункт «Свойства».
- В открывшемся окне перейдите на вкладку «Ярлык».
- В поле «Объект» убедитесь, что указан правильный путь к исполняемому файлу, к которому должен вести ярлык. Если в поле указан неправильный путь или он пустой, то ярлык не будет работать.
- Если путь указан правильно, но ярлык по-прежнему не работает, попробуйте найти исполняемый файл вручную и запустить его.
- Если исполняемый файл не найден или не запускается, возможно, он был удален или поврежден. В этом случае потребуется переустановка соответствующего приложения.
Проверка файлов ярлыков поможет определить и исправить простые проблемы, связанные с неправильными путями или удаленными исполняемыми файлами. Если после проверки ярлыков проблема не решена, переходите к следующему пункту плана восстановления ярлыков на рабочем столе в Windows 10.
Проверка наличия ярлыков на рабочем столе
Если у вас возникли проблемы с ярлыками на рабочем столе в Windows 10 и они перестали работать, первым шагом необходимо проверить наличие самих ярлыков на рабочем столе.
Для этого откройте рабочий стол и внимательно осмотрите его. Ярлыки обычно представляют собой маленькие значки, которые содержат имя программы или файла, а также специальные иконки, обозначающие тип содержимого. Если вы видите ярлыки на рабочем столе, значит они присутствуют и проблема может заключаться в другом.
Однако, если ярлыков на рабочем столе нет, это может быть вызвано удалением или переносом ярлыков в другую папку, а также некорректным настройками операционной системы. В этом случае, можно попробовать восстановить ярлыки на рабочем столе или выполнить другие меры для устранения проблемы.
Также, необходимо проверить настройки отображения ярлыков на рабочем столе. Для этого щелкните правой кнопкой мыши на свободном месте на рабочем столе, выберите «Вид» в контекстном меню, а затем убедитесь, что пункт «Показывать значки на рабочем столе» включен. Если он отключен, просто отметьте его галочкой.
Проверка наличия ярлыков на рабочем столе является первым шагом в поиске проблемы с ярлыками в Windows 10. Если ярлыки присутствуют на рабочем столе, значит проблема может быть связана с их работоспособностью или целостностью файлов ярлыков. Если же ярлыков на рабочем столе нет, необходимо произвести дополнительные меры для восстановления ярлыков или устранения других возможных причин проблемы.
5. Проверка целостности файлов ярлыков
Если вы столкнулись с проблемой, когда ярлыки на рабочем столе в Windows 10 не работают, следующим шагом будет проверка целостности файлов ярлыков.
Для этого вам потребуется открыть проводник Windows и перейти в папку, где хранятся ярлыки на рабочем столе. Она обычно находится по следующему пути:
%USERPROFILE%\Desktop
Здесь вы увидите список всех ярлыков, которые находятся на вашем рабочем столе. Возможно, некоторые ярлыки будут иметь поврежденные файлы или отсутствующие указатели.
Чтобы проверить целостность файлов ярлыков, вам необходимо щелкнуть правой кнопкой мыши на нужном ярлыке и выбрать пункт «Свойства». В открывшемся окне перейдите на вкладку «Ярлык» и нажмите на кнопку «Подробности».
Здесь вы увидите информацию о пути к файлу, к которому ведет ярлык, а также о его размере и дате изменения. Если путь к файлу некорректный или файл отсутствует, необходимо удалить этот ярлык и создать новый.
Если же все пути и файлы ярлыков в порядке, то вероятно, проблема заключается в других компонентах системы. В таком случае рекомендуется обратиться к следующему пункту плана статьи — «Устранение проблем с ярлыками».
Видео:Не работают ярлыки на рабочем столеСкачать

6. Устранение проблем с ярлыками
Если ярлыки на рабочем столе в Windows 10 не работают, это может быть связано с различными проблемами. Вот несколько рекомендаций, как устранить эти проблемы:
| Проблема | Решение |
| Ярлыки не реагируют на щелчок мыши | Перезагрузите компьютер и проверьте, работает ли мышь корректно. Если проблема не исчезла, попробуйте пересоздать ярлык. |
| Ярлыки перенаправляют на неверное местоположение файла | Щелкните правой кнопкой мыши на ярлык, выберите «Свойства» и проверьте путь к файлу. Если путь неправильный или не существует, отредактируйте его и сохраните изменения. |
| Ярлыки отображаются с неправильной иконкой | Щелкните правой кнопкой мыши на ярлык, выберите «Свойства» и нажмите на кнопку «Изменить иконку». Выберите нужную иконку из списка или укажите путь к файлу с иконкой. |
| Ярлыки отображаются с неправильным названием | Щелкните правой кнопкой мыши на ярлык, выберите «Переименовать» и введите правильное название. |
| Ярлыки отсутствуют на рабочем столе | Проверьте папку «Рабочий стол» в файловом менеджере. Если нужные ярлыки отсутствуют, попробуйте пересоздать их или восстановить из резервной копии. |
Если после исправления проблемы ярлыки все равно не работают, перезагрузите систему и проверьте наличие обновлений для Windows 10. Установка последних обновлений может решить проблему с ярлыками.
Также рекомендуется выполнить проверку наличия вирусов и вредоносных программ на компьютере, используя антивирусное программное обеспечение. Вирусы и вредоносные программы могут повлиять на работу ярлыков и других системных файлов.
Пересоздание ярлыков на рабочем столе
Если в Windows 10 не работают ярлыки на рабочем столе, вы можете попробовать пересоздать их, чтобы восстановить их функциональность. Вот несколько шагов, которые помогут вам с этой задачей:
- Щелкните правой кнопкой мыши на рабочем столе и выберите «Новый».
- В контекстном меню выберите «Ярлык».
- Откроется окно «Создание ярлыка».
- В поле «Введите место элемента» введите путь к программе или файлу, для которого вы хотите создать ярлык.
- Нажмите кнопку «Далее».
- Введите название ярлыка и нажмите кнопку «Готово».
Теперь у вас появится новый ярлык на рабочем столе, который должен работать без проблем. Если это не помогло решить проблему с ярлыками, вам может потребоваться перезагрузить и обновить систему или принять дополнительные меры, такие как проверка наличия вирусов и вредоносных программ.
8. Перезагрузка и обновление системы
Если все предыдущие шаги не привели к успешному восстановлению работоспособности ярлыков на рабочем столе в Windows 10, необходимо провести перезагрузку и обновление системы. Это может помочь исправить возможные ошибки в операционной системе, что в свою очередь может восстановить работу ярлыков.
Для перезагрузки системы нужно нажать на кнопку «Пуск» в левом нижнем углу экрана, выбрать пункт «Выключение или перезагрузка» и выбрать «Перезагрузка». После перезагрузки системы можно проверить, работают ли ярлыки на рабочем столе.
Если после перезагрузки ярлыки по-прежнему не исправны, следует проверить наличие доступных обновлений для системы. Для этого нужно перейти в раздел «Настройки», выбрать «Обновление и безопасность», а затем «Проверить наличие обновлений». Если обновления доступны, необходимо установить их и повторно проверить, работают ли ярлыки на рабочем столе.
Если после выполнения перезагрузки и обновления системы ярлыки по-прежнему не функционируют, возможно, проблема связана с другими факторами, такими как повреждение файлов операционной системы или наличие вирусов и вредоносных программ. В таких случаях рекомендуется обратиться к специалистам или использовать специальные программы для диагностики и устранения проблем с ярлыками на рабочем столе в Windows 10.
| Шаг | Действие |
|---|---|
| 1 | Нажмите на кнопку «Пуск» в левом нижнем углу экрана |
| 2 | Выберите пункт «Выключение или перезагрузка» |
| 3 | Выберите «Перезагрузка» |
| 4 | Проверьте работу ярлыков на рабочем столе |
| 5 | Перейдите в раздел «Настройки» |
| 6 | Выберите «Обновление и безопасность» |
| 7 | Выберите «Проверить наличие обновлений» |
| 8 | Установите доступные обновления |
| 9 | Проверьте работу ярлыков на рабочем столе |
Видео:Как восстановить ярлыки на рабочем столеСкачать

Дополнительные меры
Если проверка на наличие вирусов и вредоносных программ не привела к восстановлению работоспособности ярлыков на рабочем столе в Windows 10, можно применить дополнительные меры для решения проблемы.
Первая дополнительная мера, которую следует попробовать — это выполнить очистку временных файлов на компьютере. Для этого нужно открыть проводник, щелкнуть правой кнопкой мыши на диске, на котором установлена операционная система, и выбрать пункт «Свойства». Затем в открывшемся окне нужно нажать на кнопку «Очистить диск». В появившемся окне нужно выбрать временные файлы и нажать на кнопку «ОК». Это может помочь восстановить работу ярлыков на рабочем столе.
Еще одной дополнительной мерой является использование инструмента «Системный файловый проверятор». Для этого нужно открыть командную строку с правами администратора (нажмите правой кнопкой мыши на меню «Пуск» и выберите пункт «Командная строка (администратор)»). В командной строке нужно ввести команду «sfc /scannow» (без кавычек) и нажать клавишу Enter. Инструмент начнет проверку целостности системных файлов и автоматически исправит обнаруженные проблемы, если это возможно.
Если эти меры не привели к результату, можно попробовать восстановить систему до более раннего состояния. Для этого нужно открыть меню «Пуск», выбрать пункт «Настройки» и затем перейти в раздел «Обновление и безопасность». В этом разделе нужно выбрать пункт «Восстановление» и нажать на кнопку «Начать» под опцией «Восстановление этого ПК». Затем следуйте инструкциям на экране для восстановления системы до более раннего состояния.
| Пункт | Дополнительные меры |
|---|---|
| 1 | Очистка временных файлов на компьютере |
| 2 | Использование инструмента «Системный файловый проверятор» |
| 3 | Восстановление системы до более раннего состояния |
10. Проверка наличия вирусов и вредоносных программ
Для проведения проверки наличия вирусов и вредоносных программ можно воспользоваться антивирусным программным обеспечением. Установите на компьютер надежный антивирусный программный продукт и выполните полную проверку системы на наличие вредоносных файлов.
При обнаружении вирусов и вредоносных программ следуйте рекомендациям антивирусной программы по удалению их с компьютера. После удаления вредоносных файлов может потребоваться перезагрузка системы. После перезагрузки проверьте работоспособность ярлыков на рабочем столе в Windows 10.
Помимо использования антивирусной программы, рекомендуется также обновлять операционную систему и все установленные программы. Обновления часто содержат исправления ошибок и уязвимостей, которые могут быть использованы злоумышленниками для установки вредоносного ПО.
Также, следует обратить внимание на поведение компьютера. Если вы замечаете странные и неполадки, наличие всплывающих окон или других подозрительных признаков, возможно, ваш компьютер заражен вирусами. В таком случае, рекомендуется обратиться к специалистам по информационной безопасности для проведения более глубокого анализа и удаления вирусов.
Важно помнить, что регулярная проверка наличия вирусов и вредоносного ПО является важным элементом безопасности компьютера. Это поможет защитить ваши данные и обеспечить стабильную работу операционной системы и приложений.
📺 Видео
Не открываются приложения на рабочем столе Win 10.Скачать

Не отображаются значки ярлыков в windows 10!Скачать

Что Делать Если Пропали Ярлыки на Рабочем Столе в Виндовс 10 / Исчезли Значки на КомпьютереСкачать

Почему пропал рабочий стол в Windows 10?Скачать

Ярлыки не работают, что делать если ярлыки не открываютсяСкачать

Как вернуть Значки ярлыков на Рабочем столе, если они пропалиСкачать

Что делать если нет ярлыка игры!Скачать
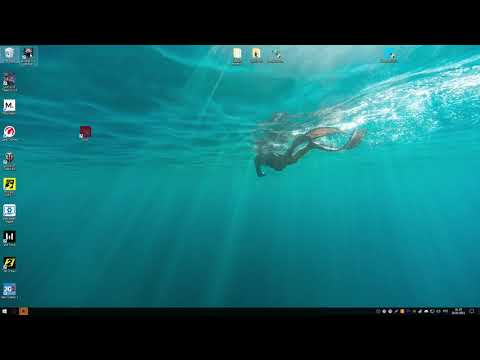
✅ Как закрепить значки и ярлыки на рабочем столе Windows 10Скачать

БЕЛЫЕ ЯРЛЫКИ, КАК ИСПРАВИТЬ??? ОТВЕТ ТУТ!Скачать

Не запускается программа (любая),решение здесьСкачать

Как убрать белые ярлыки на рабочем столе Windows 10Скачать
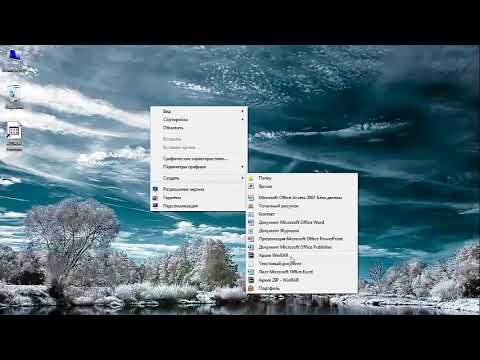
Все ярлыки открываются одной программой в Windows 10Скачать

Все исчезло с рабочего стола Что делать?Скачать

НЕ ЗАГРУЖАЕТСЯ РАБОЧИЙ СТОЛ, ЯРЛЫКИ И ПАНЕЛЬ - ИСПРАВЛЯЕМСкачать

Что делать если не открываются папки в Windows 10Скачать

ЧТО ДЕЛАТЬ ЕСЛИ НЕ ОТКРЫВАЮТСЯ ПАПКИ.РЕШЕНИЕ ТУТСкачать

