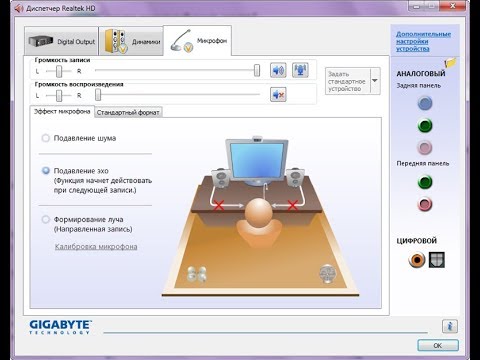Realtek — это популярная компания, которая специализируется на производстве аудиоустройств и драйверов для компьютеров. Если у вас не устанавливается Realtek на Windows 10, это может стать большой проблемой, особенно если вам нужно настроить звук на своем компьютере.
Несколько причин могут быть ответственными за проблему с установкой Realtek на Windows 10. Возможно, у вас уже установлены другие аудиоустройства или драйверы, которые мешают правильной установке Realtek. Также, проблемы могут возникать из-за несовместимости версий или конфликта с другими программами.
Чтобы решить проблему с установкой Realtek на Windows 10, существует несколько решений. Во-первых, вы можете попробовать обновить драйверы вашего аудиоустройства. Делается это с помощью Диспетчера устройств, где вы можете найти и обновить драйверы для своего аудиоустройства.
Если обновление драйверов не помогает, вы можете попробовать удалить все аудиоустройства и драйверы из Диспетчера устройств и затем повторно установить Realtek. Это может помочь избежать конфликтов между аудиоустройствами и обеспечить успешную установку Realtek.
Видео:Что делать если не устанавливается Realtek HD?Скачать

Проблемы с установкой Realtek на Windows 10
Одной из возможных причин проблем с установкой Realtek на Windows 10 является конфликт драйверов. Если на вашем компьютере установлены другие аудио драйверы, они могут конфликтовать с Realtek и вызывать ошибки при установке. В таком случае, необходимо удалить или отключить другие аудио драйверы перед установкой Realtek.
Еще одной возможной причиной проблемы является несоответствие версии Realtek драйверов и операционной системы Windows 10. В некоторых случаях, установка старых версий драйверов на новую операционную систему может вызывать ошибки или несовместимость. В этом случае, следует установить совместимую версию драйверов, которая подходит для Windows 10.
Для решения проблемы с установкой Realtek на Windows 10 рекомендуется обновить драйверы до последних версий. Вы можете посетить официальный сайт Realtek и скачать актуальные драйверы для вашей операционной системы. После загрузки драйверов, следуйте инструкциям по установке, указанным на сайте.
Если обновление драйверов не помогло решить проблему, вы можете попробовать установить совместимую версию драйверов. На сайте Realtek обычно предоставляются разные версии драйверов для различных операционных систем. Убедитесь, что вы выбираете версию, которая совместима с вашей операционной системой Windows 10.
Видео:Как установить диспетчер RealtekHD 100 2023Скачать

Причины возникновения проблемы
Проблемы с установкой Realtek на Windows 10 могут возникать по разным причинам. Рассмотрим наиболее распространенные из них:
1. Конфликт драйверов:
Одной из главных причин невозможности установки Realtek на Windows 10 является конфликт с другими установленными драйверами. Возможно, на вашем компьютере уже установлены альтернативные драйверы звука или драйверы другого производителя, которые могут мешать правильной работе и установке Realtek. В таком случае необходимо удалить предыдущие драйверы или отключить их перед установкой Realtek.
2. Несоответствие версии Windows:
Еще одной возможной причиной проблем с установкой Realtek на Windows 10 может быть несоответствие версии драйвера и версии операционной системы. Убедитесь, что вы скачиваете и устанавливаете драйвер, предназначенный специально для вашей версии Windows 10. Если версии не совпадают, то установка может быть неудачной.
3. Другие возможные причины:
Окружающие факторы, такие как наличие вирусов или программ, блокирующих установку драйверов, отсутствие необходимых системных требований, поврежденные или неправильно скачанные файлы драйверов также могут быть причинами возникновения проблем с установкой Realtek на Windows 10.
Важно помнить:
Перед тем как устанавливать Realtek на Windows 10, рекомендуется создать точку восстановления системы, чтобы в случае проблем можно было вернуться к предыдущему состоянию системы.
Конфликт драйверов
Причиной проблемы с установкой Realtek на Windows 10 может быть конфликт драйверов с уже установленными программами или с другими устройствами на компьютере. Конфликт может возникнуть, например, если у вас уже установлен драйвер звуковой карты другого производителя или если у вас подключены другие аудиоустройства через USB или HDMI.
Когда происходит конфликт драйверов, операционная система может отказываться устанавливать драйвер Realtek или устанавливать его, но при этом возникают проблемы с работой звука. Также могут появляться сообщения об ошибке, указывающие на конфликт драйверов.
Чтобы решить проблему с конфликтом драйверов, вам необходимо выполнить следующие действия:
- 1. Проверьте установленные программы и другие устройства на наличие конфликтующих драйверов. Если у вас установлена звуковая карта другого производителя, попробуйте временно отключить ее или удалить драйвер.
- 2. Отключите другие аудиоустройства, которые подключены к компьютеру через USB или HDMI. Попробуйте установить драйвер Realtek после отключения этих устройств.
- 3. Если у вас есть возможность, обновите драйверы для устройств, с которыми возникает конфликт. Найдите на сайте производителя последние версии драйверов и установите их.
- 4. Перезагрузите компьютер после внесения всех изменений и попробуйте установить драйвер Realtek заново.
Если после выполнения всех указанных действий проблема с установкой Realtek на Windows 10 все еще не решена, рекомендуется обратиться за помощью к специалисту или на форумы поддержки, где пользователи с опытом могут поделиться своими решениями.
Несоответствие версии Windows: возможные причины и их решение
При установке Realtek на Windows 10 могут возникнуть проблемы, связанные с несоответствием версии операционной системы. Это может произойти по нескольким причинам.
1. Обновление Windows. Если вы недавно обновляли операционную систему до новой версии, возможно, драйверы Realtek несовместимы с этой версией. В таком случае, необходимо проверить доступность обновленной версии драйверов на официальном сайте Realtek.
2. Отсутствие поддержки. Некоторые старые компьютеры или ноутбуки могут не поддерживать последнюю версию операционной системы Windows 10. В этом случае, Realtek может не быть совместим с вашим оборудованием, и вам необходимо обратиться к производителю компьютера или ноутбука за драйверами, подходящими к вашей версии Windows.
3. Неправильная архитектура системы. Если у вас установлена 64-битная версия Windows 10, а драйверы Realtek предназначены для 32-битной версии, то они не будут работать на вашей системе. В этом случае, вам необходимо скачать и установить соответствующую архитектуру драйверов.
Чтобы решить проблему с несоответствием версии Windows при установке Realtek, вам следует:
1. Проверить обновления. Убедитесь, что ваша операционная система Windows 10 обновлена до последней версии. Перейдите в «Настройки» -> «Обновление и безопасность» -> «Обновление Windows» и установите все доступные обновления.
2. Проверить совместимость. Узнайте, поддерживает ли ваш компьютер или ноутбук последнюю версию операционной системы Windows 10. Часто производители предоставляют поддержку только определенным моделям или сериям оборудования.
3. Загрузить драйверы. Посетите официальный сайт Realtek и найдите раздел поддержки или загрузок. Введите модель вашего звукового устройства и скачайте драйверы, подходящие для вашей версии операционной системы и ее архитектуры.
При следовании этим рекомендациям вы сможете решить проблему с несоответствием версии Windows и успешно установить драйверы Realtek на вашем компьютере или ноутбуке под управлением Windows 10.
Видео:Если диспетчер Realtek HD не устанавливается.Скачать

Как решить проблему с установкой Realtek на Windows 10
Установка драйверов Realtek может иногда вызывать проблемы на операционной системе Windows 10. В данном случае рассмотрим шаги, которые могут помочь решить проблему с установкой Realtek.
1. В первую очередь, стоит проверить, правильно ли вы загрузили драйвер для вашей операционной системы. Необходимо убедиться, что загруженный файл драйвера совместим с вашей версией Windows 10.
2. Если вы имеете предыдущую версию драйвера Realtek, попробуйте удалить ее перед установкой новой версии. Для этого откройте «Управление компьютером», затем выберите «Устройства и принтеры». Щелкните правой кнопкой мыши на вашем аудиоустройстве Realtek и выберите «Удалить». После этого перезапустите компьютер.
3. Если проблема с установкой Realtek все еще не решена, попробуйте обновить драйверы вашей операционной системы. Для этого откройте «Управление компьютером», затем выберите «Устройства и принтеры». Щелкните правой кнопкой мыши на вашей аудиокарте и выберите «Обновить драйвер». Далее выберите «Автоматический поиск обновленного веб-драйвера».
4. Если все указанные выше шаги не привели к успеху, можно попробовать скачать и установить совместимую версию драйвера Realtek, предназначенную именно для вашей версии Windows 10. Вы можете найти эти драйверы на официальном веб-сайте Realtek.
5. Если ни одно из вышеперечисленных действий не помогло, попробуйте воспользоваться системой автоматического обновления драйверов. В Windows 10 есть встроенная функция обновления драйверов, которая может помочь в решении проблемы с установкой Realtek. Для этого нажмите «Пуск» и введите «Диспетчер устройств». Затем найдите «Звук, видео и игровые контроллеры» и выберите вашу аудиокарту Realtek. Щелкните правой кнопкой мыши и выберите «Обновить драйвер». Далее нажмите «Автоматический поиск обновленного веб-драйвера».
Следуя этим шагам, вы должны смочь успешно решить проблему с установкой Realtek на Windows 10. Если проблема все еще не решена, рекомендуется обратиться к специалистам, которые смогут помочь вам с установкой драйверов на вашу аудиокарту Realtek.
Как решить проблему с установкой Realtek
Шаг 1: Проверьте наличие последней версии драйверов Realtek.
Первым делом, вам следует проверить, установлена ли на вашем компьютере последняя версия драйверов Realtek. Для этого воспользуйтесь официальным сайтом производителя, где можно найти и загрузить последние доступные версии драйверов.
Шаг 2: Очистите старые драйверы.
Перед установкой новых драйверов рекомендуется удалить старые версии Realtek, чтобы избежать возможных конфликтов и ошибок. Для этого выполните следующие действия:
- Нажмите на кнопку «Пуск» и выберите «Панель управления».
- Выберите «Удалить программу» или «Программы и компоненты».
- Найдите в списке программ драйверы Realtek и выберите их.
- Нажмите на кнопку «Удалить» и следуйте инструкциям на экране для завершения удаления драйверов.
Шаг 3: Установите новые драйверы Realtek.
После удаления старых драйверов вы можете перейти к установке новых версий Realtek. Для этого выполните следующие действия:
- Скачайте с официального сайта производителя последнюю версию драйверов Realtek.
- Запустите загруженный файл и следуйте инструкциям установщика.
- После завершения установки перезагрузите компьютер.
Шаг 4: Проверьте работу звуковой карты.
После перезагрузки компьютера проверьте работу звуковой карты. Убедитесь, что звук воспроизводится без каких-либо проблем. Если проблема с установкой Realtek осталась, рекомендуется повторить процесс или обратиться за помощью к специалисту.
Установка совместимой версии драйверов
Если у вас возникают проблемы с установкой Realtek на Windows 10, одним из возможных решений может быть установка совместимой версии драйверов.
Ниже приведены шаги, которые помогут вам выполнить эту процедуру:
- Войдите в Официальный сайт Realtek.
- Перейдите на страницу поддержки и загрузки драйверов.
- Выберите операционную систему Windows 10 и актуальную версию (32-бит или 64-бит).
- Найдите соответствующий драйвер Realtek для своего устройства.
- Скачайте драйвер на ваш компьютер.
- Запустите скачанный файл и следуйте инструкциям мастера установки.
- Перезагрузите компьютер после завершения установки.
После перезагрузки, проверьте работу Realtek. Если все прошло успешно, то вы должны иметь возможность настроить и использовать аудио устройство Realtek на Windows 10 без проблем.
📹 Видео
Что делать если не устанавливаются аудио драйвера?(ОТВЕТ)Скачать

Не работает диспетчер Realtek HD audio | Пропал диспетчер Realtek HD audioСкачать

Как установить диспетчер Realtek HD на Windows / Куда пропал диспетчер реалтек нд с ноутбукаСкачать

Исправить сбой установки драйвера Realtek HD Audio error code 0001Скачать

Пропал диспетчер Realtek HD, как его установить?Скачать

100 УСТАНОВКА ДРАЙВЕРА Realtek! АКТУАЛЬНОЕ В 2020 ГОДУ. Включение передней панели, звука, микрофонаСкачать

При установке realtek появляется ошибка 0001Скачать

Где скачать Realtek Audio Console и установить в Windows 11/10Скачать

Как скачать Realtek Audio Console для Windows 10 и Windows 11Скачать

Простое решение проблемы ошибки при установке драйвера Realtek HD Audio - Error code: -0001Скачать

Куда пропал диспетчер Realtek HD и где его скачатьСкачать

Не работает realtek на windows 10/11, эквалайзер - Решение!Скачать

Как исправить 🛠️ ошибку Realtek Audio 🎤, если после обновления Windows 10 💻 пропал звук в 2021Скачать

Как установить диспетчер Realtek HD windows 10Скачать

Как исправить "Устройства вывода не найдены" в Windows 10Скачать

Как установить драйвера на звук Realtek HD?Скачать

Почему не устанавливаются драйвера Realtek? Решение БОЛЬШЕНСТВВА Проблем!Скачать