Сенсорная мышь на ноутбуке — удобное и практичное устройство, позволяющее перемещать курсор по экрану при помощи жестов пальцами. Однако, иногда может возникнуть ситуация, когда сенсорная мышь перестает работать, и курсор не двигается. В такой момент руки сами тянутся к обычной компьютерной мыши, но прежде чем делать такой резкий шаг, есть несколько простых действий, которые можно попробовать выполнить, чтобы восстановить работу сенсорной мыши.
В первую очередь, нужно проверить, включена ли сенсорная мышь на ноутбуке. Для этого обратите внимание на клавишу Fn, расположенную в нижнем левом углу клавиатуры, и кнопку F-ключа с изображением мыши или пальца. Часто сенсорная мышь на ноутбуке включается и выключается сочетанием этих клавиш. Нажмите их одновременно и посмотрите, появилась ли реакция на экране. Если нет, попробуйте зажать клавиши чуть дольше и убедитесь, что не произошло каких-либо других действий или изменений.
Если проверка включения сенсорной мыши не дала результатов, следующим шагом будет перезагрузка ноутбука. Иногда некоторые программы или системные процессы могут заблокировать работу сенсорной мыши, и перезапуск системы может помочь восстановить нормальную работу. Для перезагрузки ноутбука нажмите кнопку питания и выберите в меню пункт «Перезагрузить». После перезагрузки проверьте, появилась ли сенсорная мышь и начала ли она нормально функционировать.
Если перезагрузка не помогла, возможно, проблема в драйверах для сенсорной мыши. Драйверы – это программное обеспечение, которое позволяет устройствам взаимодействовать с операционной системой. Если драйверы для сенсорной мыши установлены некорректно или устарели, это может привести к неполадкам. Попробуйте обновить драйверы сенсорной мыши. Для этого зайдите в меню «Устройства и принтеры» в панели управления ноутбука, найдите сенсорную мышь в списке устройств, щелкните по ней правой кнопкой мыши и выберите пункт «Обновить драйвер». После обновления драйверов перезагрузите ноутбук и проверьте работу сенсорной мыши.
Видео:Не работает тачпад на ноутбуке? Способы решения проблемы TouchPad!!!Скачать

2. Проверьте, подключена ли сенсорная мышь
Если сенсорная мышь на ноутбуке перестала работать и курсор не двигается, первым шагом следует проверить, правильно ли она подключена к устройству.
Во-первых, убедитесь, что кабель или беспроводной адаптер мыши надежно подсоединены к порту USB на вашем ноутбуке. Попробуйте вытащить и вновь вставить кабель, чтобы убедиться, что он соединен полностью и надежно.
Если у вас беспроводная мышь, убедитесь, что батарейки в ней заряжены или заменены новыми. Проверьте также, что USB-приемник подключен к порту USB ноутбука и что он находится на достаточном расстоянии от других электронных устройств, чтобы не возникало помех.
Если вы пользуетесь Bluetooth-мышью, убедитесь, что Bluetooth-адаптер вашего ноутбука включен и находится в зоне действия мыши.
Если после проведения всех этих проверок сенсорная мышь все равно не функционирует, возможно, дело в самой мыши или соединении между мышью и ноутбуком. В таком случае, рекомендуется обратиться за помощью к специалисту или обменять мышь на новую.
Важно отметить, что прежде чем обращаться за помощью к специалисту, необходимо убедиться, что проблема не связана с другими причинами, такими как неполадки с драйверами или программным обеспечением.
3. Проверьте, включена ли сенсорная мышь
Если сенсорная мышь на ноутбуке не работает и курсор не двигается, первым делом нужно проверить, включена ли она. Это может показаться банальным, но иногда пользователи забывают включить сенсорную мышь после перезагрузки или сна ноутбука.
Чтобы проверить, включена ли сенсорная мышь, следуйте инструкциям:
- Найдите на клавиатуре ноутбука специальную комбинацию клавиш, обозначенную символом сенсорной мыши или изображением пальца.
- Удерживая клавишу Fn (функциональная), одновременно нажмите указанную клавишу с символом сенсорной мыши или изображением пальца.
- После этого проверьте, начал ли курсор двигаться на экране. Если нет, возможно, проблема не включение сенсорной мыши и вам стоит приступить к следующему пункту.
В случае, если сенсорная мышь не была включена, попробуйте повторить указанные выше действия или обратитесь к руководству пользователя ноутбука для более подробной информации.
Если после проверки включения сенсорной мыши проблема все еще не решена, переходите к следующим пунктам плана. Возможно, проблема лежит в другом месте и потребуется проведение дополнительных действий для ее устранения.
Проверка работоспособности сенсорной панели
Если сенсорная мышь на ноутбуке не работает и курсор не двигается, возможно, причина кроется в неисправности сенсорной панели. Для проверки работоспособности сенсорной панели можно выполнить следующие шаги:
| Шаг | Действие |
|---|---|
| 1 | Проверьте, нет ли физических повреждений на поверхности сенсорной панели. Проверьте наличие трещин, царапин или других видимых повреждений. Если поверхность сенсорной панели повреждена, возможно, потребуется замена или ремонт панели. |
| 2 | Очистите поверхность сенсорной панели от загрязнений. Используйте мягкую сухую ткань или специальные очищающие средства для сенсорных панелей. Убедитесь, что поверхность полностью сухая, прежде чем продолжать проверку. |
| 3 | Проверьте, правильно ли работает калибровка сенсорной панели. В некоторых случаях перекалибровка панели может помочь решить проблему. Перейдите в настройки управления сенсорной панелью и выполните калибровку согласно инструкциям производителя. |
| 4 | Проверьте, нет ли преград между поверхностью сенсорной панели и вашим пальцем. Убедитесь, что палец не слишком сухой или мокрый. Попробуйте использовать сенсорную панель с разными пальцами или с включенной перчаткой. |
| 5 | Проверьте наличие обновлений для драйверов сенсорной панели. Установите последние обновления с сайта производителя или используйте программу для автоматического обновления драйверов. Обновление драйверов может устранить возможные ошибки и проблемы с сенсорной панелью. |
Если после выполнения всех проверок сенсорная панель на ноутбуке по-прежнему не работает, рекомендуется обратиться в сервисный центр или связаться с производителем ноутбука для получения дополнительной помощи и решения проблемы.
5. Проверьте, есть ли проблемы с драйверами
Для проверки и восстановления драйверов сенсорной мыши выполните следующие шаги:
- Откройте меню «Пуск» и перейдите в «Панель управления».
- Выберите раздел «Устройства и принтеры».
- Найдите свою сенсорную мышь в списке устройств и щелкните правой кнопкой мыши по ее значку.
- В открывшемся контекстном меню выберите «Свойства».
- Перейдите на вкладку «Драйверы».
- Если ниже появится кнопка «Обновить драйвер», нажмите на нее.
- Если появится возможность выбрать опцию «Автоматический поиск обновленного программного обеспечения», выберите ее и следуйте указаниям.
- Если у вас есть диск или файл с драйверами сенсорной мыши, вы можете выбрать опцию «Обзор» и указать путь к нему.
- После завершения обновления или восстановления драйверов перезагрузите ноутбук.
Если после этих действий сенсорная мышь все еще не работает, возможно, у вас проблемы с аппаратными компонентами или другой программой на компьютере. Рекомендуется обратиться к специалисту или в сервисный центр для дальнейшей диагностики и решения проблемы.
Видео:Тачпад не работает на ноутбуке.Как включить сенсорную панельСкачать

6. Перезагрузите ноутбук и восстановите сенсорную мышь
Если предыдущие методы не помогли, вам может потребоваться перезагрузка ноутбука и восстановление работы сенсорной мышки. Этот шаг включает в себя следующие действия:
- Сохраните все открытые документы и приложения.
- Нажмите на кнопку «Пуск» в левом нижнем углу экрана и выберите опцию «Перезагрузка».
- Подождите, пока ноутбук полностью перезагрузится.
- Проверьте, работает ли сенсорная мышка после перезагрузки.
Если после перезагрузки сенсорная мышка все еще не работает, вам может потребоваться восстановить драйверы сенсорной мышки. Для этого выполните следующие действия:
- Откройте менеджер устройств, нажав правой кнопкой мыши на кнопке «Пуск» и выбрав «Управление устройствами».
- В менеджере устройств найдите раздел «Мыши и другие указывающие устройства» и разверните его.
- Найдите сенсорную мышку в списке устройств и щелкните правой кнопкой мыши на ее значке.
- Выберите опцию «Обновить драйвер» из контекстного меню, чтобы найти и установить последнюю версию драйвера для сенсорной мышки.
- Следуйте инструкциям на экране, чтобы завершить процесс восстановления драйверов.
После выполнения этих действий сенсорная мышка должна снова работать на вашем ноутбуке. Если проблема все еще не решена, рекомендуется обратиться в сервисный центр для дальнейшей диагностики и ремонта.
7. Перезагрузите ноутбук
Если сенсорная мышь на ноутбуке не работает и все предыдущие шаги не помогли, попробуйте выполнить перезагрузку вашего ноутбука. Это может помочь исправить проблему с работой сенсорной мыши.
Чтобы перезагрузить ноутбук, закройте все открытые программы и сохраните все необходимые данные. Затем нажмите на кнопку «Пуск» в левом нижнем углу экрана и выберите опцию «Перезагрузить». Либо можно нажать на клавишу питания на клавиатуре и выбрать опцию «Перезагрузить» в появившемся меню.
После перезагрузки ноутбука дайте ему несколько минут для полной загрузки операционной системы. После этого проверьте работу сенсорной мыши. Если проблема все еще не была исправлена, переходите к следующему шагу.
8. Восстановите драйверы сенсорной мыши
Для восстановления драйверов сенсорной мыши вам необходимо выполнить следующие шаги:
Шаг 1:
Откройте «Диспетчер устройств». Для этого нажмите правой кнопкой мыши на значок «Мой компьютер» на рабочем столе или в меню «Пуск», затем выберите «Управление» и «Диспетчер устройств».
Шаг 2:
В «Диспетчере устройств» найдите раздел «Мыши и другие указывающие устройства» и разверните его. Здесь вы должны увидеть вашу сенсорную мышь и возможно какие-то другие устройства.
Шаг 3:
Щелкните правой кнопкой мыши на вашей сенсорной мыши и выберите «Обновить драйвер».
Операционная система попытается найти и установить новый драйвер для вашей сенсорной мыши. Если новый драйвер найден и установлен, то попробуйте проверить работу сенсорной мыши.
Если в результате действий операционной системы драйверы не восстановились, то вам может потребоваться загрузить и установить новый драйвер с официального сайта производителя вашего ноутбука или сенсорной мыши.
Необходимо обратить внимание на совместимость драйвера с вашей операционной системой и моделью устройства, чтобы избежать возможных проблем.
После установки нового драйвера рекомендуется выполнить перезагрузку ноутбука и проверить работу сенсорной мыши. Если после этого проблема не решена, то возможно возникли глубокие технические проблемы с вашей сенсорной мышью, и вам следует обратиться к специалисту для дальнейшего ремонта или замены устройства.
🎬 Видео
Мышь горит но не работает.Не двигается курсор мышиСкачать

НЕ работает МЫШКА HyperX Pulsefire Surge? Не работает СЕНСОР? Очень ПРОСТО решить!Скачать

МЫШЬ ГОРИТ, НО НЕ РАБОТАЕТ 100 РЕШЕНИЕ ПРОБЛЕМЫ!!Скачать

Пропал курсор мыши Windows 11.Не видит мышку.Не работает компьютерная мышка.Курсор мыши не двигаетсяСкачать

Пропал курсор мыши в Windows 11/10 - ИсправлениеСкачать

Тачпад на ноутбуке не работает? / 6 способов решения проблемы с TouchPad.Скачать

Не Работает Тачпад на Ноутбуке? Решение есть!Скачать

МЫШКА И ТАЧПАД НЕ РАБОТАЮТ В WINDOWS 7 ASUS X541S(РЕШЕНИЕ, ОЧЕНЬ ЛЕГКО)Скачать
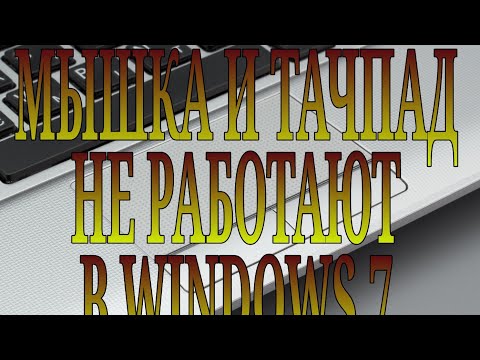
Дергается курсор при использовании тачпада.Скачать

Не работает usb мышь на ноутбуке Что делать?Скачать

Не работает тачпад на ноутбуке. РЕШЕНО!Скачать

Не работает тачпад на ноутбуке — все варианты решенияСкачать

НЕ РАБОТАЕТ ТАЧПАД НА LENOVO IDEAPAD GAMING 3 КАК ВКЛЮЧИТЬ?Скачать

Как включить touchpad на ноутбуке?Скачать

ЧТО ДЕЛАТЬ , ЕСЛИ СЕНСОРНАЯ ПАНЕЛЬ НОУТБУКА НЕ РАБОТАЕТ ?Скачать

Мышь загорается и гаснет - Быстрое решениеСкачать

Не работает 🖱️ мышка на компьютере или 💻 ноутбуке с Windows 10, 8 и 7Скачать

Почему не работает беспроводная мышьСкачать

