Microsoft Excel является одним из наиболее популярных инструментов для работы с таблицами и числовыми данными. Однако, иногда пользователи сталкиваются с проблемой, когда вместо чисел в ячейках появляются странные символы — решетки.
Причина появления решеток вместо чисел может быть несколько. Одной из основных причин является неправильный формат ячейки. Когда числа не умещаются по ширине ячейки, Excel автоматически применяет формат «Общий». В результате, числа превращаются в решетки.
Также, решетки могут появляться из-за наличия в ячейке непечатных символов, которые мешают отображению числа. Это может быть пробел, перенос строки и др. Кроме того, решетки могут появляться, если в ячейке находится формула, которая возвращает пустое значение или ошибку.
Чтобы исправить проблему с решетками, необходимо принять следующие меры. Во-первых, нужно проверить формат ячейки и убедиться, что он соответствует типу данных числа. Если формат неверный, следует выбрать правильный формат, например «Число» или «Общий». Во-вторых, стоит проверить содержимое ячейки на наличие непечатных символов. В случае их обнаружения, их следует удалить или заменить на печатные символы. Наконец, если в ячейке находится формула, нужно убедиться, что она верно вычисляет значения и не возвращает пустое значение или ошибку.
- Почему Excel показывает решетку вместо числа?
- Причины возникновения проблемы
- Некорректный формат ячейки — причина появления решетки вместо числа в Excel
- Почему в Excel появляется решетка вместо числа и как исправить?
- Как исправить проблему с появлением решетки вместо числа в Excel
- Как исправить проблему с появлением решетки вместо числа в Excel?
- Увеличение ширины столбца в Excel, чтобы избежать появления решетки вместо числа
- 📽️ Видео
Видео:Как в экселе исправить ошибку #ЗНАЧ!Скачать

Почему Excel показывает решетку вместо числа?
Появление решетки вместо числа указывает на то, что значение в ячейке не может отобразиться полностью из-за нескольких возможных причин, которые мы рассмотрим ниже.
1. Некорректный формат ячейки: Возможно, вы установили неправильный формат для ячейки, который не поддерживает отображение чисел такого размера или слишком маленький для отображения значения в полном объеме.
2. Число не помещается в ячейку: Если число очень большое или имеет много десятичных знаков, оно может не помещаться в ячейку, что приводит к отображению решетки.
Если вы столкнулись с этой проблемой, не волнуйтесь, существуют способы исправить ее.
1. Изменить формат ячейки: Щелкните правой кнопкой мыши на ячейке с решеткой и выберите «Формат ячейки». Затем выберите подходящий формат числа, который может отобразить ваше значение в полном объеме.
2. Увеличить ширину столбца: Если причина проблемы — недостаточная ширина столбца, вы можете изменить ее, чтобы число полностью отображалось в ячейке. Наведите курсор на границу столбца и измените его ширину, чтобы число поместилось.
В результате, вместо решетки вы должны увидеть ваше число. Не забывайте следить за форматированием ячеек и обновлять ширину столбцов, чтобы избежать возникновения этой проблемы в будущем.
Видео:Как в экселе убрать решетку вместо цифрСкачать

Причины возникновения проблемы
В Excel может возникать проблема, когда вместо числа в ячейке отображается решетка (#). Это может быть вызвано несколькими факторами, которые мы рассмотрим ниже.
1. Некорректный формат ячейки: Одной из причин появления решетки вместо числа может быть неправильно выбранный формат ячейки. Например, если в ячейке для числа выбран формат даты или текста, то Excel не сможет правильно отобразить числовые значения и вместо них покажет решетку.
2. Число не помещается в ячейку: Если число, которое вы вводите в ячейку, слишком большое и не помещается в заданную ширину столбца, то Excel отображает решетку вместо числа. Это может быть актуально, если вы используете длинные числовые значения или десятичные дроби.
Теперь давайте подробнее рассмотрим, как исправить эти проблемы и избавиться от решетки в Excel.
Некорректный формат ячейки — причина появления решетки вместо числа в Excel
Проблема с форматом ячейки может возникнуть в нескольких сценариях. Во-первых, это может произойти, если в ячейку был введен текст вместо числа или числовое значение, содержащее недопустимые символы или пробелы. Во-вторых, это может произойти, если формат ячейки не соответствует типу данных, записанному в ячейке. Например, если ячейка задана форматом даты, а в нее было введено числовое значение.
Чтобы исправить проблему с некорректным форматом ячейки, необходимо проанализировать содержимое ячейки и установить соответствующий формат. Для этого можно использовать функцию «Формат ячейки» в Ribbon, где можно выбрать нужный тип данных (число, дата, текст и т. д.) и установить соответствующие параметры формата. Если содержимое ячейки представлено числом, убедитесь, что установлен правильный формат числа (например, десятичные разделители, символы валюты).
Если некорректный формат ячейки не является причиной появления символа решетки, следует проверить другие возможные причины, такие как нехватка места в ячейке или узкая ширина столбца, которые могут привести к обрезанию числа и отображению символа решетки вместо него. В любом случае, внимательное анализируйте и исправляйте формат ячеек, чтобы избежать проблем с отображением данных в Excel.
Почему в Excel появляется решетка вместо числа и как исправить?
Причина: Появление решетки (#) вместо числа в ячейке Excel обычно возникает, когда число не помещается в размер ячейки.
Проблемы: Когда число слишком длинное по ширине или слишком высокое по высоте, Excel не может отобразить его полностью и вместо числа отображает решетку (#).
Как исправить: Для исправления этой проблемы с решеткой вместо числа в Excel можно выполнить следующие действия:
1. Изменить формат ячейки: Выделите ячейки с решеткой вместо числа, затем нажмите правой кнопкой мыши и выберите «Формат ячейки». В окне «Формат ячейки» выберите нужный формат числа (например, число с фиксированной точкой) и нажмите «ОК». Это позволит отобразить число в ячейке полностью, без решетки.
2. Увеличить ширину столбца: Если число не помещается в ячейку из-за недостаточной ширины столбца, выделите столбец, в котором находится ячейка с решеткой. Затем наведите курсор на границу между двумя столбцами в заголовке таблицы и дважды щелкните, чтобы автоматически изменить ширину столбца. Это позволит увеличить ширину столбца и отобразить число полностью.
Следуя этим простым шагам, вы сможете исправить проблему с решеткой вместо числа в ячейке Excel и убедиться, что данные отображаются правильно.
Видео:Как убрать Решетки в Excel вместо числаСкачать

Как исправить проблему с появлением решетки вместо числа в Excel
Чтобы исправить эту проблему, следуйте простым шагам:
- Выделите ячейки, в которых появляется решетка вместо числа.
- Нажмите правой кнопкой мыши и выберите «Формат ячейки».
- В открывшемся окне выберите вкладку «Число».
- Выберите нужный формат числа (например, «Общий» или «Число»).
- Нажмите кнопку «ОК», чтобы применить выбранный формат.
Если проблема не устраняется, то возможно, что число не помещается в ячейку из-за ее недостаточной ширины. В этом случае:
- Выделите столбец, содержащий ячейки с решеткой.
- Наведите курсор на правую границу выделенного столбца, чтобы изменить его ширину.
- Кликните и удерживайте левую кнопку мыши и перетащите границу столбца вправо или влево для увеличения или уменьшения его ширины, с целью сделать его достаточно широким, чтобы число полностью поместилось.
После применения этих шагов, решетка должна исчезнуть, и в ячейке должно появиться ожидаемое число.
Запомните, что в Excel решетка вместо числа может появляться по разным причинам. Эти простые шаги помогут исправить проблему в случае, когда она связана с форматом ячейки или шириной столбца. В других случаях, например, если в ячейке содержится текст или формула, стоит обратить внимание на некорректные данные или ошибки в формулах.
Как исправить проблему с появлением решетки вместо числа в Excel?
Возможная причина появления решетки вместо числа в Excel — некорректный формат ячейки. Если ячейка имеет формат «общий» или «текст», то Excel может интерпретировать числовое значение в ячейке как текст и заменить его решеткой. Чтобы исправить эту проблему, необходимо изменить формат ячейки на числовой.
Для изменения формата ячейки на числовой следуйте следующим шагам:
- Выберите ячейку или диапазон ячеек, в которых появляется решетка вместо числа.
- Нажмите правой кнопкой мыши на выбранную ячейку и выберите всплывающее меню «Формат ячейки».
- В открывшемся диалоговом окне выберите вкладку «Число».
- Выберите нужный формат числа из списка доступных форматов или настройте формат по своему усмотрению.
- Нажмите кнопку «ОК», чтобы применить выбранный формат к выбранным ячейкам.
Если после изменения формата ячейки решетка по-прежнему отображается, то возможно в ячейку не помещается выбранное значение. В этом случае, необходимо увеличить ширину столбца, чтобы значение полностью поместилось.
Для увеличения ширины столбца следуйте следующим шагам:
- Наведите курсор на правую границу столбца, который необходимо увеличить.
- Когда курсор принимает форму двойной стрелки, щелкните и удерживайте левую кнопку мыши.
- Перетащите границу столбца вправо или влево, чтобы увеличить или уменьшить его ширину, соответственно.
- Отпустите левую кнопку мыши, когда достигнута желаемая ширина столбца.
После выполнения указанных выше действий, решетка (#) должна быть заменена числом в выбранных ячейках и проблема с отображением чисел в Excel будет решена.
Увеличение ширины столбца в Excel, чтобы избежать появления решетки вместо числа
Увеличение ширины столбца в Excel — это достаточно простая операция, которую можно выполнить несколькими способами:
1. Использование автоматической ширины столбца:
Первым способом является использование автоматической ширины столбца, которую можно задать следующим образом: воспользуйтесь функцией «Автоподбор ширины» в меню «Формат» или в контекстном меню ячейки. При выборе этой опции Excel автоматически подберет необходимую ширину столбца для полного отображения содержимого ячейки.
2. Ручное изменение ширины столбца:
Второй способ заключается в ручном изменении ширины столбца. Для этого необходимо навести курсор на правую границу заголовка столбца и подвести его до тех пор, пока не появится двусторонняя стрелка. После этого, нужно удерживая левую кнопку мыши, переместить границу столбца вправо или влево, чтобы изменить его ширину.
Также можно изменять ширину столбца, выбрав опцию «Размер столбца» в меню «Формат» или в контекстном меню ячейки. При выборе этой опции откроется диалоговое окно, где можно указать точное значение ширины столбца.
Установив достаточно широкий столбец, можно избежать появления решетки вместо числа и обеспечить корректное отображение данных в Excel. Не забывайте регулярно проверять ширину столбцов, особенно если работаете с большим объемом данных или с числами большой длины.
📽️ Видео
Исправление чисел, превратившихся в датыСкачать

В Excell вместо значения формулы (число) показывается сама формула. Как исправить?Скачать

Что делать, если в ячейке дата, а вы хотите число [FocusExcel]Скачать
![Что делать, если в ячейке дата, а вы хотите число [FocusExcel]](https://i.ytimg.com/vi/cdpbWXMnxcg/0.jpg)
Как сделать, чтобы эксель не округлял числаСкачать

Как в Экселе Убрать Решетку Вместо Цифр ► Как в excel Убрать РешеткиСкачать

Excel показывает формулу вместо значенияСкачать

Знаки решетки в Эксель - почему и как убратьСкачать

Как исправить в экселе ошибку #ССЫЛКА!Скачать

Замена первого символа в ячейке ExcelСкачать

Почему в Excel вместо числа появляется дата\ Why does Excel have a date instead of a numberСкачать

В Excel не отображается содержимое / Excel does not display the contentsСкачать
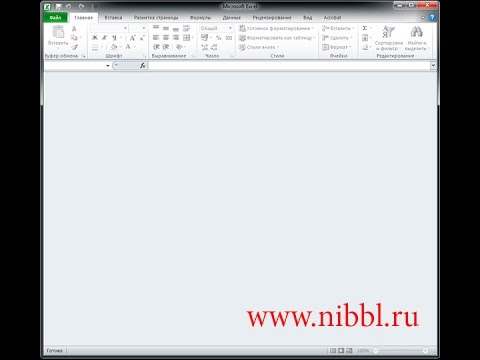
Если цифры в ячейках Excel не считаются (не суммируются, не перемножаются, не делятся)Скачать

Почему не работает формула в Excel и что делатьСкачать

Как в Excel исправить циклические ссылкиСкачать

Решетки в excel почему и, что делать?Скачать
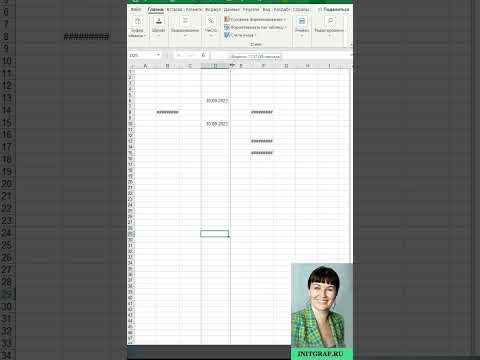
Числа в текстовом формате в ExcelСкачать

Функция ЕСЛИ в Excel с несколькими условиями (IF) и функция из Excel 2016 ЕСЛИМН (IFS)Скачать

