Microsoft Word является одним из самых популярных текстовых редакторов, используемых по всему миру. Благодаря своей мощной функциональности и удобному пользовательскому интерфейсу, он стал стандартным инструментом для создания документов. Однако, изредка могут возникать проблемы при вставке различных объектов в Word, что может вызвать раздражение и снизить производительность работы.
Одной из основных проблем, с которой пользователи часто сталкиваются, является неправильное отображение или полное отсутствие вставленных изображений, графиков или других объектов. Это может быть вызвано разными факторами, такими как неподдерживаемый формат файла, некорректные настройки программы или несовместимость со сторонними приложениями.
Существует несколько методов, которые могут помочь в решении проблемы с вставкой в Word. Во-первых, убедитесь, что вы используете правильный формат файла для вставки. Word поддерживает различные форматы изображений, такие как JPEG, PNG, GIF и другие. Если вы пытаетесь вставить изображение в неподдерживаемом формате, то оно может не отображаться. Попробуйте сохранить изображение в поддерживаемом формате и повторить попытку вставки.
Кроме того, стоит проверить настройки программы Word, чтобы убедиться, что вставка изображений и других объектов включена. Перейдите в раздел «Опции» или «Настройки» и найдите соответствующую функцию. Убедитесь, что она включена.
- Частые проблемы с вставкой в Word и их решения
- Проблема 1: Корректное отображение вставленного текста
- Проблема 2: Вырезанные изображения во время вставки
- Проблема 1: Корректное отображение вставленного текста
- Подраздел 1: Другое форматирование
- Проблема 1: Некорректное отображение шрифта
- Проблема 1: Корректное отображение вставленного текста
- Проблема 2: Вырезанные изображения во время вставки
- Проблема 2: Вырезанные изображения во время вставки
- 9. Ограничения программы Word
- 🎬 Видео
Видео:Как устранить смещение текста в MS WordСкачать

Частые проблемы с вставкой в Word и их решения
Проблема 1: Корректное отображение вставленного текста
При копировании и вставке текста из других источников, таких как интернет или другие программы, часто возникает проблема с корректным отображением текста в Word. Некоторые из них связаны с форматированием или специальными символами.
| Подраздел 1: Другое форматирование |
|---|
| Если вставленный текст имеет другое форматирование, например, разные размеры шрифта, отступы или выравнивание, то в Word можно использовать инструменты форматирования, такие как «Форматировать по образцу», чтобы привести текст к общему стилю документа. |
| Подраздел 2: Некорректное отображение шрифта |
| Иногда при вставке текста в Word, шрифт может отображаться некорректно или заменяться на другой шрифт. В таком случае, рекомендуется проверить настройки шрифтов в Word и установить нужный шрифт для текста. |
| Подраздел 3: Слишком большой размер текста |
| Если вставленный текст имеет слишком большой размер, то он может выходить за границы страницы или нарушать внешний вид документа. В таком случае, можно изменить размер текста или применить перенос по словам, чтобы текст автоматически адаптировался под страницу. |
Проблема 2: Вырезанные изображения во время вставки
При вставке изображений в Word, иногда возникает проблема с вырезанными изображениями, когда вместо вставки изображение исчезает или заменяется на иконку. Это может быть связано с разными типами изображений или ограничениями программы Word.
| Подраздел 1: Другой тип изображения |
|---|
| Если вставленное изображение имеет другой тип, такой как векторное изображение или формат, не поддерживаемый Word, то его можно преобразовать в поддерживаемый формат или сконвертировать в растровое изображение. |
| Подраздел 2: Ограничения программы Word |
| Word имеет определенные ограничения по размеру и количеству вставляемых изображений. Если размер или количество изображений превышает эти ограничения, то возможно придется уменьшить размер изображений или разбить документ на несколько частей. |
Видео:Как решить проблемы в работе WORD, EXCEL И POWERPOINTСкачать

Проблема 1: Корректное отображение вставленного текста
Во-первых, убедитесь, что вставляемый текст был правильно скопирован. Иногда ошибки могут возникать из-за неправильного копирования текста из других программ или веб-сайтов. Рекомендуется использовать сочетание клавиш Ctrl+C для копирования и Ctrl+V для вставки текста.
Во-вторых, проверьте форматирование текста во время вставки. Если текст выглядит некорректно или отображается по-другому, чем ожидалось, попробуйте вставить его с использованием специальной команды «Вставить без форматирования». Это позволит вставить только текст, без применения каких-либо стилей или форматирования.
Также стоит обратить внимание на структуру документа и наличие пустых строк или лишних абзацев. Иногда некорректное отображение текста может быть вызвано их присутствием. Удалите пустые строки и проверьте, что каждый абзац имеет правильное форматирование.
Подраздел 1: Другое форматирование
Одна из проблем, связанных с вставкой текста в Word, заключается в том, что форматирование может измениться после вставки. Например, вы можете вставить текст с одним шрифтом и размером, а после вставки он может измениться на другой шрифт или менять размер.
Чтобы решить эту проблему, сначала убедитесь, что текст, который вы вставляете, имеет нужное форматирование. Если вы копируете текст из другого документа или интернет-страницы, возможно, формат будет меняться в процессе копирования. В таком случае, перед вставкой текста в Word, выберите опцию «Сохранить только текст» или «Только текст без форматирования» в программе, из которой вы копируете.
Если форматирование текста все равно меняется после вставки, попробуйте применить нужное форматирование с помощью функции «Форматование вставки». Для этого выделите вставленный текст, нажмите правую кнопку мыши и выберите «Форматование вставки». Затем выберите нужное форматирование шрифта, размера и другие параметры, и нажмите «OK». Теперь форматирование вставленного текста должно быть корректным.
Проблема 1: Некорректное отображение шрифта
Для решения этой проблемы следует произвести следующие действия:
- Выделить вставленный текст.
- Выбрать нужный шрифт, применимый к документу.
- Скопировать выделенный текст и вставить его повторно.
Если после вставки шрифт все равно не корректно отображается, можно попробовать последующие действия:
- Выделить вставленный текст.
- Нажать правой кнопкой мыши и выбрать «Форматирование» или «Свойства текста».
- В появившемся окне выбрать нужный шрифт и нажать «Применить».
Если эти действия не приводят к желаемому результату, можно попробовать скопировать и вставить текст в специальный редактор безопасного режима, а затем скопировать уже исправленный текст обратно в документ Word.
Проблема 1: Корректное отображение вставленного текста
Подраздел 1: Другое форматирование
Когда вы копируете текст из другого приложения и вставляете его в Word, возможно, форматирование не будет полностью скопировано. Возникают проблемы с выравниванием, размером шрифта, жирным или курсивным начертанием.
Подраздел 2: Некорректное отображение шрифта
Еще одной распространенной проблемой является некорректное отображение шрифта в вставленном тексте. Возможно, шрифт не будет правильно отображаться, если используется редкий или специфический шрифт, недоступный в Word.
Подраздел 3: Слишком большой размер текста
Если вставляемый текст имеет слишком большой размер, Word может его обрезать или применить автоматическую адаптацию размера. Это может привести к сокрытию части текста или нарушению оформления документа.
Чтобы решить эти проблемы, лучше всего вставлять текст в режиме «Только текст». Это удалит все форматирование и стили из вставляемого контента, а затем вы сможете самостоятельно настроить его оформление.
Видео:Microsoft Word: как исправить ошибку при открытии файлаСкачать

Проблема 2: Вырезанные изображения во время вставки
При вставке изображений в программу Word иногда возникает проблема, когда изображение, вырезанное из другого приложения или из самого Word, не отображается или не сохраняется вставленным образом. Возможные причины и решения этой проблемы:
- Подраздел 1: Другой тип изображения
- Если изображение было вырезано из другого приложения, проверьте его тип. Некоторые типы изображений могут быть несовместимы с программой Word. Решение: попробуйте сохранить изображение в другом формате (например, в формате JPEG) и повторно вставить его в Word.
- Подраздел 2: Ограничения программы Word
- В программе Word есть ограничения на размер и разрешение изображений. Если вырезанное изображение превышает эти ограничения, оно может быть обрезано или не отображаться вообще. Решение: перед вставкой изображения в Word, проверьте его размер и разрешение и, если необходимо, измените их на допустимые значения.
Используя эти рекомендации, вы сможете успешно вставлять изображения в программу Word и избежать проблем с их отображением или сохранением.
Проблема 2: Вырезанные изображения во время вставки
При вставке изображений в программу Word иногда возникает проблема с их вырезанием. Вместо полного изображения на документе можно увидеть только отрывки или пустые квадраты.
Эта проблема может возникать из-за различных причин. Возможным решением могут быть следующие шаги:
1. Проверьте формат изображения. Возможно, формат вашего изображения не поддерживается программой Word. Попробуйте сохранить изображение в другом формате, таком как JPEG или PNG, и повторите попытку вставки.
2. Убедитесь, что файл изображения находится в доступном месте. Если файл перемещен или удален, то Word не сможет правильно отобразить его при вставке. Проверьте, что файл изображения находится в том же расположении, где он был при вставке.
3. Проверьте наличие обновлений программы Word. Иногда проблемы с вставкой изображений могут быть связаны с ошибками в самой программе. Обновление программы до последней версии может исправить эти ошибки.
4. Попробуйте вставить изображение в другой документ. Возможно, проблема не связана с самим изображением, а с конкретным документом. Попробуйте создать новый документ и вставить изображение в него, чтобы убедиться, что проблема не повторяется.
Если указанные методы не помогли решить проблему с вырезанными изображениями при вставке в программу Word, рекомендуется обратиться к технической поддержке Microsoft для получения дополнительной помощи и решения данной проблемы.
9. Ограничения программы Word
Программа Word имеет некоторые ограничения, которые могут привести к проблемам при вставке изображений. Одно из ограничений состоит в максимальном размере файла, который можно вставить. Если ваше изображение имеет слишком большой размер, Word может отказаться его вставлять или отображать неправильно.
Кроме того, Word имеет ограничения на типы файлов изображений, которые можно вставить. Некоторые редкие форматы файлов могут быть неподдерживаемыми, что приведет к проблемам при вставке.
Если вы сталкиваетесь с проблемами при вставке изображений в Word, убедитесь, что ваше изображение соответствует ограничениям программы. Попробуйте изменить размер файла или сохранить его в поддерживаемом формате. Если проблема сохраняется, возможно, вам придется обратиться к технической поддержке Microsoft для получения дополнительной помощи.
🎬 Видео
Cнять защиту от редактирования документа WordСкачать

Если в контекстном меню нет пункта Microsoft WordСкачать

Что делать, если таблица в Word съехалаСкачать
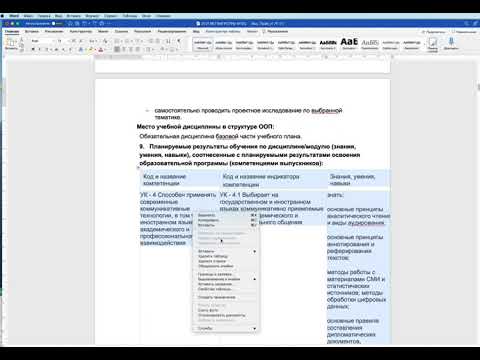
Вставка таблицы Excel в Word возможные проблемыСкачать

Куда пропал редактор формул Microsoft EquationСкачать

Ошибка закладка не определена Word - как убрать?Скачать

Оглавление Word - как исправить и создать.Скачать
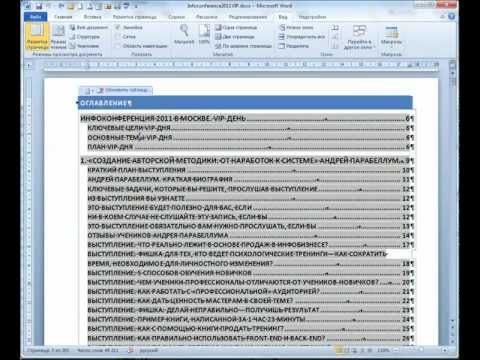
Ошибка Word при попытке открытия файла (РЕШЕНО!)Скачать

Как активировать Microsoft OfficeСкачать

Как удалить принудительный разрыв строки в WordСкачать

Word Office Орфография Проверка КАК ВКЛЮЧИТЬ❓Скачать

Документ Word русские буквы как исправитьСкачать
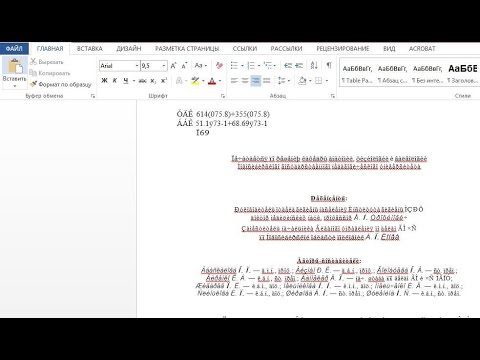
Как убрать фон под текстом в документе Word, после копирования откуда-либо.Скачать

Ошибка Microsoft Word При Попытке Открытия ФайлаСкачать
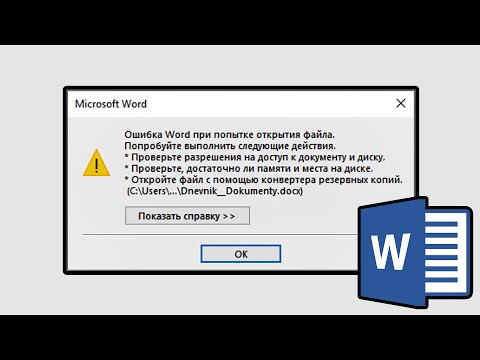
Восстановление поврежденного документа Word | Ошибка файл поврежденСкачать

Как изменить кодировку в WordСкачать

Как вернуть панель инструментов в MS Word?Скачать

