Сенсорная панель на ноутбуке Asus — это прекрасное удобство, которое позволяет управлять компьютером с помощью жестов и касаний. Однако, как и любая технология, она может столкнуться с проблемами. Если ваша сенсорная панель перестала работать, это может вызвать некоторые неудобства и затруднения.
Понять причину неработоспособности сенсорной панели на ноутбуке Asus может быть сложно, и часто виновата комбинация различных факторов. Возможные причины включают в себя неправильные драйверы устройства, конфликты с другими программами, ошибки в системе или проблемы с аппаратной составляющей.
К счастью, существуют несколько способов решить проблему с неисправной сенсорной панелью на ноутбуке Asus. Вы можете попробовать обновить драйверы устройства, проверить наличие конфликтов с другими программами, выполнить откат системы или сбросить настройки устройства. Если все простые методы не сработали, возможно, вам потребуется обратиться к специалисту для дальнейшей диагностики и решения проблемы.
- Проблемы с сенсорной панелью Asus: причины и способы исправления
- Аппаратные причины неисправности сенсорной панели на ноутбуке Asus
- Дефектные драйвера сенсорной панели
- Повреждение кабеля подключения
- Проблемы с программным обеспечением
- Конфликт с другими программами или драйверами
- 8. Некорректные настройки драйверов тачпада
- Дополнительные рекомендации и способы решения
- 🔍 Видео
Видео:Не работает тачпад на ноутбуке? Способы решения проблемы TouchPad!!!Скачать

Проблемы с сенсорной панелью Asus: причины и способы исправления
Сенсорная панель (тачпад) на ноутбуке Asus может перестать работать по различным причинам. В этом разделе будут рассмотрены наиболее распространенные проблемы и способы их устранения.
1. Проверьте, включена ли сенсорная панель. Для этого нажмите комбинацию клавиш Fn + F9 или проверьте настройки сенсорной панели в разделе «Устройства» в настройках Windows.
2. Убедитесь, что на ноутбуке установлены последние версии драйверов для сенсорной панели. Загрузите и установите их с официального сайта Asus или воспользуйтесь утилитой Driver Booster для автоматического обновления драйверов.
3. Перезагрузите ноутбук. Иногда проблемы с сенсорной панелью могут быть вызваны временными сбоями в работе операционной системы.
4. Проверьте наличие физических повреждений на сенсорной панели. Возможно, она была повреждена механически или залита жидкостью. В этом случае необходимо обратиться к специалисту для ремонта или замены панели.
5. Проверьте настройки сенсорной панели. Откройте панель управления тачпадом и убедитесь, что все настройки установлены правильно. Возможно, были внесены некорректные изменения, которые привели к проблемам с работой панели.
6. Проведите проверку на вирусы. Некоторые вредоносные программы могут повлиять на работу сенсорной панели. Запустите антивирусное программное обеспечение и выполните полную проверку системы.
7. Попробуйте отключить все программы и процессы, которые могут конфликтовать с работой сенсорной панели. Запустите ноутбук в безопасном режиме и проверьте, работает ли панель в этом режиме. Если проблема исчезает, то ищите конфликтные программы и драйверы.
8. Если все вышеперечисленные способы не сработали, попробуйте выполнить сброс настроек BIOS. Для этого зайдите в BIOS ноутбука (обычно нужно нажать клавишу Del или F2 при загрузке) и выполните сброс настроек до значений по умолчанию.
9. Если все остальные способы не привели к результата, обратитесь к сервисному центру Asus для диагностики и ремонта сенсорной панели.
Следуя этим рекомендациям, вы сможете наиболее эффективно решить проблемы с сенсорной панелью на ноутбуке Asus и вернуть ее работоспособность.
Видео:Тачпад не работает на ноутбуке.Как включить сенсорную панельСкачать

Аппаратные причины неисправности сенсорной панели на ноутбуке Asus
Возникновение проблем с работой сенсорной панели на ноутбуке Asus может быть связано с различными аппаратными неисправностями. Ниже перечислены основные причины таких неполадок и возможные способы их устранения:
1. Повреждение сенсорной панели. Если панель получила механические повреждения, например, из-за удара или падения ноутбука, она может перестать работать. В таком случае, необходимо обратиться к сервисному центру для замены детали.
2. Неполадки с кабелем подключения. Сенсорная панель может перестать работать из-за неправильного подключения или повреждения кабеля, который соединяет ее с материнской платой ноутбука. В этом случае, способом решения проблемы может быть замена кабеля или его переподключение с помощью специалиста.
3. Неисправность материнской платы. Если проблемы с сенсорной панелью не удается решить заменой самой панели или кабеля, возможно, причина кроется в неисправности материнской платы. В этом случае, требуется обращение к сервисному центру для осмотра и ремонта ноутбука.
4. Некачественное электропитание. Некорректное или нестабильное питание ноутбука может вызвать неполадки в работе сенсорной панели. Рекомендуется подключить ноутбук к надежному и стабильному источнику электропитания, а при необходимости проверить аккумулятор и адаптер питания на работоспособность.
При возникновении проблем с работой сенсорной панели Asus на ноутбуке, необходимо проанализировать возможные аппаратные причины и исключить их посредством проведения диагностики в сервисном центре и ремонта оборудования, если это требуется.
Дефектные драйвера сенсорной панели
Чтобы решить эту проблему, необходимо обновить или переустановить драйверы сенсорной панели. Для этого можно воспользоваться официальным сайтом производителя или сайтом поддержки Asus, где можно найти новую версию драйверов для конкретной модели ноутбука. После загрузки новых драйверов и их установки, следует перезагрузить ноутбук, чтобы изменения вступили в силу.
Если обновление драйверов не помогло решить проблему, можно попробовать полностью удалить существующие драйверы и установить их снова. Для этого необходимо зайти в «Устройства и принтеры» в меню «Пуск», найти сенсорную панель в списке устройств и удалить ее. Затем нажмите на кнопку «Обновить драйвер» и следуйте указаниям мастера установки. После завершения установки перезагрузите ноутбук и проверьте работу сенсорной панели.
| Проблема | Решение |
|---|---|
| Дефектные драйвера сенсорной панели | Обновить или переустановить драйверы сенсорной панели через официальный сайт производителя или сайт поддержки Asus. При необходимости полностью удалить и установить драйверы. |
Если после всех этих действий сенсорная панель все еще не работает, то возможно проблема заключается в аппаратных неисправностях или повреждении кабеля подключения, и в таком случае нужно обратиться к сервисному центру Asus для ремонта.
Повреждение кабеля подключения
Если сенсорная панель ноутбука Asus не работает, одной из возможных причин может быть повреждение кабеля подключения. Кабель соединяет сенсорную панель и материнскую плату ноутбука, и если он поврежден, то сигналы с панели не смогут достигнуть системной платы, что приведет к неработоспособности сенсорной панели.
Для проверки этой причины необходимо открыть ноутбук и осмотреть кабель. Если кабель имеет видимые повреждения, такие как разрывы, переломы или задернутые контакты, то его необходимо заменить.
Замена кабеля подключения сенсорной панели может быть произведена самостоятельно, если вы имеете определенные навыки в разборке ноутбуков. Однако, чтобы избежать повреждения других компонентов, рекомендуется обратиться к специалисту сервисного центра Asus. Он сможет быстро и профессионально выполнить замену кабеля и проверить работоспособность сенсорной панели.
Видео:Настройка сенсорной панели (тачпада) ноутбука в WindowsСкачать

Проблемы с программным обеспечением
Одной из причин неисправности сенсорной панели на ноутбуке Asus может быть неправильная работа программного обеспечения. В этом случае, проблему можно попытаться решить следующими способами:
- Проверьте наличие конфликтов с другими программами или драйверами. Возможно, установленное вами программное обеспечение или драйверы мешают нормальной работе сенсорной панели. Попробуйте отключить или удалить недавно установленные программы и драйверы, чтобы устранить конфликт.
- Убедитесь, что настройки драйверов тачпада корректны. Откройте панель управления и найдите раздел «Мышь» или «Тачпад». Проверьте параметры, связанные с сенсорной панелью, и убедитесь, что они соответствуют вашим предпочтениям. Возможно, вам нужно будет изменить чувствительность, скорость курсора или другие параметры.
Если все вышеперечисленные методы не помогли решить проблему с сенсорной панелью Asus, рекомендуется обратиться к специалистам или в сервисный центр. Профессионалы помогут определить и устранить более сложные программные неисправности и восстановить нормальную работу сенсорной панели на вашем ноутбуке Asus.
Конфликт с другими программами или драйверами
Когда на ноутбуке Asus возникают проблемы с сенсорной панелью, одной из возможных причин может быть конфликт с другими программами или драйверами. Конфликты между программным обеспечением могут возникать при установке нового приложения или обновлении существующего.
Часто возникают конфликты между драйверами тачпада и видеокарты, а также с антивирусными программами или программами управления электропитанием. Когда такой конфликт происходит, сенсорная панель может перестать работать или работать неправильно.
Для решения проблемы конфликта программ или драйверов, вам нужно приступить к поиску конкретного источника проблемы. Для этого можно попробовать отключить различные программы или драйверы по очереди и проверить, работает ли сенсорная панель после каждого отключения.
Также рекомендуется проверить наличие обновлений для всех установленных программ и драйверов. Если возможно, обновите все программы до последней версии. Если после этого проблема остается, попробуйте удалить и переустановить драйверы сенсорной панели.
Если конфликт с другими программами или драйверами все еще вызывает проблемы с сенсорной панелью Asus, рекомендуется обратиться к специалистам в сервисный центр для дальнейшей диагностики и ремонта ноутбука.
8. Некорректные настройки драйверов тачпада
Еще одной возможной причиной неисправности сенсорной панели на ноутбуке Asus могут быть некорректные настройки драйверов тачпада. Неправильно сконфигурированный драйвер может вызвать нестабильную работу тачпада или полное его отключение.
Для решения этой проблемы следует проверить настройки драйвера тачпада в системе. Перейдите в «Панель управления» и найдите раздел, связанный с тачпадом или сенсорной панелью. Здесь вы можете настроить различные параметры, такие как скорость курсора, чувствительность тачпада, жесты и другие.
Рекомендуется сначала проверить настройки по умолчанию и попробовать изменить некоторые параметры, чтобы увидеть, влияют ли они на работу сенсорной панели. Если изменение настроек не помогло, попробуйте обновить драйверы тачпада до последней версии или вернуться к предыдущей версии, если вы уже установили обновление и проблема возникла после этого.
Также стоит отметить, что производители могут предоставлять специализированные программы или утилиты для настройки тачпада. Если вы обнаружили такие программы на сайте Asus, установите их и проверьте, нет ли в них специальных настроек, которые могут влиять на работу сенсорной панели.
Не забудьте перезапустить компьютер после внесения любых изменений в настройки драйверов тачпада. Это может помочь применить изменения и стабилизировать работу сенсорной панели на ноутбуке Asus.
Видео:Не работает тачпад на ноутбуке. РЕШЕНО!Скачать

Дополнительные рекомендации и способы решения
Если вы столкнулись с проблемой работы сенсорной панели на ноутбуке Asus, рекомендуем вам ознакомиться с нижеприведенными способами решения проблемы.
| Проблема | Решение |
|---|---|
| Перезагрузка устройства | Попробуйте перезагрузить ноутбук, иногда это решает проблему временной неработоспособности сенсорной панели. |
| Проверьте драйверы сенсорной панели | Убедитесь, что у вас установлены последние версии драйверов для сенсорной панели Asus. Обновите драйверы, если это необходимо. |
| Проверьте состояние кабеля подключения | Проверьте состояние кабеля, который подключает сенсорную панель к материнской плате. Если он поврежден или шлейф отсоединился, замените его или присоедините снова. |
| Проверьте настройки драйверов тачпада | Проверьте настройки драйверов тачпада в панели управления Asus и убедитесь, что сенсорная панель включена. Используйте рекомендуемые настройки, чтобы получить оптимальную производительность. |
| Отключите конфликтующие программы или драйверы | Возможно, проблему вызывает конфликт с другой программой или драйвером. Попробуйте временно отключить или удалить такие программы и драйверы для проверки. |
| Обратитесь в сервисный центр Asus | Если все вышеперечисленные способы не помогли решить проблему, рекомендуется обратиться в сервисный центр Asus для профессиональной диагностики и ремонта. |
Учитывая эти рекомендации, вы сможете самостоятельно исправить множество проблем, связанных с неисправной сенсорной панелью на ноутбуке Asus. И помните, что бережное обращение с техникой и своевременное обновление драйверов позволят вам наслаждаться работой вашего ноутбука без проблем.
🔍 Видео
Как настроить сенсорную панель на ноутбуке Windows 10Скачать

Тачпад на ноутбуке не работает? / 6 способов решения проблемы с TouchPad.Скачать

ЧТО ДЕЛАТЬ , ЕСЛИ СЕНСОРНАЯ ПАНЕЛЬ НОУТБУКА НЕ РАБОТАЕТ ?Скачать

Не работает тачпад на ноутбуке — все варианты решенияСкачать

🚩 Лагает тачпад что делатьСкачать
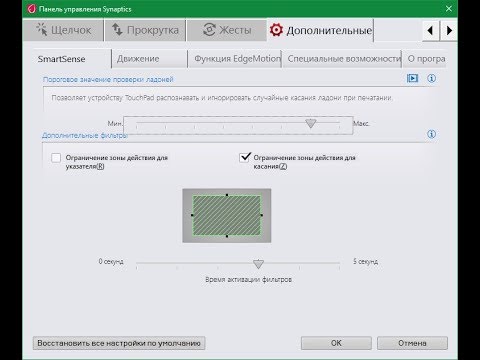
как включить и отключить сенсорный экран на нетбукеСкачать

Как отключить тачпад на ноутбуке.Выключить сенсорную панельСкачать

✅Ремонт ASUS Не Работает сам тачпад 🆕 Touchpad Всё Легко РЕМОНТИРУЕТСЯСкачать

Не работает тачпад после установки windows 10Скачать

Как включить подсветку клавиатуры Asus и почему она не работаетСкачать

Не Работает Тачпад на Ноутбуке? Решение есть!Скачать

8 жестов тачпада, которые пригодятся пользователям Windows 10Скачать

МЫШКА И ТАЧПАД НЕ РАБОТАЮТ В WINDOWS 7 ASUS X541S(РЕШЕНИЕ, ОЧЕНЬ ЛЕГКО)Скачать
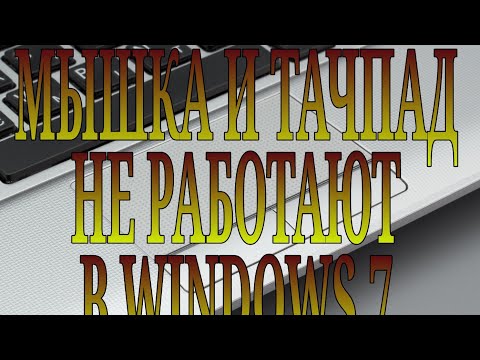
Как включить touchpad на ноутбуке?Скачать

Тачпад на ноутбуке Acer(включение настройки в биос)Скачать

Asus K56CB Вкл\Выкл Тачпада в BIOSСкачать

