Камера на ноутбуке Lenovo – важное устройство для видеосвязи и съемки фотографий, но иногда она может перестать работать. Это может быть не только раздражающим, но и проблематичным, особенно если вы ведете онлайн-конференцию или нуждаетесь в срочном обмене информацией. В таких ситуациях важно знать, какие причины могут вызвать неполадки с камерой на ноутбуке Lenovo и что можно сделать для их устранения.
Одной из возможных причин является неисправность драйвера камеры. Если вы недавно обновили операционную систему или установили новое программное обеспечение, это может привести к некорректной работе драйвера и, как следствие, к отказу камеры. В таком случае, вам потребуется обновление или переустановка драйвера камеры Lenovo. Вы можете скачать последнюю версию драйвера с официального веб-сайта Lenovo или воспользоваться программой-утилитой для автоматического обновления драйверов.
Еще одной возможной причиной проблемы может быть неправильные настройки приватности. Некоторые приложения и операционные системы блокируют доступ к камере из соображений безопасности или приватности. Убедитесь, что доступ к камере разрешен в настройках вашего ноутбука Lenovo. Проверьте конфиденциальность и защиту данных в операционной системе, а также настройки безопасности в приложениях, которые вы используете для видеозвонков или съемки фотографий.
Физические повреждения камеры – еще одна возможная причина неполадки. Если вы когда-либо ударили ноутбук или его камеру, это могло повредить оборудование. Проверьте камеру на наличие видимых повреждений или поломок. Если камера повреждена, вам потребуется обратиться к специалисту или сервисному центру Lenovo для замены или ремонта камеры.
- Почему не работает камера на ноутбуке Lenovo?
- Причина №3: Конфликт с другими программами
- Решение №1: Включение камеры в настройках операционной системы
- 5. Причина №2: Отсутствие драйверов камеры
- Решение №2: Установить или обновить драйверы камеры
- Причина №3: Конфликт с другими программами
- Решение №3: Закрыть другие программы, которые могут использовать камеру
- 🎥 Видео
Видео:На ноутбуке не работает камера и ничего не помогает. Решение!Скачать

Почему не работает камера на ноутбуке Lenovo?
Камера на ноутбуке Lenovo может перестать работать по разным причинам. Рассмотрим возможные причины и их решения:
- Отключение камеры в настройках:
- Откройте «Панель управления» и найдите раздел «Настройки камеры».
- Проверьте, включена ли камера в настройках.
- Если камера была отключена, включите ее и сохраните изменения.
- Отсутствие драйверов камеры:
- Откройте «Диспетчер устройств».
- Найдите категорию «Камеры» и разверните ее.
- Правой кнопкой мыши кликните на камеру и выберите «Обновить драйвер».
- Выберите опцию «Автоматический поиск обновленных драйверов» и дождитесь завершения установки.
- Конфликт с другими программами:
- Закройте все программы, которые могут использовать камеру (например, Skype, Zoom, Discord и другие).
- Перезапустите приложение, которое требует использование камеры, и проверьте ее работу.
Первая причина, по которой камера может не работать, это ее отключение в настройках операционной системы. Чтобы проверить, включена ли камера, следуйте указанным ниже шагам:
После включения камеры в настройках, попробуйте запустить приложение, которое использует камеру, и проверьте, работает ли она.
Вторая причина, по которой камера может не работать, это отсутствие установленных драйверов для камеры. Для решения этой проблемы, следуйте следующим шагам:
После установки или обновления драйверов камеры, перезагрузите ноутбук и проверьте, работает ли она теперь.
Иногда камера может не работать из-за конфликта с другими установленными программами, которые могут использовать камеру. Для решения этой проблемы, выполните следующие действия:
Если после закрытия других программ камера по-прежнему не работает, попробуйте перезагрузить ноутбук и снова проверить ее работу.
Следуя указанным выше рекомендациям, вы сможете решить проблему с неработающей камерой на ноутбуке Lenovo. Если после выполнения всех решений камера все еще не работает, рекомендуется обратиться к специалисту сервисного центра для диагностики и ремонта.
Видео:Как включить камеру на ноутбуках LenovoСкачать

Причина №3: Конфликт с другими программами
Еще одной возможной причиной неработоспособности камеры на ноутбуке Lenovo может быть конфликт с другими программами, которые могут использовать камеру. Некоторые приложения и программы могут отключать камеру, если они считают, что это необходимо для выполнения своих функций.
Например, если у вас установлена программа видеочата или стриминга, она может заблокировать доступ к камере другим программам. Также возможно, что другая программа, активно использующая камеру, не закрыта и поэтому она недоступна для других приложений.
Для решения этой проблемы, в первую очередь, необходимо проверить, есть ли другие активные программы, которые могут использовать камеру, и закрыть их.
Также рекомендуется открыть настройки каждой программы, которая может использовать камеру, и убедиться, что они не блокируют доступ к камере.
Если после закрытия всех программ, которые могут использовать камеру, она все равно не работает, можно попробовать перезагрузить ноутбук. Иногда это может решить проблему с конфликтами программ.
Если ни одна из указанных рекомендаций не помогла в решении проблемы, необходимо обратиться к специалистам для диагностики и ремонта камеры на ноутбуке Lenovo.
Решение №1: Включение камеры в настройках операционной системы
Если ваша камера на ноутбуке Lenovo не работает, первым делом проверьте настройки операционной системы. В некоторых случаях камера может быть отключена или заблокирована в настройках, что приводит к ее неработоспособности.
Для проверки настроек камеры в Windows 10 откройте меню «Параметры» (нажмите на иконку «Пуск» и выберите «Настройки») и перейдите в раздел «Конфиденциальность». Здесь вам нужно выбрать «Камера» в левом меню и убедиться, что переключатель «Разрешить приложениям использовать камеру» включен.
В операционной системе Windows 8 или 8.1 воспользуйтесь поиском и найдите раздел «Настройки конфиденциальности». Перейдите в этот раздел и выберите «Камера» в левой части окна. Убедитесь, что переключатель «Разрешить приложениям использовать камеру» включен.
Если у вас установлена операционная система Windows 7 или более ранняя версия, откройте меню «Пуск» и выберите «Панель управления». В поисковой строке в верхнем правом углу окна введите «камера» и выберите раздел «Включение или отключение встроенной камеры». Здесь убедитесь, что камера включена.
После включения камеры в настройках операционной системы проверьте, работает ли она. Откройте любое приложение или программу, которое использует камеру, и убедитесь, что изображение передается корректно. Если проблема остается, переходите к решению №2.
Видео:💻НЕ РАБОТАЕТ КАМЕРА НА НОУТБУКЕ/КАК ВКЛЮЧИТЬСкачать

5. Причина №2: Отсутствие драйверов камеры
Если у вас отсутствуют драйверы камеры, операционная система не сможет распознать и активировать камеру, а следовательно, она не будет работать.
Для решения этой проблемы необходимо установить или обновить драйверы камеры. Сначала проверьте, установлена ли необходимая программа для управления драйверами на вашем ноутбуке Lenovo. Может быть, у вас уже установлен Lenovo Vantage или Lenovo System Update – программы, которые могут автоматически обновлять драйверы и другое программное обеспечение Lenovo.
Если у вас нет необходимых программ, вы можете найти драйверы камеры на официальном веб-сайте Lenovo. Перейдите на страницу поддержки, найдите раздел «Драйверы и загрузки» и выберите свою модель ноутбука. Затем найдите и загрузите драйверы для камеры.
После загрузки драйверов выполните установку, следуя инструкциям на экране. После завершения установки перезагрузите ноутбук. После перезагрузки операционная система должна обнаружить и активировать камеру.
Если после установки драйверов проблема с камерой сохраняется, попробуйте обновить драйверы с помощью программы Lenovo Vantage или Lenovo System Update. Эти программы могут автоматически обнаружить и установить новые версии драйверов.
Если ни одно из вышеперечисленных решений не помогло, возможно, проблема с камерой на вашем ноутбуке Lenovo связана с аппаратными проблемами. В этом случае рекомендуется обратиться в сервисный центр Lenovo для проведения диагностики и ремонта.
Решение №2: Установить или обновить драйверы камеры
Перед установкой или обновлением драйверов камеры рекомендуется выполнить следующие шаги:
- Включите интернет-соединение на ноутбуке Lenovo, чтобы можно было загрузить и установить необходимые драйверы.
- Откройте веб-браузер и найдите официальный сайт Lenovo.
- Перейдите на страницу поддержки и загрузки драйверов.
- Введите модель ноутбука Lenovo и найдите драйверы для камеры.
- Скачайте и установите последнюю версию драйверов камеры, соответствующую операционной системе вашего ноутбука.
- После завершения загрузки и установки драйверов перезагрузите ноутбук.
После перезагрузки проверьте работу камеры на ноутбуке Lenovo. Если проблема не решена, попробуйте обновить драйверы через меню «Диспетчер устройств». Для этого:
- Нажмите правой кнопкой мыши на кнопку «Пуск» и выберите пункт «Диспетчер устройств».
- Разверните раздел «Изображение» или «Видеоустройства».
- Найдите камеру Lenovo и щелкните правой кнопкой мыши.
- Выберите пункт «Обновить драйвер».
- Следуйте инструкциям мастера обновления драйверов.
- После обновления драйверов перезагрузите ноутбук и проверьте работу камеры.
Если после всех этих действий камера на ноутбуке Lenovo все еще не работает, возможно, проблема в аппаратном обеспечении и требуется обратиться в сервисный центр Lenovo для диагностики и ремонта.
Видео:Не удается найти камеру на ноутбуке.Не работает WEB-cameraСкачать

Причина №3: Конфликт с другими программами
Еще одной возможной причиной неработоспособности камеры на ноутбуке Lenovo может быть конфликт с другими программами. Если другие приложения или программы активно используют камеру, они могут заблокировать доступ к ней для других программ или даже полностью отключить ее работу.
Часто это происходит из-за неправильной настройки или неправильной работы программ, таких как мессенджеры, видеочаты, приложения для записи видео или фото и другие приложения, которые требуют доступ к камере. Возможно, какая-то из этих программ не закрылась полностью и продолжает использовать камеру в фоновом режиме, не предоставляя доступ к ней для других приложений.
Если вы столкнулись с такой проблемой, первым шагом будет закрыть все приложения, которые могут использовать камеру. Закройте мессенджеры, видеочаты и другие программы, которые требуют доступ к камере. После этого попробуйте открыть программу, которая использовала камеру ранее, и проверьте, работает ли она сейчас.
Если после закрытия всех программ камера по-прежнему не работает, возможно, проблема заключается в определенной программе или в конфликте нескольких программ. В таком случае вам может потребоваться проверить настройки каждой программы отдельно, а также обновить или переустановить программу, которая вызывает конфликт.
Если после всех предпринятых действий камера на ноутбуке Lenovo все еще не работает, возможно, причина кроется глубже и потребуется использовать специальное программное обеспечение или обратиться к специалисту для диагностики и ремонта устройства.
Решение №3: Закрыть другие программы, которые могут использовать камеру
Если камера на ноутбуке Lenovo не работает из-за конфликта с другими программами, следует закрыть все приложения, которые могут использовать камеру.
В некоторых случаях, некорректно работающая сторонняя программа может заблокировать доступ к камере и предотвратить ее работу. Для решения этой проблемы необходимо выполнить следующие шаги:
- Откройте диспетчер задач
- Перейдите на вкладку «Процессы»
- Закройте приложения, которые используют камеру
- Перезапустите камеру
Для этого жмите одновременно сочетание клавиш Ctrl + Alt + Del и выберите «Диспетчер задач».
На вкладке «Процессы» просмотрите все запущенные приложения и найдите те, которые могут использовать камеру. Обратите внимание на программы для видео-чата, скайп, zoom и другие приложения, которые используют видео.
Для закрытия приложения, щелкните правой кнопкой мыши на его названии и выберите «Завершить задачу».
После того, как все приложения, которые могут использовать камеру, будут закрыты, перезапустите приложение, которое вы используете для работы с камерой. Проверьте, работает ли камера после этого.
Если после выполнения всех этих действий камера на ноутбуке Lenovo по-прежнему не работает, рекомендуется обратиться в сервисный центр Lenovo или к специалисту, чтобы выяснить причину поломки и произвести ремонт, если это необходимо.
🎥 Видео
Не работает камера на ноутбуке windows 10 - Что делать и как исправить?Скачать

Не Работает Камера на Ноутбуке Windows 10? – Решение Есть!Скачать

Не работает камера на windows 10/8Скачать

Не работает веб камера в ноутбуке: причины и их решениеСкачать

Как включить камеру на ноутбукеСкачать

Не Работает Камера в Windows 10. Нет видео в Zoom, Skype, Teams, MeetСкачать

Как включить веб камеру ноутбука lenovo g580.Скачать

Не работает WEB-камера на ноутбуке.Как запустить камеруСкачать

Как включить камеру на нотубукеСкачать

📷 Не работает камера на ноутбуке как включитьСкачать

Не удалось запустить камеруСкачать

как включить камеру на ноутбуке windows 7Скачать

Не удается найти камеру на ноутбуке.Как включить веб камеруСкачать
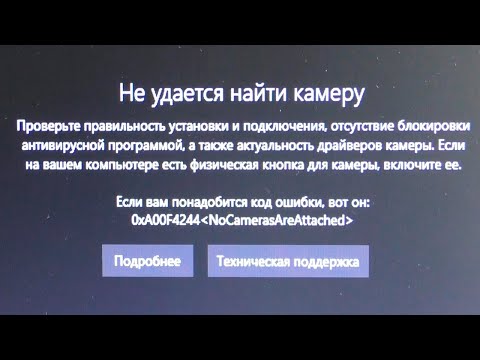
Не работает Web камера на ноутбуке MSI, нет в диспетчере устройствСкачать

Как включить встроенную веб камеру на ноутбуке hpСкачать

Что делать, если пропала камера на ноутбуке?Скачать

