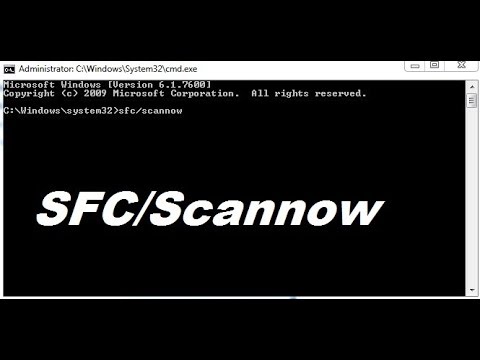DISM (Deployment Image Servicing and Management) – это инструмент, предоставляемый операционной системой Windows, который позволяет администраторам проводить обслуживание и управление образами развертывания операционной системы.
DISM предоставляет широкий набор функций для работы с образами операционной системы, включая создание, изменение и обновление образов, установку и удаление компонентов и пакетов, а также управление драйверами и языковыми пакетами.
Использование DISM является ключевым для администраторов, занимающихся развертыванием и обслуживанием операционных систем Windows. С его помощью можно эффективно управлять образами и компонентами, что позволяет сэкономить время и ресурсы.
Видео:Программа для очистки и настройки Windows. DISM++Скачать

Что означает dism?
DISM расшифровывается как Deployment Image Servicing and Management. Это инструмент командной строки, разработанный Microsoft, который используется для обслуживания и управления образами развертывания операционных систем Windows.
С его помощью пользователи могут выполнять различные операции с образами операционных систем Windows, такие как установка, обновление, удаление и настройка компонентов операционной системы.
DISM позволяет пользователям управлять образами, сохранять образы в файлы, монтировать образы для доступа к их содержимому и вносить изменения в образы.
Он также предоставляет функцию проверки целостности образа, которая позволяет пользователям проверить, является ли образ поврежденным или содержит ошибки, а также средства для восстановления поврежденных образов.
DISM является мощным инструментом для администраторов систем, разработчиков и пользователей Windows, которые нуждаются в гибком и эффективном способе управления образами операционных систем Windows.
Видео:Резервное копирование Windows с UEFI GPT программой DISM++Скачать

Главная цель использования dism
Одной из ключевых возможностей dism является возможность выполнения операций обслуживания образов (таких как установка драйверов, кодировок языка, пакетов обновления и т. д.) из командной строки или сценариев, что делает его удобным для автоматизации и интеграции в рабочий процесс администраторов.
Основные задачи, которые можно выполнять с помощью dism, включают:
- Установка драйверов для устройств;
- Установка пакетов обновления операционной системы;
- Добавление или удаление функций Windows;
- Восстановление поврежденных или отсутствующих файлов системы;
- Изменение настроек и конфигурации Windows;
- Создание и управление резервными копиями операционной системы Windows.
Использование dism может значительно упростить и ускорить процесс управления операционной системой Windows, а также повысить стабильность и надежность системы.
Видео:Программа для очистки и оптимизации Windows Dism++.Скачать

Установка dism на вашем компьютере
Для установки dism на вашем компьютере вы должны выполнить следующие шаги:
- Откройте командную строку с правами администратора.
- Введите команду «dism» и нажмите Enter.
- Дождитесь, пока процесс установки завершится.
- Проверьте, что dism успешно установлен, введя команду «dism /?» и нажмите Enter.
После успешной установки dism вы можете приступить к использованию всех его функций и возможностей для управления и обслуживания образов Windows на вашем компьютере.
Видео:Бесплатная программа Dism++ для настройки и очистки WindowsСкачать

Раздел 2: Основы использования dism
Ниже приведена таблица, в которой перечислены некоторые команды dism и их описания:
| Команда | Описание |
|---|---|
| DISM /Online /Cleanup-Image /ScanHealth | Проверка целостности образа Windows |
| DISM /Online /Cleanup-Image /RestoreHealth | Восстановление поврежденных файлов образа Windows |
| DISM /Online /Cleanup-Image /StartComponentCleanup | Очистка неиспользуемых компонентов образа Windows |
Чтобы использовать dism, необходимо открыть командную строку от имени администратора. Для этого щелкните правой кнопкой мыши по кнопке «Пуск» и выберите пункт «Командная строка (администратор)».
После открытия командной строки вы можете вводить команды dism и использовать различные параметры для выполнения различных операций. Например, чтобы проверить целостность образа Windows, выполните команду:
DISM /Online /Cleanup-Image /ScanHealth
После того, как команда выполнится, вы увидите результаты сканирования, которые могут указывать на наличие ошибок или повреждений в образе Windows.
Аналогичным образом вы можете использовать другие команды dism для восстановления поврежденных файлов или очистки неиспользуемых компонентов образа Windows. Просто запустите соответствующую команду и следуйте инструкциям, предоставляемым dism.
Важно помнить, что использование dism требует прав администратора и может потребовать перезагрузку системы для завершения определенных операций. Пожалуйста, будьте осторожны при использовании dism и следуйте инструкциям, чтобы избежать нежелательных последствий для вашей системы.
Как использовать dism для проверки образа Windows
| Команда | Описание |
|---|---|
| dism /online /cleanup-image /scanhealth | Проверяет текущий установленный образ Windows на предмет наличия поврежденных файлов. |
При выполнении этой команды dism сканирует образ Windows на предмет наличия испорченных системных файлов. После завершения сканирования вы получите детальный отчет о состоянии образа.
Если сканирование показывает, что образ Windows содержит поврежденные файлы, вы можете воспользоваться командой dism для восстановления этих файлов. Для этого можно использовать команду:
| Команда | Описание |
|---|---|
| dism /online /cleanup-image /restorehealth | Восстанавливает поврежденные файлы в текущем установленном образе Windows. |
После выполнения этой команды dism будет пытаться восстановить поврежденные файлы из источника, указанного в групповой политике или в параметрах командной строки. Если файлы не будут обнаружены в указанном источнике, dism может запросить подключить установочный образ Windows для восстановления этих файлов.
Использование команды dism для проверки и восстановления образа Windows является важным шагом в поддержке операционной системы и может помочь устранить проблемы и неполадки, вызванные поврежденными системными файлами.
Обновление и установка драйверов с помощью dism
Для обновления драйверов с помощью dism необходимо иметь файлы драйверов в соответствующем формате, таком как INF-файлы, SYS-файлы и другие связанные файлы.
Процедура обновления драйверов с dism состоит из нескольких шагов:
- Получите файлы драйверов для конкретного устройства.
- Откройте командную строку с правами администратора.
- Введите следующую команду для обновления драйверов:
dism /Online /Add-Driver /Driver:Путь_к_файлам_драйверов
Здесь «Путь_к_файлам_драйверов» — это путь к папке, содержащей файлы драйверов.
После ввода команды dism начнет процесс установки драйверов. При этом будет отображаться прогресс выполнения. После завершения процесса Windows будет перезагружена для применения изменений.
Примечание: При использовании dism для установки драйверов рекомендуется бэкапировать систему или создать точку восстановления, на случай возможных проблем или конфликтов с установкой драйверов.
Использование dism для обновления и установки драйверов позволяет проще и более эффективно управлять драйверами в операционной системе Windows. Этот инструмент может быть полезен, особенно при наличии большого числа драйверов, которые необходимо установить или обновить в системе.
Очистка системы с помощью dism
Процесс очистки системы с помощью dism может быть выполнен с несколькими параметрами командной строки, которые контролируют различные аспекты очистки.
Один из основных параметров, которые можно использовать при очистке системы — это параметр /Cleanup-Image. Для удаления ненужных компонентов Windows вы можете использовать параметр /StartComponentCleanup. Этот параметр удалит неиспользуемые компоненты, включая предыдущие версии компонентов, которые могут занимать дополнительное место на диске. Чтобы запустить очистку системы с использованием этого параметра, введите следующую команду:
| Команда | Описание |
|---|---|
| dism /online /Cleanup-Image /StartComponentCleanup | Запускает очистку компонентов образа Windows и удаляет предыдущие версии компонентов |
Кроме того, вы также можете использовать параметры /ResetBase и /RemoveAll для удаления всех предыдущих версий компонентов без возможности восстановления. Эти параметры являются более радикальными и следует использовать их только при необходимости освобождения дополнительного дискового пространства.
Если вы хотите удалить временные файлы системы, вы можете воспользоваться параметром /Cleanup-Image с параметром /StartComponentCleanup. Этот параметр удаляет временные файлы, неиспользуемые компоненты и предыдущие версии компонентов Windows. Введите следующую команду для запуска очистки системы:
| Команда | Описание |
|---|---|
| dism /online /Cleanup-Image /StartComponentCleanup /ResetBase /RemoveAll | Удаляет временные файлы, неиспользуемые компоненты и предыдущие версии компонентов Windows |
Помните, что при выполнении очистки системы с помощью dism могут потребоваться права администратора. Убедитесь, что вы вошли в систему с правами администратора или используйте команду «Запустить от имени администратора» для выполнения команды dism.
🔍 Видео
Простое восстановление бэкапа Windows 11 в DISM++Скачать

Как проверить ЦЕЛОСТНОСТЬ СИСТЕМНЫХ ФАЙЛОВ Windows 10? Восстановление файлов командами SFC и DISMСкачать

Новый уровень оптимизации Windows - По вашим заказам!Скачать

Удаляем из Windows все лишнее! Выпилим хлам, повысим стабильность и скорость загрузки.Скачать

Резервное копирование Windows. Создание и восстановление бэкапаСкачать

Как получить права Администратора Windows 10Скачать

ТЕСТ: 4 Программы для Чистки и Оптимизации Windows 10. Какая лучше?Скачать

😱 WINDOWS - Г*ВНО БЕЗ ЭТИХ ПРОГРАММ! Лучшие Программы для ПК Windows 10/11Скачать

Как удалить встроенные приложения Windows 10Скачать

Как создать скрытый раздел восстановления со своей настроенной WindowsСкачать

Тотальное УНИЧТОЖЕНИЕ ВИРУСОВ на ВАШЕМ ПКСкачать

🔧КАК ОЧИСТИТЬ ВЕСЬ КЭШ В WINDOWS 10/ПОВЫШАЕМ ПРОИЗВОДИТЕЛЬНОСТЬ ПК, ЧИСТКА ДИСКА С ОТ МУСОРА!Скачать

Смотреть всем! 2 простых и быстрых решения большинства системных проблем в Windows 7, 8, 10 и 11!Скачать

Удали эти программы ПРЯМО СЕЙЧАС! | Программы для Windows 10Скачать

Проверка системных файлов WindowsСкачать