Microsoft Word — это мощный и удобный инструмент для создания и редактирования документов. Одним из его преимуществ является наличие различных шаблонов, которые помогают быстро и легко создавать различные типы документов. Однако, многие пользователи не знают, где находятся эти шаблоны в Word и как ими пользоваться. В этой статье мы расскажем вам о том, где вы можете найти шаблоны в Word и как их использовать для создания своих документов.
Шаблоны в Word расположены во вкладке «Файл» на ленте инструментов. Чтобы открыть эту вкладку, нажмите на кнопку «Файл» в левом верхнем углу окна программы. После этого откроется список команд, доступных во вкладке «Файл».
Перейдите на вкладку «Новый» в списке команд и нажмите на нее левой кнопкой мыши. После этого откроется окно «Новый документ». В этом окне вы найдете различные категории шаблонов, такие как «Бланки и отчеты», «Сертификаты и дипломы», «Брошюры и листовки» и многие другие.
Выберите нужную категорию шаблонов, чтобы просмотреть доступные в ней шаблоны. После выбора категории откроется список шаблонов, принадлежащих данной категории. Вы можете выбрать любой из них, чтобы создать документ на его основе. Щелкните дважды на выбранном шаблоне, чтобы открыть его и начать работу над новым документом.
Также вы можете найти больше шаблонов на официальном сайте Microsoft Office. Воспользуйтесь поиском и найдите нужный вам шаблон. После этого скачайте его на свой компьютер и откройте в Microsoft Word. Вы сможете использовать этот шаблон так же, как и другие шаблоны в Word.
Теперь, когда вы знаете, где находятся шаблоны в Word, вы сможете легко и быстро создавать различные типы документов. Используйте шаблоны, чтобы сэкономить время и усилия при создании документов, и наслаждайтесь всеми возможностями, которые предоставляет вам Microsoft Word!
- Где найти шаблоны в Word?
- Местонахождение шаблонов в Word на разных устройствах
- На компьютере с установленным Microsoft Office:
- На планшете с установленным Microsoft Word:
- Как найти шаблон в Word?
- Шаг 1: Открыть программу Microsoft Word
- Шаг 2: Выбрать вкладку «Файл»
- Шаг 3: Нажать на кнопку «Новый»
- Как добавить новые шаблоны в Word?
- 🎥 Видео
Видео:Создание шаблонов электронных форм в текстовом процессоре Microsoft WordСкачать

Где найти шаблоны в Word?
Microsoft Word предоставляет широкий выбор шаблонов, которые могут помочь вам создать профессионально оформленные документы. Чтобы найти шаблоны в Word, следуйте этим простым шагам:
Шаг 1: Запустите программу Microsoft Word.
Шаг 2: На верхней панели инструментов выберите вкладку «Файл».
Шаг 3: В открывшемся меню выберите «Новый».
После этого откроется панель «Выбор шаблона», где вы сможете найти шаблоны по различным категориям, таким как резюме, приглашения, отчеты и многое другое. Можно просмотреть шаблоны, предлагаемые самой Microsoft, или воспользоваться функцией поиска, чтобы найти конкретный шаблон по ключевым словам.
Выбрав нужный шаблон, вы можете его открыть и начать работу, добавляя свои данные и внося изменения по своему усмотрению. Кроме того, вы можете сохранить шаблон в своей личной коллекции, чтобы иметь к нему доступ в будущем.
Теперь, когда вы знаете, где найти шаблоны в Word, вы можете легко создавать профессиональные документы с помощью готовых макетов, которые помогут вам сэкономить время и усилия.
Видео:Как создать шаблон в Microsoft WordСкачать

Местонахождение шаблонов в Word на разных устройствах
Местонахождение шаблонов в Word может незначительно отличаться на разных устройствах, таких как компьютеры и планшеты, с установленным приложением Microsoft Office или Microsoft Word.
На компьютере с установленным Microsoft Office шаблоны в Word обычно находятся в специальной папке, которая отличается в зависимости от версии операционной системы Windows. Чтобы найти шаблоны, необходимо открыть проводник, затем перейти в папку «Документы» или «Мои документы». В этой папке обычно есть подпапка «Шаблоны» или «Templates», где хранятся все доступные шаблоны в Word. Если шаблонов нет, их также можно скачать с официального сайта Microsoft или других источников.
На планшете с установленным Microsoft Word местонахождение шаблонов может отличаться от компьютера. Чтобы найти шаблоны, необходимо открыть приложение Microsoft Word, затем нажать на кнопку «Файл» в верхнем левом углу экрана. В меню, которое появится, выберите пункт «Новый» или «Создать», чтобы открыть галерею шаблонов. Здесь можно просмотреть и выбрать нужный шаблон для редактирования или создания нового документа.
| Устройство | Местонахождение шаблонов в Word |
|---|---|
| Компьютер с установленным Microsoft Office | Папка «Документы» или «Мои документы» > Подпапка «Шаблоны» |
| Планшет с установленным Microsoft Word | Приложение Microsoft Word > Кнопка «Файл» > Пункт «Новый» или «Создать» |
Если в программе Microsoft Word необходимых шаблонов нет, их можно добавить. Для этого можно скачать шаблоны с официального сайта Microsoft или других источников, а затем сохранить их в папке «Шаблоны» или «Templates» на компьютере или планшете. После этого шаблоны будут доступны в меню «Новый» или «Создать» при открытии Microsoft Word.
На компьютере с установленным Microsoft Office:
Чтобы найти шаблоны в Word на компьютере с установленным Microsoft Office, выполните следующие шаги:
- Откройте программу Microsoft Word.
- Выберите вкладку «Файл» в верхнем левом углу экрана.
- Нажмите на кнопку «Новый», расположенную в левой панели меню.
После выполнения этих шагов откроется новое окно, в котором будут представлены различные категории шаблонов. Вы можете выбрать нужную категорию и просмотреть все доступные шаблоны внутри нее.
В нижней части окна будет отображаться набор рекомендуемых шаблонов, основанных на последней активности программы. Вы также можете воспользоваться поиском шаблонов, чтобы быстро найти нужный вам вариант.
На планшете с установленным Microsoft Word:
Если у вас есть планшет с установленным Microsoft Word, вы можете легко найти шаблоны в этом приложении. Чтобы это сделать, следуйте простым инструкциям ниже:
Шаг 1: | Откройте приложение Microsoft Word на своем планшете. Обычно оно находится на главном экране или в папке «Офисные приложения». |
Шаг 2: | В верхней части экрана вы увидите вкладку «Файл». Нажмите на нее, чтобы открыть меню. |
Шаг 3: | В меню выберите пункт «Новый». После этого откроется окно с выбором шаблонов. |
Теперь вы можете просматривать различные категории шаблонов, выбирать их и начинать работу над своим проектом. Некоторые из наиболее популярных категорий включают «Документы», «Резюме и титульные листы», «Отчеты» и другие.
Если вы не нашли нужный вам шаблон, можно воспользоваться функцией поиска и найти его с помощью ключевых слов. Просто введите ключевое слово в поле поиска в верхней части экрана.
Надеюсь, эта инструкция помогла вам найти шаблоны в Microsoft Word на планшете и начать использовать их для создания профессиональных и красивых документов.
Видео:Создание документа Word: работа с шаблонами, готовыми образцами оформления документовСкачать

Как найти шаблон в Word?
Для того чтобы найти шаблон в Word, необходимо выполнить несколько простых шагов.
Шаг 1: Открыть программу Microsoft Word.
Шаг 2: Выбрать вкладку «Файл».
Шаг 3: Нажать на кнопку «Новый».
После выполнения этих шагов откроется окно «Новый документ». Здесь вы можете выбрать различные категории шаблонов, такие как «Недавние», «Основной», «Интернет» и другие. Кликнув на интересующую вас категорию, вы увидите список доступных шаблонов.
Выбрав подходящий шаблон, вы можете щелкнуть по нему, чтобы открыть его и начать работу с ним. При этом будет создан новый документ на основе выбранного шаблона, который вы сможете отредактировать и сохранить по своему усмотрению.
Таким образом, найти шаблон в Word очень просто, используя встроенную функцию «Новый документ». Выберите категорию и шаблон, который соответствует вашим потребностям, и начинайте создавать профессиональные и стильные документы в Microsoft Word.
Шаг 1: Открыть программу Microsoft Word
Первым шагом для поиска шаблона в Word необходимо открыть программу Microsoft Word на вашем устройстве. Для этого воспользуйтесь ярлыком программы на рабочем столе или найдите ее в меню «Пуск». Если вы используете компьютер с установленным Microsoft Office, запустите программу, кликнув по ярлыку.
Если вы работаете на планшете с установленным Microsoft Word, найдите его на экране устройства и нажмите на значок для запуска приложения.
При успешном запуске программы на экране появится рабочая область Microsoft Word, готовая к работе с документами и шаблонами. Переходите ко второму шагу для продолжения поиска необходимого шаблона.
Шаг 2: Выбрать вкладку «Файл»
Чтобы найти шаблоны в Word, необходимо открыть программу Microsoft Word и выбрать вкладку «Файл» в верхнем левом углу окна программы. Вкладку «Файл» вы можете найти сразу под лентой инструментов.
По нажатию на вкладку откроется меню, в котором будут отображены различные команды. Вам нужно выбрать опцию «Новый» в этом меню.
Важно помнить, что на разных версиях Microsoft Word вкладка «Файл» может иметь немного различное оформление и расположение. Однако, несмотря на это, поиск вкладки «Файл» обычно не вызывает больших сложностей.
После того как вы откроете вкладку «Файл» и выберете опцию «Новый», откроется окно, в котором вы сможете выбрать различные типы документов и шаблонов. Здесь вы можете использовать встроенные шаблоны или загрузить новые, если у вас есть соответствующие файлы.
Выбор вкладки «Файл» является важным шагом для нахождения шаблонов в Word. Это позволяет вам получить доступ к различным функциям программы и использовать предварительно созданные шаблоны для создания документов.
Шаг 3: Нажать на кнопку «Новый»
Когда вы открыли программу Microsoft Word и выбрали вкладку «Файл», на экране появится раздел «Новый». Нажмите на кнопку «Новый», чтобы открыть галерею шаблонов.
После нажатия на кнопку «Новый» вы увидите список категорий шаблонов, которые доступны в Word. Эти категории могут варьироваться в зависимости от версии Word и установленных дополнений.
Чтобы найти нужный шаблон, просмотрите доступные категории или воспользуйтесь поиском. Вы можете ввести ключевые слова в поле поиска, чтобы найти шаблон, соответствующий вашим нуждам.
Выберите категорию или введите ключевые слова, а затем кликните на нужный шаблон, чтобы открыть его. После этого шаблон будет загружен и готов к использованию.
Если вам не удалось найти подходящий шаблон в галерее, вы можете попробовать найти его онлайн, перейдя по ссылке «Поиск шаблонов в Интернете».
Теперь вы знаете, что делать на третьем шаге, чтобы найти шаблон в Word. Продолжайте следовать дальнейшим шагам, чтобы добавить новые шаблоны в Word и использовать их для создания профессиональных документов.
Видео:Резюме в Word | Инструкция Как Составить | + Бланк 2023Скачать

Как добавить новые шаблоны в Word?
Microsoft Word предлагает множество шаблонов, которые можно использовать для создания различных документов. Однако, возможно, вам понадобится добавить свои собственные шаблоны. Вот как это сделать:
Шаг 1: Откройте программу Microsoft Word.
Шаг 2: Выберите вкладку «Файл» в верхнем левом углу программы.
Шаг 3: Нажмите на кнопку «Новый».
Шаг 4: В открывшемся окне выберите «По шаблону».
Шаг 5: В разделе «Шаблоны» нажмите на кнопку «Путь к настраиваемым шаблонам».
Шаг 6: В появившемся окне нажмите на кнопку «Создать».
Шаг 7: Выберите путь для сохранения своего шаблона и дайте ему название.
Шаг 8: Чтобы добавить содержимое в свой новый шаблон, воспользуйтесь инструментами Microsoft Word.
Шаг 9: После создания шаблона, закройте его и вернитесь в программу Microsoft Word.
Шаг 10: Теперь ваш новый шаблон будет доступен в разделе «Новый» при создании нового документа.
Таким образом, вы можете добавить свои собственные шаблоны в Microsoft Word и использовать их для создания профессиональных документов.
🎥 Видео
[2021] Как заполнить Word шаблон из таблицы Excel Часть 1Скачать
![[2021] Как заполнить Word шаблон из таблицы Excel Часть 1](https://i.ytimg.com/vi/a7VBuHRwgfU/0.jpg)
Основы Microsoft Word. Ворд для начинающих. часть 1Скачать

Для чего нужны файлы-шаблоны в MS OfficeСкачать

Делаем шаблон для бейджика в MS WordСкачать
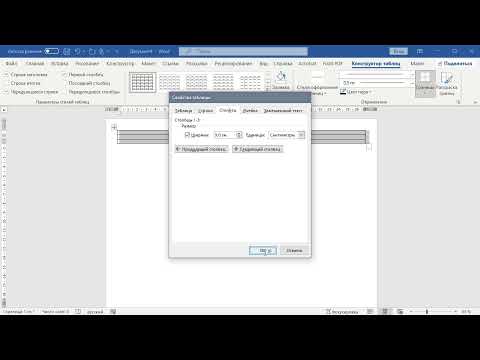
Автозаполнение Формуляров и Документов на основе ExcelСкачать

Шаблоны резюме бесплатно. Образец резюме бесплатно | Логистика в ЕвропеСкачать

Как создать шаблон фирменного бланка в Word. Часть 1: Колонтитулы и шаблоны в Ворде.Скачать

Заполнение документов Word данными из Excel. Слияние WordСкачать

Создание оглавления в WORD! Как сделать содержание в ворд за несколько минут?Скачать

Как вставить текст в шаблон в ВордеСкачать

Пишем заявление с помощью WordСкачать

Как Оформить Индивидуальный Проект? Оформление Индивидуального Проекта в WordСкачать

MS Word - Автозаполняемые документы и договорыСкачать

Создание шаблонов Microsoft WordСкачать

Макрос автозаполнения Word (Ворд). Поиск и замена текста в документе, а также вставка текущей датыСкачать

СОЗДАНИЕ ШАБЛОНА В РЕДАКТОРЕ WORDСкачать

