DirectX 11 – это пакет программных компонентов, разработанных Microsoft, который предоставляет доступ к функциям для работы с графикой, звуком и другими мультимедийными приложениями на платформе Windows. Он является неотъемлемой частью операционной системы и необходим для запуска и корректной работы многих современных игр, приложений и программ.
Скачать DirectX 11 можно с официального сайта Microsoft или других надежных источников. Перед установкой рекомендуется проверить, какая версия DirectX установлена на вашем компьютере. Если у вас уже установлена DirectX 11 или более новая версия, то дополнительная установка не требуется. В противном случае, рекомендуется обновить DirectX до последней версии для обеспечения полной совместимости и стабильной работы различных приложений.
Инструкция по установке DirectX 11 довольно проста. После загрузки установочного файла, запустите его и следуйте указаниям мастера установки. Обычно процесс установки занимает всего несколько минут. После завершения установки рекомендуется перезагрузить компьютер, чтобы изменения вступили в силу.
Важно отметить, что в некоторых случаях возможно возникновение проблем с установкой или работой DirectX 11. Если у вас возникли сложности или ошибки, рекомендуется обратиться за помощью на официальный форум поддержки Microsoft или связаться со специалистами технической поддержки. Учтите, что неправильная установка или некорректная работа DirectX может привести к ошибкам, вылетам программ и другим проблемам, поэтому рекомендуется быть внимательными и следовать инструкциям с официального сайта Microsoft.
Видео:Как скачать, установить или обновить на последнюю версию Directx в Windows 11Скачать

Скачать DirectX 11
- Перейдите на официальный сайт Microsoft, чтобы скачать DirectX 11. Вы можете найти ссылку на скачивание на странице продукта DirectX.
- Альтернативно, вы можете воспользоваться другими надежными источниками загрузки DirectX 11, такими как популярные сайты для скачивания программного обеспечения.
- После выбора источника загрузки, найдите страницу загрузки DirectX 11 и нажмите на ссылку для начала скачивания.
Обратите внимание, что при скачивании DirectX 11 с официального сайта Microsoft, вы можете столкнуться с необходимостью подтвердить свою копию Windows. Это позволяет ограничить доступ к загрузке только для пользователей, имеющих подлинную копию операционной системы.
После завершения скачивания установочного файла DirectX 11, перейдите к следующему пункту — инструкции по установке.
Официальный сайт Microsoft
- Перейдите на официальный сайт Microsoft, введя в адресной строке браузера адрес «www.microsoft.com».
- На главной странице сайта найдите раздел «Продукты», а затем выберите «Другие продукты».
- В поисковой строке на странице «Другие продукты» наберите «DirectX 11».
- Найдите ссылку на странице с результатами поиска, которая ведет к загрузке DirectX 11.
- Нажмите на эту ссылку, чтобы перейти на страницу загрузки.
- На странице загрузки DirectX 11 найдите кнопку «Скачать» и нажмите на нее.
- Подтвердите свое согласие с условиями использования и скачивания, если вам будет предложено это сделать.
- Дождитесь завершения загрузки файла установки DirectX 11 на ваш компьютер.
- Перейдите к установке DirectX 11, следуя инструкциям, которые могут включать в себя соглашение о лицензии, выбор папки установки и т. д.
- Проверьте, что установка DirectX 11 завершилась успешно, запустив проверку или тестирование совместимости игр или приложений, требующих эту версию.
Скачивая DirectX 11 с официального сайта Microsoft, вы получаете последнюю версию пакета и можете быть уверены в его качестве и безопасности.
Альтернативные источники загрузки DirectX 11
Помимо официального сайта Microsoft, существуют также альтернативные источники, где вы можете загрузить DirectX 11. Эти источники предлагают ту же самую версию DirectX 11, однако они могут быть полезны, если официальный сайт недоступен или есть другие причины, по которым вы хотите воспользоваться альтернативными источниками.
Один из таких альтернативных источников — сайт Softonic. На этом сайте вы можете найти различные программы и игры, включая DirectX 11. Перейдя на страницу загрузки DirectX 11 на Softonic, вам будет предложено нажать на кнопку «Скачать бесплатно», после чего загрузка файла начнется. Однако, будьте внимательны и убедитесь, что загружаете DirectX 11 с надежного источника.
Другой альтернативный источник для загрузки DirectX 11 — сайт FileHorse. На этом сайте вы также можете найти различные программы и игры, включая DirectX 11. Чтобы загрузить DirectX 11 с сайта FileHorse, просто найдите страницу загрузки программы, нажмите на кнопку «Скачать сейчас» и сохраните установочный файл на ваш компьютер.
Независимо от того, из какого источника вы загружаете DirectX 11, помните о важности проверки файлов на наличие вирусов перед установкой. Некоторые альтернативные источники могут содержать вредоносное ПО или другие нежелательные компоненты, поэтому важно быть осторожным и загружать программы только с надежных источников.
Видео:Как поменять DirectX 12 на DirectX 11?Скачать

Инструкция по установке DirectX 11
- Перейдите на официальный сайт Microsoft по ссылке https://www.microsoft.com/en-us/download/details.aspx?id=17431.
- На странице загрузки найдите раздел «DirectX End-User Runtime Web Installer» и нажмите кнопку «Download».
- Сохраните установочный файл на вашем компьютере.
- Запустите скачанный файл и следуйте инструкциям мастера установки.
- При появлении окна «DirectX Setup» выберите путь установки и нажмите кнопку «Install».
- Дождитесь завершения установки. Это может занять некоторое время в зависимости от производительности вашего компьютера.
- После завершения установки, нажмите кнопку «Finish» для закрытия мастера установки.
- Чтобы проверить успешную установку DirectX 11, перейдите в «Пуск», выберите «Панель управления» и откройте «Система и безопасность». В разделе «Система» нажмите на ссылку «Диспетчер устройств». Если в списке устройств есть раздел «DirectX», значит установка прошла успешно.
Теперь у вас установлена последняя версия DirectX 11 и вы можете наслаждаться улучшенными графическими и звуковыми возможностями на вашем компьютере!
Загрузка установочного файла DirectX 11
Для того чтобы скачать установочный файл DirectX 11, вам необходимо выполнить следующие шаги:
1. Найдите официальный сайт Microsoft
Перейдите на официальный сайт компании Microsoft с помощью любого веб-браузера. Для этого воспользуйтесь поисковой системой и введите запрос «официальный сайт Microsoft».
2. Перейдите на страницу загрузки DirectX 11
На главной странице сайта найдите раздел «Скачать» или «Продукты» и выберите DirectX 11 из списка. Перейдите на страницу загрузки данного продукта.
3. Выберите язык и битность операционной системы
На странице загрузки будет предложено выбрать язык и битность операционной системы, под которую вы планируете установить DirectX 11. Убедитесь, что выбраны правильные параметры и нажмите кнопку «Скачать».
4. Сохраните установочный файл на компьютер
После нажатия кнопки «Скачать» начнется загрузка установочного файла DirectX 11. Дождитесь окончания загрузки и выберите папку, в которую хотите сохранить файл.
5. Подготовьтеся к установке DirectX 11
После сохранения установочного файла на компьютер перейдите в папку, куда он был сохранен, и удостоверьтесь, что файл называется «DirectX 11.exe». При необходимости переименуйте его.
6. Запустите установку DirectX 11
Дважды щелкните на установочном файле «DirectX 11.exe», чтобы запустить процесс установки. Следуйте инструкциям на экране, чтобы установить DirectX 11 на ваш компьютер.
7. Проверьте успешную установку
После завершения установки программы, проверьте ее успешность, запустив любую программу или игру, требующую DirectX 11. Если программа работает без ошибок, значит установка DirectX 11 прошла успешно.
Теперь вы можете наслаждаться использованием DirectX 11 и получить максимальную поддержку графических возможностей на вашем компьютере.
Запуск установки DirectX 11
После того как вы скачали установочный файл DirectX 11, перейдите к его запуску. Для этого откройте папку, в которую был сохранен загруженный файл.
Найдите файл и щелкните по нему дважды левой кнопкой мыши. В появившемся окне установки DirectX 11 нажмите на кнопку «Далее».
Процесс установки DirectX 11 начнется, и вам следует дождаться его завершения. Во время установки может потребоваться подтверждение прав доступа, поэтому следуйте инструкциям на экране.
После завершения установки DirectX 11 может потребоваться перезагрузка компьютера. В таком случае, сохраните все открытые файлы и нажмите кнопку «Перезагрузить». После перезагрузки проверьте успешность установки DirectX 11.
Теперь ваш компьютер готов к использованию DirectX 11 и его возможностей. Вы можете запускать и играть в игры, которые требуют эту версию DirectX, а также наслаждаться расширенными графическими эффектами и улучшенным качеством изображения.
Проверка успешной установки
После завершения процесса установки DirectX 11 на вашем компьютере, вы можете проверить, была ли установка успешной. Для этого выполните следующие шаги:
- Откройте меню «Пуск» и выберите «Панель управления».
- Найдите и выберите раздел «Система и безопасность».
- В разделе «Система» выберите «Сведения о системе».
- В открывшемся окне найдите пункт «Системный тип» и проверьте, указано ли там «64-разрядная операционная система» или «32-разрядная операционная система».
- Если вы видите сообщение «64-разрядная операционная система», значит установка DirectX 11 прошла успешно.
- Если вы видите сообщение «32-разрядная операционная система», то ваша операционная система не поддерживает DirectX 11.
Если вы получили сообщение о том, что ваша система не поддерживает DirectX 11, возможно, вам потребуется обновить операционную систему или обновить драйвера вашей видеокарты.
В случае успешной установки DirectX 11 вы будете иметь доступ ко всем последним возможностям и функциям, которые предлагает эта библиотека для разработки и запуска игр и других графических приложений.
📽️ Видео
Как Установить DirectX 11 / 12 ~ Скачать Недостающие Файлы Дирекс Икс для Игр на Компьютере WindowsСкачать

DirectX 9, 10, 11, 12 - Как скачать, установить и обновить на Windows?Скачать
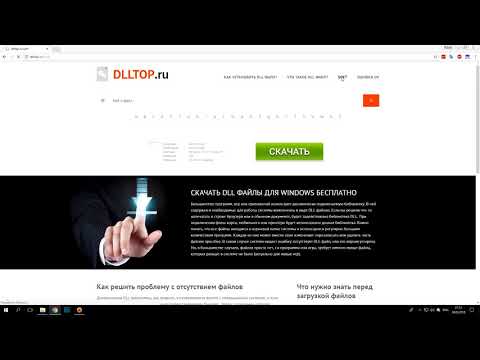
Инструкция по установке и настройки DirectX11 на игры серии Готика | Готика 2 Ночь Ворона | Gothic 2Скачать

Как установить или обновить DirectX на Windows 10Скачать

как запустить любую игру которая требует direct X 11Скачать

Как скачать DirectX для Windows 11 и зачем это может пригодитьсяСкачать

Как установить DirectX 11 в Windows?Скачать

Как установить DirectX, если он не устанавливаетсяСкачать

Установка DirectX (обновление)Скачать

DirectPlay для Windows 10 и Windows 11 — как скачать и установитьСкачать

Как скачать DirectX для Windows 10Скачать

Как исправить DX11 feature level 10.0 is required to run the engine и feature level 11.0 is requiredСкачать

Как скачать и установить DirectPlay для Windows 10 и Windows 11Скачать

Как играть в новые игры без DIRECTX 11 - Дешёвый геймингСкачать

Как запустить любую игру ,требующую direct X 11 на directX 10.Скачать

Настройка DirectX11 Повышение ФПС Где скачать DX11 | Готика 2 Возвращение 2.0 АБ и НБСкачать

Как запустить на DirectX 10, игры для DirectX 11?Скачать

[EASY GUIDE] DirectX 11 Download Windows 10 (Installation)Скачать
![[EASY GUIDE] DirectX 11 Download Windows 10 (Installation)](https://i.ytimg.com/vi/9GQLfqQjmV4/0.jpg)
