Диспетчер файлов – одна из ключевых программных компонентов операционных систем Windows. Это удобный и мощный инструмент, предназначенный для управления файлами и папками на компьютере. Чтобы найти диспетчер файлов, вам понадобится всего несколько простых шагов.
Во-первых, нажмите на кнопку «Пуск» в левом нижнем углу рабочего стола Windows. В открывшемся меню выберите пункт «Проводник». После этого откроется окно «Проводник», в котором можно найти все ваши файлы и папки.
Во-вторых, обратите внимание на левую панель окна «Проводник». Здесь находятся различные разделы, такие как «Устройства и диски», «Сеть», «Библиотеки» и другие. Чтобы открыть диспетчер файлов, вам нужно найти раздел «Этот компьютер» и щелкнуть по нему левой кнопкой мыши.
В-третьих, после выбора раздела «Этот компьютер» вы увидите список всех доступных дисков и папок на вашем компьютере. Для того чтобы открыть диспетчер файлов, вам нужно дважды щелкнуть по значку «Диспетчер файлов» или нажать правой кнопкой мыши на этом значке и выбрать соответствующий пункт в контекстном меню.
Теперь вы знаете, где находится диспетчер файлов и как его найти. Этот инструмент поможет вам контролировать и организовывать ваши файлы и папки, а также выполнять различные операции с ними – от копирования и перемещения до удаления и переименования. Используйте диспетчер файлов для более удобной и эффективной работы с файлами на вашем компьютере.
Видео:Как открыть диспетчер устройств Windows 10Скачать

Где находится диспетчер файлов компьютера и как его найти
1. Пуск
Один из самых простых способов найти диспетчер файлов компьютера — это использование контекстного меню «Пуск». Щелкните правой кнопкой мыши на иконке «Пуск» в левом нижнем углу экрана. В открывшемся контекстном меню выберите «Проводник».
2. Панель управления
Другой способ найти диспетчер файлов компьютера — это через Панель управления. Нажмите на кнопку «Пуск» и выберите «Параметры». Затем найдите и выберите «Панель управления». В окне Панель управления найдите и откройте иконку «Проводник».
3. Поиск
Третий способ найти диспетчер файлов компьютера — это использование поиска. Нажмите на кнопку «Пуск» и введите слово «диспетчер файлов» в поле поиска. Когда поиск закончится, выберите «Проводник» из списка результатов.
Теперь вы знаете, как найти диспетчер файлов компьютера в операционной системе Windows. Используйте этот мощный инструмент для управления вашими файлами и папками и упростите свою работу со своим компьютером.
Видео:Поиск в Windows 10. Ищем быстро и эффективноСкачать

Настройки Windows
Настройки Windows предоставляют пользователю возможность настроить различные параметры операционной системы в соответствии с его предпочтениями и потребностями. В меню настроек можно изменить такие параметры, как язык, время и дата, сетевые настройки и многое другое.
Для доступа к настройкам Windows пользователь может воспользоваться различными способами. Один из них — открытие классического меню «Пуск» и выбор пункта «Настройки». Другой способ — нажать клавишу «Win + I» на клавиатуре, чтобы быстро открыть окно настроек.
После открытия окна настроек пользователь увидит список категорий с доступными настройками. Некоторые из наиболее популярных категорий включают «Система», «Устройства», «Сеть и интернет», «Персонализация» и «Обновление и безопасность».
В категории «Система» пользователь может настроить параметры отображения, сменить тему операционной системы, настроить параметры питания и т.д. В категории «Устройства» можно настроить параметры подключенных устройств, таких как принтеры, сканеры, мыши, клавиатуры и др.
Категория «Сеть и интернет» позволяет настраивать сетевые подключения, включая Wi-Fi, Ethernet и Bluetooth. В «Персонализации» можно изменить фон рабочего стола, цвета окон и другие параметры внешнего вида операционной системы. В «Обновление и безопасность» пользователь может настроить параметры обновления Windows и настроить антивирусную защиту.
Настройки Windows представляют собой мощный инструмент для персонализации и оптимизации операционной системы. Использование правильных настроек поможет повысить производительность и безопасность компьютера и улучшит пользовательский опыт.
Локальные диски
Чтобы открыть локальные диски через диспетчер файлов компьютера, необходимо выполнить следующие действия:
- Нажмите правой кнопкой мыши на значок «Пуск» в левом нижнем углу экрана.
- В появившемся контекстном меню выберите пункт «Проводник».
- В открывшемся окне Проводника найдите раздел «Этот компьютер» в левой части окна и щелкните по нему.
- Далее вы увидите список всех доступных локальных дисков вашего компьютера.
В этом списке вы увидите названия всех локальных дисков, их иконки и размеры. Щелкнув по любому из дисков дважды левой кнопкой мыши, вы откроете его и сможете просматривать и управлять содержимым этого диска.
Также можно получить доступ к локальным дискам через Проводник, открывая их из других разделов, например, из папки «Документы» или «Рабочий стол». Для этого просто откройте соответствующий раздел и найдите нужный локальный диск в списке.
Используя диспетчер файлов компьютера и работая с локальными дисками, вы можете выполнять различные операции, такие как создание новых папок, копирование, перемещение и удаление файлов, а также выполнение других действий с файловой системой вашего компьютера.
Операции с локальными дисками через диспетчер файлов компьютера предоставляют удобный и простой способ управления вашими файлами и дисками, что позволяет вам легко находить и организовывать нужную информацию на вашем компьютере.
Контекстное меню «Пуск»
Чтобы открыть контекстное меню «Пуск», достаточно щелкнуть правой кнопкой мыши по значку «Пуск» в левом нижнем углу экрана. После этого откроется список доступных опций.
В контекстном меню «Пуск» можно найти множество полезных функций, таких как:
- Открытие меню «Пуск» со списком всех установленных программ и приложений.
- Открытие проводника для быстрого доступа к файлам и папкам.
- Открытие настроек компьютера, включая панель управления и настройки системы.
- Запуск командной строки для работы с командами операционной системы.
- Открытие панели управления энергопитанием для изменения режимов энергосбережения.
Кроме того, контекстное меню «Пуск» позволяет закреплять приложения в панели задач, что обеспечивает быстрый доступ к нужным программам.
Использование контекстного меню «Пуск» значительно упрощает навигацию и выполнение различных задач на компьютере. Благодаря широкому спектру доступных опций, пользователь может легко настроить и управлять компьютером в соответствии со своими потребностями.
Видео:Как открыть диспетчер задач в Windows 10?Скачать

Поиск через Проводник
Чтобы начать поиск через Проводник, сначала откройте его, нажав на значок Проводника на рабочем столе или в панели задач. Затем выберите локальный диск, в котором вы хотите осуществить поиск, например, «C:\». После выбора диска, введите ключевые слова или фразу в поле поиска в правом верхнем углу окна Проводника.
Вы также можете использовать дополнительные параметры для уточнения поиска. Например, вы можете указать искать только внутри определенной папки, указав ее путь в поле поиска. Также вы можете указать искать файлы только с определенным расширением, например, «.docx» для поиска только документов Microsoft Word. Также можно указать искать только файлы или только папки.
После ввода критериев поиска, нажмите кнопку «Ввод» или нажмите на значок лупы, чтобы начать поиск. Проводник начнет сканирование диска и отобразит результаты в виде списка файлов и папок, которые соответствуют заданным критериям.
В списке результатов можно щелкнуть правой кнопкой мыши на файле или папке, чтобы открыть контекстное меню и выполнить различные действия, например, открыть файл или копировать его в другую папку.
Поиск через Проводник очень удобен при поиске конкретного файла или папки на компьютере. Он позволяет быстро находить нужные данные и сэкономить время на поиске вручную.
Использование поиска
- Откройте Диспетчер файлов компьютера, нажав на значок «Проводник» на панели задач или в меню «Пуск».
- В верхнем правом углу окна Диспетчера файлов компьютера вы увидите поле поиска. Введите в это поле ключевое слово или фразу, которую хотите найти.
- Диспетчер файлов компьютера начнет автоматически осуществлять поиск в указанной папке или на всем компьютере, в зависимости от выбранной опции поиска.
- Результаты поиска будут отображены ниже поля поиска. Вы сможете увидеть названия файлов и папок, соответствующие вашему запросу.
- Если вы не найдете нужного файла или папки, вы можете попробовать изменить ключевое слово или фразу для поиска или изменить параметры поиска, выбрав опцию «Расширенный поиск» или «Фильтр» в верхней части окна Диспетчера файлов компьютера.
Использование функции поиска в Диспетчере файлов компьютера может значительно упростить и ускорить процесс поиска нужных файлов и папок на вашем компьютере. Это удобное средство позволяет быстро находить нужную информацию, не тратя время на просмотр каждого файла или папки вручную.
Горячие клавиши
Горячие клавиши, или сочетания клавиш, представляют собой комбинации клавиш на клавиатуре, которые можно использовать для выполнения определенных действий в операционной системе Windows. Они позволяют упростить и ускорить взаимодействие с компьютером.
Горячие клавиши могут быть полезны во многих ситуациях, особенно если вы часто выполняете определенные задачи или пользуетесь определенными функциями. Они могут быть использованы для вызова команд, открытия окон или программ, переключения между приложениями и многого другого.
Приведем несколько примеров популярных горячих клавиш:
- Ctrl+C – копирование выделенного текста или объекта
- Ctrl+V – вставка скопированного текста или объекта
- Ctrl+Z – отмена последнего действия
- Ctrl+S – сохранение текущего файла
- Alt+Tab – переключение между открытыми приложениями
- Win+D – минимизация всех открытых окон и показ рабочего стола
Кроме указанных примеров, существует множество других горячих клавиш, которые можно использовать в Windows. Чтобы узнать о них, можно обратиться к документации операционной системы или провести собственное исследование.
Использование горячих клавиш позволяет существенно повысить эффективность работы на компьютере, ускорить выполнение задач и сэкономить время. Не стоит бояться экспериментировать и настраивать собственные горячие клавиши в соответствии со своими нуждами и предпочтениями.
🎬 Видео
Как найти нужный нам файл на компьютереСкачать
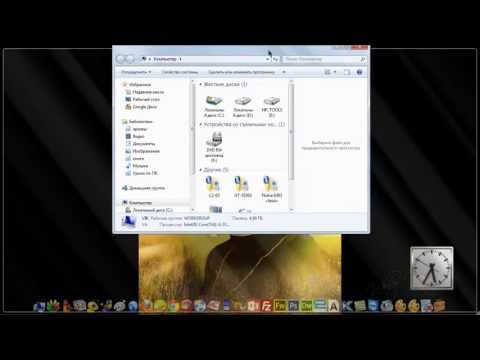
Как найти путь к файлу или папке программыСкачать

Как найти папку загрузки в компьютере.Где находятся загрузкиСкачать

Как посмотреть запущенные приложения открыть диспетчер задач в WindowsСкачать

Как быстро найти любой файл на компьютере?Скачать

Как найти папку загрузки скачанные файлы с интернетаСкачать

Как зайти в недавно открытые файлы и папки.Недавние файлы.Недавно использованные папкиСкачать

Урок 09 - Диспетчер задач | Компьютерные курсы 2020 (Windows 10)Скачать

Как найти скрытые папки и файлы в Windows 7Скачать

Диспетчер устройств Windows 7Скачать

Как найти и установить нужный драйвер на компьютерСкачать

Как найти загруженный файл на компьютереСкачать

Где в WINDOWS 11 находятся диспетчер устройств и диспетчер задач и т.дСкачать

Поиск в Windows 10 - Как быстро найти на компьютере все что угодно.Скачать

🔧КАК ОЧИСТИТЬ ВЕСЬ КЭШ В WINDOWS 10/ПОВЫШАЕМ ПРОИЗВОДИТЕЛЬНОСТЬ ПК, ЧИСТКА ДИСКА С ОТ МУСОРА!Скачать

РЕШЕНИЕ.системные прерывания, процессор 100, майнер вирус.Скачать

Как использовать журнал событий в WindowsСкачать

