Фазмофобия – это популярная компьютерная игра жанра ужасов, в которой игрокам предстоит исследовать помещение, населенное зловещими призраками. Основным инструментом в игре является микрофон, который использован для общения с духами и выявления их присутствия. Однако, как и в любой другой технологии, использование микрофона может столкнуться с определенными проблемами.
Одной из распространенных проблем с микрофоном во время игры фазмофобии является неправильное распознавание голоса. В некоторых случаях, микрофон может неправильно распознавать команды игрока или вовсе игнорировать их. Это может создать неудобства и затруднить прохождение определенных уровней. Однако, существует несколько способов решения этой проблемы.
Во-первых, рекомендуется проверить настройки микрофона в игре и на компьютере. Убедитесь, что микрофон правильно подключен и настроен. Если проблема все еще остается, можно попробовать использовать другой микрофон или наушники с микрофоном. Иногда проблема может быть связана с несовместимостью определенных моделей микрофонов.
Кроме того, помехи и шумы могут стать еще одной проблемой при использовании микрофона. Во время игры, они могут помешать распознаванию голоса и создать неприятные звуковые эффекты. Для решения этой проблемы, рекомендуется провести проверку наличия помех в окружающей среде и отключить все лишние источники шума. Также стоит проверить настройки звука на компьютере и в игре, чтобы минимизировать нежелательные звуковые эффекты.
Видео:НЕ РАБОТАЕТ МИКРОФОН / ФАЗМОФОБИЯ КАК НАСТРОИТЬ МИКРОФОН / РАСПОЗНАВАНИЕ РЕЧИ В PHASMOPHOBIAСкачать

Проблема 1: Низкое качество звука
Во-первых, убедитесь, что ваш микрофон правильно подключен к компьютеру или другому устройству. Проверьте, что коннектор микрофона полностью вставлен в соответствующий разъем.
Далее, убедитесь, что настройки вашего микрофона установлены правильно. Для этого откройте панель управления звуком на вашем компьютере и найдите раздел «Микрофон». Проверьте, что уровень громкости установлен на оптимальное значение и что микрофон выбран как основное аудиоустройство.
Если после этих действий проблема с низким качеством звука не исчезла, возможно, это связано с неправильными настройками звука в программе, которую вы используете для записи или общения. Проверьте настройки звука в этой программе и убедитесь, что они соответствуют вашим требованиям.
В случае, если ни одно из вышеперечисленных действий не помогло решить проблему, возможно, ваш микрофон имеет низкое качество звука по своим техническим характеристикам. В таком случае, вам, возможно, придется рассмотреть покупку нового микрофона с лучшим качеством.
Устранение шумов
Шумы в записи звука могут возникать по разным причинам, и чтобы их устранить, следует выполнить несколько шагов:
- Проверьте окружение. Шумы могут возникать из-за фоновых звуков, таких как шум работающего компьютера, кондиционера, уличного шума и т. д. Постарайтесь убрать лишние источники шума и создать тихую обстановку вокруг себя.
- Используйте микрофонный фильтр. Многие микрофоны имеют встроенные фильтры, которые помогают устранить некоторые типы шумов. Убедитесь, что фильтр настроен правильно и включен.
- Поставьте микрофон ближе к источнику звука. Если микрофон находится слишком далеко от источника звука, то шумы могут быть намного громче самих звуков, что приводит к плохому качеству записи. Разместите микрофон поближе к говорящему или используйте устройство, которое позволяет улучшить чувствительность микрофона.
- Правильно настройте уровень громкости. Слишком высокий уровень громкости может привести к появлению искажений и шумов в звуковой записи. Поэтому регулируйте уровень громкости так, чтобы звук был достаточно громким, но не искажался.
- Проверьте кабель и разъемы. Иногда шумы могут возникать из-за плохого контакта между микрофоном и компьютером. Проверьте состояние кабеля и разъемов, и при необходимости замените их.
- Используйте программное обеспечение для устранения шумов. Существуют специальные программы, которые помогают удалять шумы из аудиозаписей. Используйте такое программное обеспечение для обработки звуковой записи и удаления нежелательных шумов.
При выполнении этих шагов вы сможете существенно улучшить качество звуковой записи и избавиться от нежелательных шумов, что будет полезно при создании подкастов, видео или просто при общении посредством микрофона.
Проверка настроек микрофона
Проблема с микрофоном может быть связана с неправильными настройками. Перед тем, как искать другие причины, стоит проверить настройки вашего микрофона на компьютере или другом устройстве.
1. Для начала откройте настройки звука. Это можно сделать, щелкнув правой кнопкой мыши по значку громкости в правом нижнем углу экрана и выбрав опцию «Настройки звука».
2. В открывшемся окне найдите вкладку «Запись» или «Микрофон». Если вкладка недоступна или отсутствует, может потребоваться установка драйверов для микрофона. В этом случае переходите к пункту №7.
3. Проверьте уровень громкости микрофона. Убедитесь, что он установлен на подходящем уровне. Если уровень слишком низкий, подвигайте ползунок вправо, чтобы увеличить громкость.
4. Также убедитесь, что микрофон выбран как основной и его уровень приглушения или усиления не слишком высок. Поставьте отметку возле опции «Сделать основным устройством записи» или выберите ваш микрофон из списка доступных устройств.
5. После внесения изменений нажмите кнопку «Применить» или «ОК», чтобы сохранить настройки.
6. Теперь проведите тестовый звуковой тест, чтобы убедиться, что микрофон работает правильно. Для этого можно использовать встроенную программу для записи звука или попросить кого-то прослушать ваш голос во время теста.
7. В случае, если пункты 2 и 4 не решают проблему, возможно, требуется обновление драйверов для микрофона. Для этого можно обратиться к официальному сайту производителя вашего устройства и скачать последнюю версию драйвера для микрофона.
Важно проверить все вышеперечисленные пункты, чтобы убедиться, что проблема с микрофоном не связана с настройками. Если после проведения всех этих шагов проблема с микрофоном остается, возможно, вам потребуется проверить аппаратное состояние микрофона или обратиться за помощью к специалисту.
Видео:Как настроить микрофон в фазмофобии | PHASMOPHOBIAСкачать

Проблема 2: Искаженный звук
Если у вас возникла проблема с искаженным звуком, вот несколько шагов, которые вы можете предпринять, чтобы ее решить:
| Шаг 1: | Проверьте подключение микрофона. Убедитесь, что он правильно подключен к компьютеру или другому устройству. Плохое или нестабильное подключение может привести к искажению звука. |
| Шаг 2: | Обновите драйверы микрофона. Устаревшие или поврежденные драйверы микрофона могут вызывать проблемы с искаженным звуком. Посетите веб-сайт производителя микрофона и загрузите последние доступные драйверы. |
Если после выполнения этих шагов проблема с искаженным звуком не исчезла, возможно, причина заключается в самом микрофоне. Рассмотрите возможность замены микрофона или обратитесь за помощью к профессионалам.
Искаженный звук может быть крайне раздражающим, особенно если вы используете микрофон для записи или ведения стримов. Поэтому важно принять меры для решения этой проблемы, чтобы ваше аудио было ясным и четким для всех ваших слушателей.
Проблема 2: Искаженный звук
Сначала убедитесь, что микрофон правильно подключен к компьютеру или другому устройству. Исключите возможность неправильного соединения или повреждения кабеля микрофона. Переподключите микрофон и убедитесь, что он надежно закреплен.
Если проблема не решается после проверки подключения, возможно, вам потребуется обновить драйверы микрофона. Драйверы — это программное обеспечение, которое позволяет операционной системе взаимодействовать с аппаратными устройствами, включая микрофон. Устаревшие или неправильные драйверы могут привести к искаженному звуку.
Для обновления драйверов микрофона перейдите на официальный сайт производителя вашего компьютера или звуковой карты. Найдите страницу поддержки и загрузите последние версии драйверов для вашей операционной системы. Установите обновленные драйверы согласно инструкциям на сайте.
После обновления драйверов перезагрузите компьютер и проверьте, исправилась ли проблема с искаженным звуком. Если проблема остается, может быть необходимо обратиться к специалисту или сервисному центру для дальнейшей диагностики и ремонта микрофона.
7. Обновление драйверов микрофона
Чтобы обновить драйверы микрофона, следуйте этим шагам:
- Откройте меню «Пуск» и перейдите в «Панель управления».
- Выберите категорию «Аппаратное и звуковое оборудование».
- Нажмите на ссылку «Управление устройствами звука» или «Устройства и звук» (в зависимости от версии операционной системы).
- В открывшемся окне выберите вкладку «Запись».
- Найдите свой микрофон в списке устройств записи и щелкните правой кнопкой мыши по его названию.
- В контекстном меню выберите пункт «Обновить драйвер».
- Следуйте инструкциям мастера обновления драйверов. Если у вас есть доступ к интернету, выберите опцию «Автоматический поиск обновленных драйверов». Если же вы заранее загрузили обновленный драйвер на свое устройство, выберите опцию «Обновить драйвер с компьютера» и укажите путь к файлу драйвера.
- После завершения процесса обновления, перезапустите компьютер.
Обновление драйверов микрофона может решить проблему искаженного звука. Однако, если проблема остается, возможно, дело не в драйверах, а в самом микрофоне или других компонентах вашей аудиосистемы. В этом случае рекомендуется обратиться к специалисту или производителю устройства для получения дополнительной помощи.
💡 Видео
ЧТО ДЕЛАТЬ ЕСЛИ НЕ РАБОТАЕТ МИКРОФОН В PHASMOPHOBIA | РЕШЕНИЕ ПРОБЛЕМЫ | MICROPHONE DOES NOT WORKСкачать

PHASMOPHOBIA ПРАВИЛЬНАЯ НАСТРОЙКА МИКРОФОНА 100 РЕШЕНИЕ | JACKSON4IKСкачать

КАК НАСТРОИТЬ МИКРОФОН ► Phasmophobia / Не работает микро фазмофобия / Настройка микрофонаСкачать

Внесение изменений и проблемы с микрофоном. PhasmophobiaСкачать

Как установить Phasmophobia и решение проблемы с микрофономСкачать
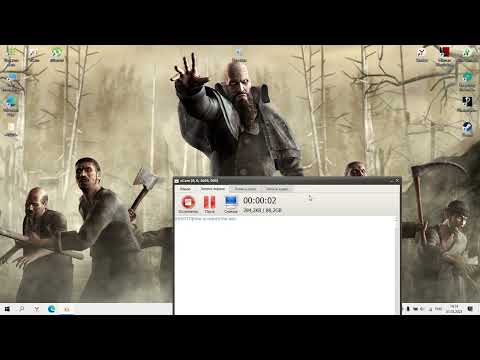
КАК ГОВОРИТЬ В РАДИОПРИЕМНИК С МИКРОФОНА PHASMOPHOBIAСкачать

КАК НАСТРОИТЬ МИКРОФОН, ВСЁ ОТ А ДО Я! ► ФАЗМОФОБИЯ | PHASMOPHOBIAСкачать

Как играть в Phasmophobia без микрофона? (Призрак вас услышит). За 2 минуты!Скачать

КАК НАСТРОИТЬ МИКРОФОН ► Phasmophobia [Актуально только на старых версиях!]Скачать
![КАК НАСТРОИТЬ МИКРОФОН ► Phasmophobia [Актуально только на старых версиях!]](https://i.ytimg.com/vi/6PDDzWMh9mY/0.jpg)
Проблемы с микрофоном... - ФазмофобияСкачать

Как настроить микрофон для игры Phasmophobia? [Решено]Скачать
![Как настроить микрофон для игры Phasmophobia? [Решено]](https://i.ytimg.com/vi/seZWffHfes0/0.jpg)
ЧТО ДЕЛАТЬ ЕСЛИ НЕ РАБОТАЕТ МИКРОФОН В ИГРАХ И ПРИЛОЖЕНИЯХ.Скачать

Не работает микрофон в игре фазмофобия, что делать?Скачать

НЕ РАБОТАЕТ РАСПОЗНАВАНИЕ РЕЧИ В PHASMOPHOBIA [РЕШЕНИЕ]!!!Скачать
![НЕ РАБОТАЕТ РАСПОЗНАВАНИЕ РЕЧИ В PHASMOPHOBIA [РЕШЕНИЕ]!!!](https://i.ytimg.com/vi/NFSR0OOPcCo/0.jpg)
100 решение проблемы тихого микрофона!Скачать

Как играть в Phasmophobia без микрофона - ГайдСкачать

Новый Направленный Микрофон в Phasmophobia!Скачать

Не работает микрофон Windows 10Скачать

