Microsoft Excel – это один из самых популярных программных продуктов, используемых для работы с табличными данными. В Excel есть множество функций, которые позволяют автоматизировать многие процессы и упростить работу с данными. Однако, даже опытные пользователи иногда сталкиваются с проблемами при использовании функции разндат (RAND) – функции, которая генерирует случайное число в заданном диапазоне.
Одна из основных проблем, с которой пользователи сталкиваются, — неправильное использование формулы. Функция разндат должна быть введена в ячейку, начиная с знака равно (=), например, = РАЗНДАТ(). Кроме того, при использовании функции разндат в качестве аргументов могут быть указаны минимальное и максимальное значение диапазона, в котором должно быть сгенерировано число. Например, = РАЗНДАТ(1, 10) сгенерирует случайное число в диапазоне от 1 до 10. Если не указать аргументы, то функция разндат будет использовать значения по умолчанию.
Еще одна распространенная проблема – обновление значения функции разндат при пересчете таблицы. Если в таблице уже есть сгенерированное случайное число, то при пересчете таблицы значение будет обновлено и изменится на новое. Если необходимо сохранить значение функции разндат после пересчета, можно воспользоваться функцией ФИКСИРОВАННОЕ. Например, =ФИКСИРОВАННОЕ(РАЗНДАТ(1,10)). Таким образом, сгенерированное случайное число сохранится после пересчета таблицы.
Видео:Возраст в Excel - в годах, месяцах, днях. Функция РАЗНДАТСкачать
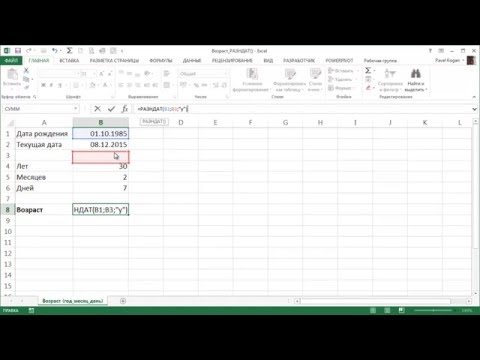
Проблемы с формулой «РазнДат» в Excel
Формула «РазнДат» в Excel предназначена для вычисления разницы между двумя датами. Однако, при использовании этой формулы могут возникнуть некоторые проблемы, которые могут затруднить правильное выполнение расчетов. Вот несколько распространенных проблем, связанных с формулой «РазнДат» и способы их решения:
Неправильные типы данных:
Одна из самых частых проблем с формулой «РазнДат» — неправильно указанные типы данных в ячейках, содержащих даты. Убедитесь, что ячейки, в которых указаны даты, имеют тип данных «Дата» или «Общий». Если ячейки имеют другой тип данных, необходимо изменить их тип перед использованием формулы «РазнДат».
Пустые ячейки:
Еще одна частая проблема — наличие пустых ячеек с датами в диапазоне, используемом в формуле «РазнДат». Если в диапазоне имеются пустые ячейки, то вычисление разницы между датами может дать некорректный результат. Рекомендуется проверить и заменить все пустые ячейки в диапазоне перед использованием формулы.
Некорректные ссылки на диапазоны:
Если при указании диапазона для формулы «РазнДат» была допущена ошибка в ссылках на ячейки или нарушена правильная структура диапазона, то формула может выдавать некорректные результаты или ошибки. Проверьте правильность ссылок на диапазоны и исправьте их при необходимости.
Важно помнить, что формула «РазнДат» в Excel чувствительна к правильному форматированию ячеек с датами и к ссылкам на диапазоны. Решение перечисленных проблем поможет вам более эффективно использовать эту формулу и получать точные результаты при вычислении разницы между датами в Excel.
Если вы столкнулись с другими проблемами или имеете дополнительные вопросы по формуле «РазнДат» в Excel, обратитесь к официальной документации Excel или к экспертам в поддержке Microsoft.
Неправильные типы данных
Одна из наиболее распространенных проблем с функцией разндат в Excel связана с неправильными типами данных. Если вы получаете ошибку, возможно, вы пытаетесь применить функцию разндат к ячейкам, содержащим текстовые значения или другие несовместимые типы данных.
Чтобы решить эту проблему, вам следует убедиться, что все ячейки в выбранном диапазоне содержат числа или даты, а не текст. Если вам необходимо преобразовать текстовые значения в числа или даты, вы можете использовать функцию преобразования типов данных, такую как Функция ЗНАЧЕНИЕ или Функция ДАТАVALUE. Эти функции помогут преобразовать текстовые значения в числа или даты, которые можно использовать в функции разндат.
Кроме того, убедитесь, что вы правильно используете аргументы функции разндат, так как они могут иметь определенные требования к типу данных. Например, аргументы функции разндат могут требовать целые числа или положительные значения. Если вы используете неправильные типы данных в аргументах функции, это может привести к ошибке.
Итак, чтобы избежать проблем с неправильными типами данных, проверьте содержимое ячеек и убедитесь, что они имеют правильные типы данных для функции разндат. Если необходимо, преобразуйте текстовые значения в числа или даты с помощью соответствующих функций для преобразования типов данных. Также обратите внимание на типы данных аргументов функции разндат и убедитесь, что они соответствуют требованиям функции.
4. Пустые ячейки
Пустые ячейки в диапазоне данных могут возникнуть из-за различных причин, например, если данные не были полностью заполнены или были удалены. Чтобы избежать проблем с пустыми ячейками, рекомендуется предварительно проверить их наличие и, при необходимости, заполнить или удалить.
Если вам необходимо выполнить функцию разндат на диапазоне данных с пустыми ячейками, вы можете использовать специальные методы обработки пустых значений. Например, вы можете использовать функцию IFERROR для замены пустых ячеек на конкретное значение или функцию COUNTBLANK для подсчета количества пустых ячеек.
Не забывайте также учитывать особенности своих данных и требования своей задачи. Возможно, в некоторых случаях пустые ячейки не являются проблемой, и их наличие не повлияет на итоговый результат функции разндат.
Итак, прежде чем использовать функцию разндат в Excel, убедитесь, что в вашем диапазоне данных нет пустых ячеек. И если они есть, решите, как их обработать, чтобы функция работала корректно и выдавала верные результаты.
Некорректные ссылки на диапазоны
Существует несколько причин, по которым ссылка на диапазон может быть некорректной:
- Неправильно указан номер столбца или строки;
- Ссылка на несуществующую ячейку или диапазон;
- Ссылка на ячейку или диапазон, не соответствующую формату функции разделения.
Для решения проблемы с некорректными ссылками на диапазоны в функции разделения следуйте этим рекомендациям:
- Убедитесь, что вы правильно указали номера столбцов и строк в ссылке. Проверьте правильность использования символов диапазонов (например, двоеточия) и разделителей (например, запятая).
- Проверьте, что ссылка на ячейку или диапазон соответствует действительному диапазону данных в вашей таблице Excel.
- Убедитесь, что вы используете правильный формат функции разделения. Некоторые функции могут требовать определенного формата (например, функция РАЗНДАТРЕНДТРЕНД требует указания трех диапазонов: исходный диапазон, диапазон разделителей и диапазон результата).
Проверяйте ваши ссылки на диапазон и исправляйте любые ошибки для обеспечения правильной работы функции разделения в Excel.
Видео:ФУНКЦИЯ РАЗНДАТ В MICROSOFT EXCELСкачать

Решение проблем с формулой Разндат в Excel
Функция Разндат в Excel может иногда вызывать проблемы, поэтому важно знать, как их решать. Вот несколько способов решения проблем:
1. Проверьте типы данных:
Первым шагом для решения проблем с функцией Разндат в Excel является проверка типов данных в используемых ячейках. Убедитесь, что значения в ячейках имеют правильный формат данных, чтобы функция работала корректно.
2. Замените пустые ячейки:
Если функция Разндат в Excel возвращает ошибку или неправильный результат из-за пустых ячеек в диапазоне, можно заменить эти пустые ячейки на значения, которые не повлияют на результаты функции. Например, вы можете использовать значение 0 или другое подходящее значение вместо пустой ячейки.
3. Проверьте корректность ссылок на диапазоны:
Если функция Разндат в Excel не работает правильно из-за некорректных ссылок на диапазоны, важно проверить и исправить эти ссылки. Убедитесь, что ссылки указывают на правильные диапазоны ячеек с нужными данными.
Следуя этим простым шагам, вы сможете решить большинство проблем с функцией Разндат в Excel и получить корректные результаты. Не забывайте также общие советы по организации данных и использованию формул в Excel для более эффективной работы с таблицами и расчетами.
Проверьте типы данных
Перед применением функции разндат убедитесь, что данные в вашем диапазоне имеют нужный тип. Например, если вы хотите вычислить разность дат, убедитесь, что даты в ячейках записаны в правильном формате и интерпретируются Excel как даты, а не текст.
| Неправильные типы данных | Проблемы и решения |
|---|---|
| Текст или числа, не являющиеся датами | Если в диапазоне, на который ссылается функция, есть ячейки с текстом или числами, не являющимися датами, то Excel может отобразить некорректные результаты или ошибки. Чтобы избежать этой проблемы, убедитесь, что в диапазоне присутствуют только даты. |
| Даты в неправильном формате | Excel имеет определенные требования к формату дат. Убедитесь, что даты в ячейках записаны в правильном формате (например, день/месяц/год или год-месяц-день) и интерпретируются Excel как даты. Если даты в ячейках отображаются как текст, то исправьте их формат на дату. |
| Даты в неправильной локации | Если вы используете даты, записанные в формате, не соответствующем локации вашего Excel, то функция разндат может выдать некорректный результат. Убедитесь, что локация вашего Excel соответствует формату дат в ячейках. |
Проверка и корректировка типов данных в ячейках перед использованием функции разндат поможет вам избежать ошибок и получить точные результаты.
8. Замените пустые ячейки
Чтобы решить эту проблему, необходимо заменить пустые ячейки на значения, которые не повлияют на результат работы функции. Например, вы можете заменить пустые ячейки на ноль или на другое значение, которое соответствует вашим требованиям.
Для замены пустых ячеек вы можете использовать функцию ЕСЛИ. Например, если вы хотите заменить пустые ячейки на ноль, вы можете использовать следующую формулу:
=ЕСЛИ(ЯЧЕЙКА="" ; 0 ; ЯЧЕЙКА)
В этой формуле, если ячейка пуста, то она будет заменена на ноль, в противном случае значение в ячейке будет оставлено без изменений.
Также, вы можете использовать другие формулы или функции для замены пустых ячеек в зависимости от ваших потребностей.
Замена пустых ячеек поможет избежать ошибок при использовании функции разндат в Excel и обеспечит правильные результаты вычислений.
Проверьте корректность ссылок на диапазоны
Одна из проблем, с которыми вы можете столкнуться при использовании функции «Разндат» в Excel, связана с некорректными ссылками на диапазоны. Если ссылка на диапазон указана неправильно, то функция не сможет выполнить свое назначение.
Для того чтобы проверить корректность ссылок на диапазоны, вам необходимо внимательно просмотреть формулу и убедиться, что все ссылки указаны правильно.
Допустим, вы используете функцию «Разндат» для подсчета разницы между значениями в двух разных диапазонах. В формуле вы указываете ссылки на эти диапазоны, например: «A1:A10» и «B1:B10». Однако, если вы допустите опечатку и напишете, например, «A1:A1» или «C1:C10», то функция не сможет найти нужные данные и вернет ошибку.
Чтобы избежать таких проблем, внимательно проверьте все ссылки на диапазоны в формуле. Убедитесь, что они указаны правильно и соответствуют нужным диапазонам.
При проверке ссылок на диапазоны также следует учесть возможные изменения в структуре таблицы или диапазонов данных. Если вы добавите или удалите строки или столбцы, то ссылки на диапазоны могут стать некорректными. Поэтому регулярно проверяйте формулы и обновляйте ссылки при необходимости.
Также обратите внимание на возможные ошибки в написании названий диапазонов. Они должны быть точно такими же, как в таблице, включая регистр букв и пробелы. Если название диапазона указано неправильно, то функция не сможет найти нужные данные и вернет ошибку.
Проверка корректности ссылок на диапазоны является важным шагом при использовании функции «Разндат» в Excel. Уделите этому внимание, чтобы избежать ошибок и получить точные результаты.
Видео:Расчет возраста в Excel ➤ Функции РАЗНДАТ и СЕГОДНЯСкачать

Дополнительные полезные советы
Помимо основных проблем и способов решения, существуют также дополнительные полезные советы, которые могут помочь вам в работе с функцией разндат в Excel.
- Используйте функцию IFERROR. Если вы часто сталкиваетесь с ошибками при использовании функции разндат, вы можете добавить функцию IFERROR к формуле, чтобы отслеживать и обрабатывать ошибки. Например, вы можете использовать следующую формулу:
=IFERROR(разндат(диапазон1, диапазон2), "Ошибка!"). Если возникнет ошибка, вместо нее появится слово «Ошибка!». - Проверьте настройки языка и форматирование. Если функция разндат не работает должным образом, проверьте, что настройки языка и форматирование чисел в Excel соответствуют вашим ожиданиям. Неправильные настройки могут привести к некорректным результатам.
- Используйте автоматическое заполнение формулы. Если вам нужно применить функцию разндат к нескольким ячейкам, вы можете воспользоваться функцией автоматического заполнения формулы. Выделите ячейку с формулой разндат, зажмите курсор на нижней правой угловой точке ячейки и перетащите его вниз или вправо. Excel автоматически заполнит формулу для выбранных ячеек.
- Избегайте использования функции разндат в больших диапазонах. Если вам нужно сравнить большое количество значений или использовать большие диапазоны для функции разндат, это может привести к замедлению работы Excel. Попробуйте разделить большой диапазон на несколько более мелких или использовать другие методы сравнения данных.
- Обратите внимание на изменение ячеек. Если вы изменяете содержимое ячеек, которые используются в функции разндат, обязательно проверьте, что изменения не повлияли на результаты функции. Изменение данных в одной ячейке может повлиять на результаты работы всей формулы.
Следуя этим дополнительным полезным советам, вы сможете успешно использовать функцию разндат в Excel и решать любые возможные проблемы, которые могут возникнуть.
🌟 Видео
Функция РАЗНДАТ в Excel на примерахСкачать

Разница между двумя датами в Excel с помощью функции РАЗНДАТСкачать

Excel. Функция РАЗНДАТ и СЕГОДНЯ. Вычисление разности двух дат.Скачать

Функция РАЗНДАТ в Excel 🔥 ТОП лайфхак ExcelСкачать

Расчет возраста человека и стажа работы - в годах, месяцах и днях (функции: ДОЛЯГОДА(), РАЗНДАТ())Скачать

Функция сегодня в EXCEL , а также сложение и вычитание датСкачать

Обучение EXCEL. УРОК 19: РАБОТА С ДАТАМИ И ВРЕМЕНЕМ В EXCEL (РАЗНДАТ, ДОЛЯГОДА, ЧИСТРАБДНИ, ТДАТА)Скачать

Функция РАЗНДАТ в Excel / David Kunela AcademyСкачать

Работа с датами и временем в Microsoft ExcelСкачать

Excel урок 41. Определяем возраст человека и разность дат. Функция РАЗНДАТ как она работаетСкачать

Разндат excel для продвинутых пользователейСкачать

38. РАЗНДАТ спрятанная функция MS Excel 2013/2016Скачать

Формулы Excel – все особенности, тонкости и трюки в одном видео! - Функции Excel (2)Скачать

23 Функция ЕСЛИ в Excel (IF)Скачать

Даты из массива 1С не распознаются в EXCEL как даты. Быстрое решение!!!Скачать

MS Excel - Функция РазндатСкачать

Функция РАЗНДАТ() - вычисление временного интервалаСкачать

