Когда вы пытаетесь воспользоваться функцией записи на компьютере, вы можете столкнуться с ошибкой 0x80070003. Это распространенная проблема, с которой могут столкнуться пользователи Windows. Она может возникнуть по разным причинам, включая повреждение файловой системы, некорректные настройки или проблемы с внешними устройствами.
Ошибка 0x80070003 может привести к тому, что вы не сможете записать файлы на диск или удалить существующие файлы. В этой статье мы расскажем, как исправить ошибку 0x80070003 и вернуть функцию записи к работоспособному состоянию.
Первым шагом для исправления ошибки 0x80070003 является проверка файла системы на наличие повреждений. Вы можете воспользоваться встроенной утилитой Windows, чтобы выполнить данную проверку. Введите команду «sfc /scannow» в командной строке и дождитесь завершения процесса. Утилита проверит целостность системных файлов и восстановит их, если произойдет обнаружение повреждений.
- Что делать, если функция записи не работает: исправляем ошибку 0x80070003
- Причины и возможные проблемы
- Ошибка 0x80070003: что она означает?
- Проблемы с доступом к диску или папке
- Неправильно настроенные разрешения доступа
- Решение проблемы
- Проверка диска на ошибки
- 9. Изменение разрешений доступа к диску или папке
- Решение проблемы Error 0x80070003: Обновление драйверов устройств
- 💥 Видео
Видео:Как исправить ошибку 0x80070003 при обновлении Windows 7Скачать

Что делать, если функция записи не работает: исправляем ошибку 0x80070003
Ошибка 0x80070003: что она означает?
Ошибка 0x80070003 возникает, когда функция записи не работает на вашем компьютере. Эта ошибка указывает на то, что возникли проблемы с доступом к диску или папке, которые вы пытаетесь использовать для записи данных.
Проблемы с доступом к диску или папке
Одной из причин возникновения ошибки 0x80070003 может быть неправильный доступ к диску или папке. Возможно, у вас нет полных разрешений для записи данных на этот диск или в эту папку.
Неправильно настроенные разрешения доступа
Другой причиной ошибки может быть неправильная настройка разрешений доступа к диску или папке. Вам может потребоваться изменить эти настройки, чтобы предоставить себе полные права доступа для записи данных.
Решение проблемы
Для решения проблемы с функцией записи и исправления ошибки 0x80070003 вы можете выполнить следующие действия:
1. Проверьте диск на наличие ошибок: Запустите инструмент проверки диска, чтобы убедиться, что на вашем диске нет физических ошибок. Это может помочь устранить любые проблемы с доступом к диску.
2. Измените разрешения доступа к диску или папке: Убедитесь, что у вас есть полные права доступа к диску или папке, в которую вы пытаетесь записать данные. Вы можете сделать это, изменив настройки разрешений в свойствах диска или папки.
3. Обновите драйверы устройств: Проверьте, что у вас установлены последние версии драйверов для вашего устройства. Устаревшие или поврежденные драйверы могут вызывать проблемы с функцией записи.
Следуя этим рекомендациям, вы сможете исправить ошибку 0x80070003 и вернуть функцию записи к работоспособному состоянию на вашем компьютере.
Видео:Как исправить ошибку 0x80070003 при обновлении Windows 10Скачать

Причины и возможные проблемы
Ошибка 0x80070003 может возникнуть по нескольким причинам, которые могут привести к неработающей функции записи. Одной из возможных проблем может быть неправильно настроенный доступ к диску или папке, в которую вы пытаетесь записать файлы.
Также ошибка может возникнуть из-за ошибок на диске или неправильно настроенных разрешений доступа к файлам и папкам. Если ваш диск поврежден или содержит ошибки, это может привести к неработающей функции записи.
Другой возможной причиной может быть несовместимость с драйверами устройств. Если у вас установлены устаревшие или неправильно настроенные драйверы, это может привести к ошибке 0x80070003 и неработающей функции записи.
Важно отметить, что указанные проблемы и причины не являются исчерпывающим списком. Ваша конкретная проблема может иметь индивидуальные особенности, поэтому рекомендуется провести дополнительные исследования или обратиться к специалисту, чтобы получить подробную диагностику и решить проблему.
Ошибка 0x80070003: что она означает?
Эта ошибка может возникнуть при попытке записи данных на диск или папку, а также при попытке удаления данных с диска или папки. Ошибка 0x80070003 может указывать на то, что у пользователя нет необходимых разрешений или что диск или папка недоступны.
Существует несколько возможных причин, по которым может возникнуть ошибка 0x80070003. Одна из них — неправильно настроенные разрешения доступа. Если у пользователя нет необходимых разрешений на запись или удаление данных, то ошибка может возникнуть при попытке выполнения этих операций.
Другой причиной может быть проблема с доступом к диску или папке. Например, диск или папка могут быть защищены паролем или иметь ограниченный доступ для определенных пользователей или групп пользователей.
Чтобы решить проблему, связанную с ошибкой 0x80070003, можно предпринять несколько действий. Во-первых, можно проверить диск на наличие ошибок. Для этого можно воспользоваться встроенным в операционную систему инструментом проверки диска.
Во-вторых, можно изменить разрешения доступа к диску или папке. Для этого нужно открыть свойства диска или папки, перейти на вкладку «Безопасность» и добавить или удалить пользователей или группы пользователей из списка разрешений.
И, в-третьих, можно обновить драйверы устройств. Некоторые проблемы с доступом к диску или папке могут быть связаны с устаревшими драйверами устройств. Обновление драйверов может помочь решить эту проблему.
Проблемы с доступом к диску или папке
Первым шагом для решения данной проблемы следует проверить, имеете ли вы административные права доступа к этому диску или папке. Если нет, то вам необходимо получить соответствующие разрешения от администратора системы или владельца данных.
Также возможно, что у вас возникли проблемы с разрешениями файла или папки, которые мешают записи в нее. В этом случае вам потребуется изменить разрешения доступа к диску или папке. Для этого выполните следующие действия:
- Щелкните правой кнопкой мыши на диске или папке, у которых возникли проблемы с записью.
- Выберите вкладку «Безопасность».
- Нажмите «Изменить», чтобы изменить разрешения.
- Установите галочку напротив «Полный доступ» или выберите нужные разрешения в зависимости от вашей ситуации.
- Нажмите «ОК», чтобы сохранить изменения.
После выполнения этих шагов вы должны получить доступ к диску или папке и сможете записать необходимую информацию без ошибки 0x80070003. Если проблема все еще не решена, возможно, потребуется использовать другие методы решения данной ошибки.
Неправильно настроенные разрешения доступа
Одной из возможных причин ошибки 0x80070003, которая приводит к неработоспособности функции записи, может быть неправильно настроенные разрешения доступа к диску или папке.
Когда разрешения доступа неправильно настроены, операционная система не позволяет программе или пользователю записывать файлы на диск или в определенную папку. Это может создать проблемы при попытке записи, что приводит к появлению ошибки 0x80070003.
Для решения этой проблемы необходимо проверить и изменить разрешения доступа к диску или папке, в которую вы пытаетесь записать файлы.
| Шаги для изменения разрешений доступа: |
|---|
| 1. Щелкните правой кнопкой мыши на диск или папку, к которой у вас нет доступа. |
| 2. В открывшемся контекстном меню выберите «Свойства». |
| 3. Перейдите на вкладку «Безопасность». |
| 4. Нажмите кнопку «Редактировать». |
| 5. В списке «Группы и пользователи» найдите себя или группу, к которой вы принадлежите, и убедитесь, что у вас есть необходимые разрешения для записи. |
| 6. Если разрешения неправильно настроены, нажмите кнопку «Добавить» и добавьте себя или группу, затем предоставьте соответствующие разрешения, включая запись. |
| 7. После внесения изменений нажмите «ОК», чтобы сохранить настройки разрешений. |
| 8. Попробуйте снова выполнить запись и проверьте, исправилась ли ошибка 0x80070003. |
Изменение разрешений доступа может быть важным шагом для решения проблемы с ошибкой 0x80070003. Убедитесь, что вы имеете права доступа для записи на нужный диск или папку, чтобы избежать появления этой ошибки в будущем.
Видео:Исправление ошибки Центра обновления Windows код ошибки 0x80070003, WindowsUpdate_80070003Скачать

Решение проблемы
Если у вас возникла ошибка 0x80070003 при попытке использования функции записи на компьютере, есть несколько шагов, которые вы можете предпринять, чтобы исправить эту проблему.
| Шаг | Описание |
|---|---|
| 1 | Проверьте доступ к диску или папке. |
| 2 | Измените разрешения доступа к диску или папке. |
| 3 | Обновите драйверы устройств. |
Первым делом стоит проверить доступ к диску или папке, в которую вы пытаетесь записать данные. Убедитесь, что у вас есть соответствующие разрешения и предоставлен полный доступ к этому месту.
Если доступ к диску или папке невозможен, вы можете попробовать изменить разрешения доступа. Для этого откройте свойства диска или папки, перейдите на вкладку «Безопасность» и настройте разрешения в соответствии с вашими потребностями.
Иногда проблема может быть связана с устаревшими или поврежденными драйверами устройств. Попробуйте обновить драйверы для всех устройств, связанных с вашим компьютером. Для этого можно воспользоваться менеджером устройств и найти последние версии драйверов для вашего оборудования.
Если ни один из этих методов не помогает решить проблему, может потребоваться провести дополнительные диагностические и исправительные процедуры. Консультируйтесь с профессионалами или посетите официальный сайт производителя компьютера или операционной системы для получения дополнительной информации и поддержки.
Проверка диска на ошибки
Ошибка 0x80070003 при работе функции записи может быть вызвана проблемами с диском или файловой системой. Чтобы исправить эту ошибку, можно провести проверку диска на наличие ошибок с помощью инструмента «Проверка диска».
Шаги по проведению проверки диска на ошибки следующие:
- Щелкните правой кнопкой мыши на диске, для которого вы хотите проверить наличие ошибок, и выберите «Свойства».
- Перейдите на вкладку «Сервис» и выберите «Проверка».
- Нажмите на кнопку «Проверить» в разделе «Проверка на наличие ошибок».
- Если вам потребуются администраторские права, подтвердите запрос.
- Выберите опцию «Автоматическая проверка и восстановление неполадок файлов» и нажмите кнопку «Начать».
- Дождитесь завершения процесса проверки. Это может занять некоторое время, особенно если на диске есть много файлов.
- После завершения проверки вам будет предложено исправить обнаруженные ошибки. Щелкните на кнопку «Исправить», чтобы исправить все обнаруженные проблемы диска.
После завершения процесса проверки и исправления ошибок, попробуйте снова использовать функцию записи и проверить, работает ли она без ошибок 0x80070003.
9. Изменение разрешений доступа к диску или папке
Чтобы изменить разрешения доступа, следуйте этим шагам:
- Щелкните правой кнопкой мыши на диске или папке, к которому у вас нет доступа, и выберите «Свойства».
- Перейдите на вкладку «Безопасность».
- Нажмите кнопку «Редактировать».
- В открывшемся окне нажмите кнопку «Добавить» и введите имя пользователя или группу, которым вы хотите предоставить доступ.
- Нажмите «Проверить имена», затем нажмите «ОК».
- Выберите нужные разрешения для данного пользователя или группы.
- Нажмите «OK» для сохранения изменений.
После этого вам следует попробовать использовать функцию записи еще раз. Если все настроено правильно, ошибка 0x80070003 больше не должна возникать, и вы сможете успешно записывать информацию на диск или в папку.
Обратите внимание, что изменение разрешений доступа может потребовать прав администратора. Если вы не являетесь администратором компьютера, вам может потребоваться обратиться к администратору для выполнения этих действий.
Решение проблемы Error 0x80070003: Обновление драйверов устройств
Чтобы обновить драйверы устройств, следуйте указанным ниже шагам:
- Откройте «Управление устройствами» на вашем компьютере. Вы можете найти это в меню «Пуск», щелкнув правой кнопкой мыши на значке «Компьютер» (или «Этот компьютер» в более новых версиях Windows) и выбрав «Свойства». Затем выберите «Диспетчер устройств».
- В «Диспетчере устройств» найдите устройство, связанное с записью, например, «Дисковод DVD/CD-ROM». Раскройте его, щелкнув на стрелку рядом с ним.
- Щелкните правой кнопкой мыши на устройстве записи и выберите «Обновить драйвер».
- Выберите «Автоматический поиск обновленного программного обеспечения драйвера» и следуйте инструкциям на экране, чтобы завершить процесс обновления драйвера.
После обновления драйверов устройств перезапустите компьютер и проверьте, исправилась ли проблема с функцией записи. Если ошибка 0x80070003 больше не возникает, значит, обновление драйверов было успешным и исправило проблему записи.
Однако, если после обновления драйверов проблема все еще остается, вам может потребоваться выполнить дополнительные действия, такие как проверка диска на ошибки или изменение разрешений доступа к диску или папке. Эти шаги могут помочь устранить другие возможные причины ошибки 0x80070003 и вернуть функцию записи в работоспособное состояние.
💥 Видео
Решена ошибка 0x80070003 и 0x80070002 в windows 7Скачать

Не устанавливается обновления Windows 10.0x80080005.0x80070003Скачать
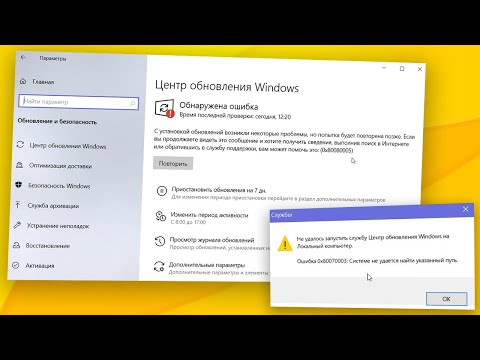
WINDOWS 10 НЕ ОБНОВЛЯЕТСЯ ЧТО ДЕЛАТЬ, ВИНДОВС НЕ ОБНОВЛЯЕТСЯ, ОБНАРУЖЕНА ОШИБКА ЦЕНТР ОБНОВЛЕНИЯСкачать

Windows Game Bar Ошибка 0x80070003 #windows #gamebar #ошибка #багСкачать
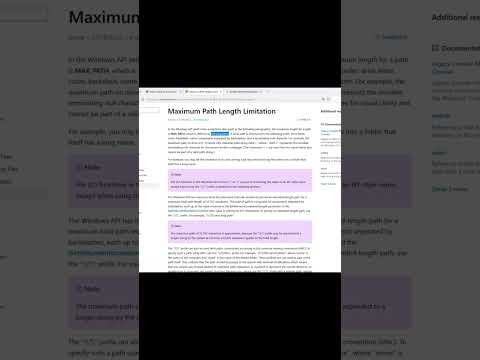
ИСПРАВЛЕНИЕ ЛЮБОЙ ОШИБКИ ПРИ ОБНОВЛЕНИИ WINDOWS 10 за 1 минутуСкачать

Как исправить ошибку 0x80072f8f - 0x20000 Media Creation ToolСкачать

🛠️Как исправить ошибку 🐞 обновления, установки 0x80070002 в Windows 10 или 7Скачать

Как исправить ошибку 0x80070005 при обновлении Windows 10Скачать

Как исправить ЛЮБУЮ ошибку Центра обновления Windows 10Скачать

ЧАСТЬ 8. СОЗДАНИЕ ЗАГРУЗОЧНОЙ ФЛЕШКИ WINDOWS 10Скачать

Как исправить ошибку 🐞 "Элемент не найден 0x80070490" при обновлении Windows 10, 8 или 7 в 2021Скачать

Поиск и устранение всех ошибок Windows. Как исправить ошибку?Скачать

Не удалось установить Windows 10? Устраняем ошибки при обновлении с Windows 7 до Windows 10!Скачать

Как исправить ошибку 0x80070424 (Нет службы Центр обновления Windows 10)Скачать

Исправляем все ошибки в Windows 10 в 2 клика.Скачать

Как исправить Код ошибки: 0x80072F8F–0x20000 при запуске Media Creation ToolСкачать

Как исправить - не обновляется Windows 10Скачать

