Lightroom – популярное приложение для обработки фотографий, которое используют многие профессионалы и любители. Одним из наиболее полезных инструментов в Lightroom являются пресеты – заранее настроенные значения для цветокоррекции и других параметров фотографии. Они позволяют быстро и эффективно применять стили, сохранять время и достигать последовательности в обработке изображений.
Теперь, когда вы освоили создание и применение пресетов в Lightroom, важно знать, где они хранятся на вашем компьютере. Это поможет вам организовать свои пресеты, создавать резервные копии и делиться ими с другими пользователями.
По умолчанию пользовательские пресеты Lightroom сохраняются в папке «Develop Presets» на вашем компьютере. А точнее, файлы пресетов имеют расширение .lrtemplate и обычно хранятся в следующей структуре папок: %Roaming%\Adobe\Lightroom\Develop Presets\ (для Windows) или ~/Library/Application Support/Adobe/Lightroom/Develop Presets/ (для Mac). Открыв эту папку, вы увидите наборы папок с пресетами, включая и системные пресеты, поставляемые вместе с приложением.
Кроме этого, Lightroom позволяет вам экспортировать и импортировать пресеты для легкого обмена с другими пользователями или для создания резервной копии. Для экспорта пресета вам нужно выбрать его в списке, затем щелкнуть правой кнопкой мыши и выбрать «Export». После этого выберите папку, куда хотите сохранить пресет, и нажмите «Save». Для импорта просто выберите опцию «Import» в контекстном меню и найдите файл пресета на вашем компьютере. Легко, не правда ли?
- Местоположение и сохранение пресетов в Lightroom
- Где находятся пресеты в Lightroom
- В папке программы Lightroom
- В пользовательской папке на вашем компьютере
- В облачной библиотеке
- В папке программы
- В пользовательской папке
- В облачной библиотеке
- Способы сохранения пресетов в Lightroom
- 1. Создание нового пресета
- 2. Импортирование пресета
- 3. Получение пресета из других источников
- Создание нового пресета
- Импортирование пресета
- Получение пресета из других источников
- 🎬 Видео
Видео:Пресеты Лайтрум для начинающих. Как установить и создать свои пресетыСкачать

Местоположение и сохранение пресетов в Lightroom
Местоположение пресетов в Lightroom зависит от операционной системы, на которой установлена программа. По умолчанию, они хранятся в определенных папках:
| Операционная система | Местоположение пресетов |
|---|---|
| Windows | [имя пользователя] > AppData > Roaming > Adobe > Lightroom > Develop Presets |
| Mac | Users > [имя пользователя] > Library > Application Support > Adobe > Lightroom > Develop Presets |
Также, пресеты в Lightroom можно хранить в пользовательской папке, для того чтобы их было удобно идентифицировать и организовывать. Для этого необходимо создать новую папку в нужном месте и скопировать в нее нужные пресеты. При этом следует убедиться, что программа знает о новой папке, для этого можно использовать функцию «Import Preset» через контекстное меню.
Еще одним способом хранения пресетов является облачная библиотека. При наличии подписки на Adobe Creative Cloud, пресеты можно сохранять в облачном хранилище и синхронизировать их между несколькими устройствами. Это особенно удобно для работы на разных компьютерах или смартфонах.
Таким образом, местоположение и сохранение пресетов в Lightroom может быть разным в зависимости от выбранного варианта хранения и использования. Понимание этих особенностей позволяет легче организовывать свои пресеты и ускоряет работу с программой.
Видео:Как установить пресеты в Lightroom ClassicСкачать
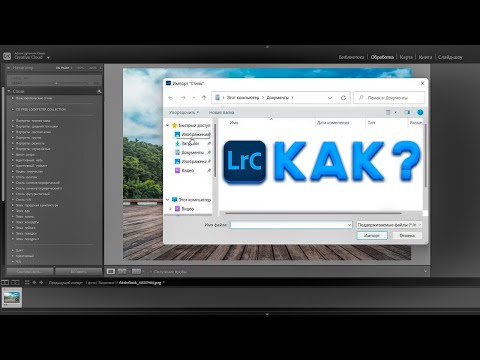
Где находятся пресеты в Lightroom
Все пресеты в Lightroom хранятся в определенных местоположениях на вашем компьютере. Зная правильные пути к этим файлам, вы сможете легко найти и использовать свои пресеты.
Есть несколько основных мест, где можно найти пресеты в Lightroom:
- В папке программы Lightroom.
- В пользовательской папке на вашем компьютере.
- В облачной библиотеке, если вы используете Creative Cloud.
В папке программы Lightroom
В Lightroom пресеты хранятся внутри папки программы. По умолчанию, путь к этой папке выглядит примерно так:
C:\Program Files\Adobe\Adobe Lightroom\Develop Presets
Внутри этой папки вы найдете различные папки-категории, например, «Черно-белый» или «Портрет». Каждая такая папка содержит набор пресетов, связанных с определенным стилем обработки.
В пользовательской папке на вашем компьютере
Если вы создаете свои собственные пресеты или скачиваете их из других источников, вы можете сохранить их в пользовательской папке. Путь к данной папке зависит от операционной системы, но обычно он содержит ваше имя пользователя.
Например, для Windows:
C:\Users\Ваше_имя_пользователя\AppData\Roaming\Adobe\Lightroom\Develop Presets
Для Mac:
/Users/Ваше_имя_пользователя/Library/Application Support/Adobe/Lightroom/Develop Presets
В этой папке пресеты могут быть организованы по вашему усмотрению, в отдельных папках или в корневой папке.
В облачной библиотеке
Если вы используете Creative Cloud и имеете доступ к облачной библиотеке, то ваши пресеты будут храниться в облаке. Это позволяет вам иметь доступ к своим пресетам с любого устройства, подключенного к вашей учетной записи Creative Cloud.
Чтобы найти пресеты в облачной библиотеке, откройте Lightroom и перейдите к вкладке «Библиотека». В левой панели выберите вкладку «Пресеты», и вы увидите все доступные пресеты, сохраненные в облачной библиотеке.
Теперь, когда вы знаете, где находятся пресеты в Lightroom, вы можете легко управлять своими настройками и использовать их для обработки фотографий в этом мощном редакторе.
В папке программы
Пресеты в Lightroom можно найти в папке программы. Обычно они хранятся в специальной подпапке, предназначенной для хранения пресетов.
Чтобы найти папку со всеми пресетами, необходимо открыть программу Lightroom и выбрать пункт меню «Настройки». В открывшемся окне нужно перейти на вкладку «Параметры», затем выбрать пункт «Показать папку пресетов». После этого откроется окно проводника с папкой, в которой хранятся все пресеты.
Внутри папки пресетов можно найти различные подпапки, которые разделены по категориям. Например, есть подпапки для пресетов настроек развития, импорта или экспорта. В каждой подпапке могут находиться отдельные файлы с пресетами или файлы с расширением .lrtemplate, которые представляют собой набор настроек для обработки изображений.
Если нужно добавить новый пресет в папку программы, можно просто скопировать файл пресета в соответствующую подпапку внутри папки пресетов. После этого пресет будет доступен для использования в программе Lightroom.
Важно помнить, что при обновлении программы Lightroom папка с пресетами может быть перемещена или изменена. Поэтому, если вы столкнулись с проблемой, что пресеты не отображаются в программе, рекомендуется проверить актуальность местоположения папки с пресетами или скопировать пресеты в новую папку, если необходимо.
В пользовательской папке
Пресеты в программе Adobe Lightroom могут быть сохранены и доступны в пользовательской папке. Чтобы найти это местоположение, вам нужно знать путь к каталогу, где сохранены пользовательские пресеты. Местоположение пользовательской папки может отличаться в зависимости от операционной системы.
На Windows:
1. Откройте проводник и введите в поле адреса следующий путь:
C:\Users\[имя пользователя]\AppData\Roaming\Adobe\Lightroom\Develop Presets
Где [имя пользователя] — это имя вашего пользователя в системе Windows.
2. В этой папке вы найдете папку «Develop Presets». Она содержит все сохраненные вами пользовательские пресеты.
На Mac:
1. Откройте Finder и в меню выберите «Переход». Затем выберите «Переход к папке».
2. Введите следующий путь в поле адреса:
~/Library/Application Support/Adobe/Lightroom/Develop Presets
3. В этой папке вы найдете папку «Develop Presets», которая содержит ваши пользовательские пресеты.
Теперь, когда вы знаете местоположение пользовательской папки в Lightroom, вы можете сохранять свои пресеты в этой папке для более удобного доступа и управления ими.
В облачной библиотеке
Lightroom предлагает возможность сохранять и хранить пресеты в облачной библиотеке. Это удобно для пользователей, которые хотят иметь доступ к своим пресетам с разных устройств или совместно пользоваться ими с другими людьми.
Для сохранения пресета в облачной библиотеке необходимо выполнить несколько простых шагов:
1. Откройте Lightroom и выберите фотографию, к которой вы хотите применить пресет.
2. Перейдите во вкладку «Разработка» и выберите желаемый пресет из панели «Пресеты».
3. Щелкните правой кнопкой мыши на выбранном пресете и выберите пункт «Сохранить пресет в облачной библиотеке».
4. В появившемся окне введите имя пресета и нажмите кнопку «Сохранить».
Теперь ваш пресет сохранен в облачной библиотеке и будет доступен на всех устройствах, где у вас установлен Lightroom. Вы можете легко применять свои пресеты к фотографиям и редактировать их в любое время и в любом месте.
Кроме того, облачная библиотека позволяет делиться пресетами с другими пользователями. Для этого необходимо выбрать пресет, нажать правой кнопкой мыши и выбрать пункт «Поделиться пресетом». Вы сможете отправить ссылку на пресет или поделиться им через социальные сети или мессенджеры.
В облачной библиотеке Lightroom вы легко можете организовать свои пресеты в папки и быстро находить нужный вам стиль обработки. Это удобное и надежное решение для сохранения и использования ваших пресетов в Lightroom.
Видео:Установка пресетов в LightroomСкачать
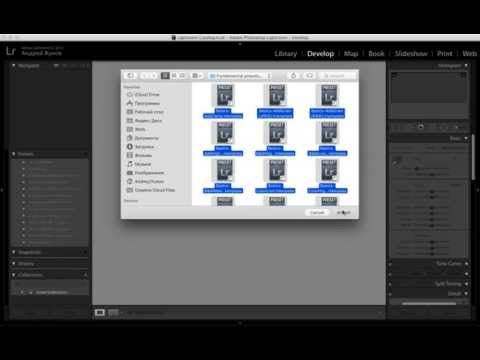
Способы сохранения пресетов в Lightroom
Lightroom предлагает несколько способов сохранения пресетов, чтобы вы могли легко использовать их в своей работе. Рассмотрим основные методы:
- Создание нового пресета. Вы можете создать собственный пресет, настроив необходимые параметры, и сохранить его для последующего использования.
- Импортирование пресета. Вы также можете импортировать пресеты, созданные другими пользователями или найденные в Интернете.
- Получение пресета из других источников. Вы можете получить пресеты от других пользователей, отправивших вам файл с настройками.
Давайте рассмотрим эти методы более подробно.
1. Создание нового пресета
Чтобы создать новый пресет, следуйте следующим шагам:
- Откройте изображение в Lightroom и настройте необходимые параметры, такие как экспозиция, контраст, насыщенность цветов и другие.
- Под переключателем «Обработка» в правой панели настройки найдите вкладку «Предустановки».
- Щелкните на кнопку «Плюс» рядом с вкладкой «Предустановки» и выберите «Создать новый пресет».
- В появившемся диалоговом окне введите название и описание пресета и выберите необходимые опции.
- Нажмите кнопку «Создать» и ваш новый пресет будет сохранен.
2. Импортирование пресета
Если вы хотите использовать уже существующий пресет, вы можете импортировать его:
- Откройте Lightroom и перейдите в модуль «Обработка».
- Выберите пункт меню «Редактирование» и выберите «Настройки раздела».
- В появившемся диалоговом окне найдите вкладку «Предустановки» и нажмите на кнопку «Папка с предустановками».
- В появившемся окне выберите папку с импортированными пресетами и нажмите «Выбрать».
- Пресеты будут импортированы в Lightroom и готовы к использованию.
3. Получение пресета из других источников
Если вам нужно получить пресет от другого пользователя, вам нужно будет получить файл с настройками и импортировать его в Lightroom:
- Попросите друга или коллегу отправить вам файл с пресетом.
- Сохраните полученный файл на вашем компьютере.
- Откройте Lightroom и перейдите в модуль «Обработка».
- Выберите пункт меню «Редактирование» и выберите «Настройки раздела».
- В появившемся диалоговом окне найдите вкладку «Предустановки» и нажмите на кнопку «Папка с предустановками».
- В появившемся окне выберите папку, в которой сохранен файл с пресетом, и нажмите «Выбрать».
- Пресеты будут импортированы в Lightroom и готовы к использованию.
Теперь, когда вы знаете различные способы сохранения пресетов в Lightroom, вы сможете легко создавать, импортировать и использовать нужные вам настройки для обработки ваших фотографий.
Создание нового пресета
- Откройте программу Lightroom и выберите фотографию, к которой вы хотите применить настройки.
- Настройте изображение с использованием различных инструментов и настроек, таких как экспозиция, контрастность, насыщенность и т.д. Вы можете изменять любые параметры в режиме Разработка, чтобы достичь желаемого эффекта.
- После того как вы закончили редактирование изображения, перейдите в панель Навигатор и найдите раздел «Предварительная настройка» (Presets).
- Щелкните правой кнопкой мыши на любом из существующих пресетов и выберите опцию «Создать пресет» (Create Preset).
- В появившемся окне введите название нового пресета. Название должно быть описательным и помогать вам легко определить, для каких изображений он будет использоваться.
- При желании вы можете добавить описание пресета в поле «Описание» (Description).
- Выберите группу пресетов, в которую вы хотите добавить новый пресет. Если нужной группы нет, вы можете создать новую, нажав на значок «+» рядом с группами пресетов.
- Отметьте настройки, которые вы хотите включить в новый пресет. Вы можете выбрать все доступные опции или только те, которые вы считаете наиболее важными для будущего использования.
- Когда все настройки выбраны, нажмите кнопку «Создать» (Create). Пресет будет добавлен в выбранную группу и будет доступен для использования на других фотографиях.
Теперь у вас есть собственный пресет в Lightroom, который можно применять к другим изображениям. Вы можете создать несколько пресетов с разными настройками, чтобы быстро и эффективно обрабатывать свои фотографии.
Важно: При создании пресета, убедитесь, что он сохраняется в нужном месте (в папке программы или пользовательской папке), чтобы вы могли легко найти его в будущем.
Импортирование пресета
Для импортирования пресета в Lightroom необходимо выполнить следующие шаги:
| Шаг | Описание |
|---|---|
| 1 | Откройте Lightroom и перейдите в раздел «Предустановки» (Presets) в панели навигации слева. |
| 2 | Кликните правой кнопкой мыши по папке в разделе «Предустановки» (Presets), куда хотите импортировать пресет. |
| 3 | В выпадающем меню выберите опцию «Импортировать предустановки» (Import Presets). |
| 4 | Откроется диалоговое окно для выбора пресета на вашем компьютере. Пройдите по указанному пути и выберите файл пресета, который вы хотите импортировать. |
| 5 | После выбора файла пресета, нажмите кнопку «Импортировать» (Import). |
| 6 | Пресет будет импортирован и отображен в выбранной папке в разделе «Предустановки» (Presets). |
Теперь вы можете использовать импортированный пресет для обработки ваших фотографий в Lightroom.
Получение пресета из других источников
Если вы хотите использовать пресеты в Lightroom, которые были созданы другими пользователями или доступны в интернете, вам необходимо получить их из соответствующих источников.
Существует несколько способов получения пресетов из других источников:
1. Загрузка пресетов с официального сайта Adobe или других надежных источников. Обычно на официальных сайтах разработчиков или сообществ пользователей Lightroom можно найти разнообразные пресеты, которые можно бесплатно загрузить и использовать. Для этого вам необходимо найти нужный пресет на сайте, скачать его на свой компьютер и затем импортировать в Lightroom.
2. Приобретение пресетов у профессиональных фотографов или фотографических студий. Многие профессионалы предлагают свои собственные наборы пресетов, которые можно приобрести для использования в Lightroom. Для этого вам необходимо найти нужного автора или студию, ознакомиться с их работами и приобрести набор пресетов согласно инструкции на их сайте.
3. Обмен пресетами с другими пользователями Lightroom. Если у вас есть знакомые или друзья, которые также используют Lightroom, вы можете обменяться пресетами с ними просто передав файл или поделившись ссылкой на него.
После получения пресета из других источников вам необходимо выполнить следующие действия, чтобы применить его в Lightroom:
1. Откройте Lightroom и выберите нужный каталог.
2. В разделе «Разворот» найдите панель «Предварительная настройка» или «Пресеты», которая обычно находится справа.
3. Щелкните на кнопку «Импорт пресетов» или «Загрузить пресеты» (название может слегка различаться в зависимости от версии Lightroom).
4. Укажите путь к файлу с пресетом, который вы получили из другого источника, и нажмите «Открыть».
5. Пресет будет импортирован в Lightroom и станет доступен для использования в категории «Пресеты».
Теперь вы можете применять полученные пресеты к своим фотографиям в Lightroom и наслаждаться новыми эффектами и стилями обработки.
🎬 Видео
Как открыть пресеты XMP в Adobe LightroomСкачать

Как перенести каталог лайтрума в другое место?Скачать
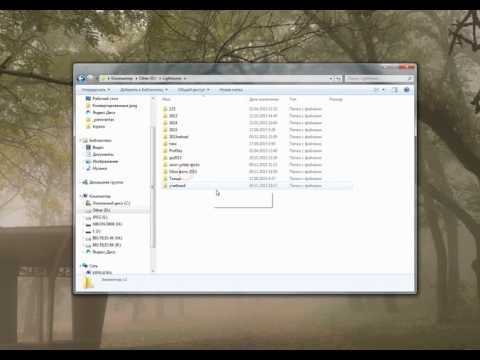
КАК УСТАНОВИТЬ ПРЕСЕТЫ В Lightroom / как сохранить пресетыСкачать

Как экспортировать и импортировать пресеты в LightroomСкачать

Экспорт обработанных изображений из LightroomСкачать

Как ЭКСПОРТИРОВАТЬ фото из ЛАЙТРУМ | Пресеты для экспорта бонусомСкачать

Lightroom - Экспорт фотографий без потери качестваСкачать

КАК ОТКРЫТЬ ПРЕСЕТЫ В ФОРМАТЕ DNGСкачать

Adobe Lightroom (Выпуск 1) Импорт, рабочие зоны и сортировка фотографий.Скачать

Как скачать и установить пресеты в lightroom cc 2019Скачать

Как экспортировать пресет из приложения lightroom с телефона и загрузить документ ВКонтактеСкачать

Как найти потерявшиеся файлы в Лайтрум | ФотоазбукаСкачать

Lightroom. С чего начать? Как импортировать, как сохранять, как вести каталогСкачать

Обработка в Lightroom за 15 МИНУТ + ЛАЙФХАКИ о которых ты НЕ ЗНАЛ!!!Скачать

Изучаем Лайтрум! Пропали фотографии в программе что делать? Правильное хранение фотографий.Скачать

Импорт фотографий в LightroomСкачать

Зачем нужны каталоги Lightroom и как их использоватьСкачать

