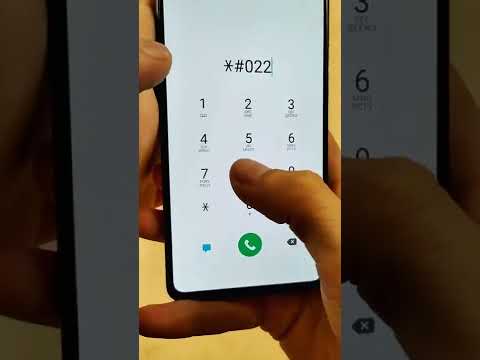Владельцы iPhone, безусловно, пользуются различными возможностями скачивания файлов с интернета. Но они не всегда знают, где находятся эти файлы после их загрузки. Узнать местоположение и способы доступа к скачанным файлам является важной задачей для пользователей.
Ориентироваться в лабиринте файловой системы iOS достаточно сложно, поэтому важно знать, как обнаружить свои скачанные файлы. На iPhone существует несколько мест, в которых могут храниться загруженные файлы, и каждое из них предназначено для конкретных типов файлов.
В основном, скачанные файлы находятся в приложении «Файлы», которое появилось в iOS 11. В нем пользователи могут хранить свои файлы в папках iCloud Drive или на самом устройстве. Здесь можно найти все загруженные файлы и легко управлять ими. Приложение «Файлы» позволяет просматривать, перемещать и делиться файлами, а также служит как центральное место хранения для других приложений.
- Местоположение скачанных файлов в iPhone: определение и доступ
- Где находятся скачанные файлы в iPhone?
- Местоположение стандартных скачанных файлов
- Загруженные файлы из почты и мессенджеров
- Скачанные файлы из Safari и других браузеров
- Способы доступа к скачанным файлам
- Использование приложения «Файлы» на iPhone
- Поиск файлов через поиск Spotlight
- Использование облачных сервисов для доступа к скачанным файлам
- 💥 Видео
Видео:Где найти скачанные файлы на iPhone 13 / Загрузки в телефоне iPhone 13Скачать

Местоположение скачанных файлов в iPhone: определение и доступ
По умолчанию, все загруженные файлы на iPhone хранятся в приложении «Файлы». Это стандартное приложение, которое поставляется с операционной системой iOS и предоставляет доступ ко всем файлам на устройстве.
В приложении «Файлы» вы можете найти все загруженные файлы в различных папках и подпапках. Вы можете организовывать файлы по категориям и создавать собственные папки для более удобного хранения и доступа к файлам.
Однако, не все файлы, загруженные на iPhone, могут быть найдены в приложении «Файлы». Например, файлы, загруженные из почты или мессенджеров, могут храниться в соответствующих приложениях, таких как «Почта» или «WhatsApp». В таких случаях, вы можете найти загруженные файлы, открыв соответствующее приложение и перейдя в папку «Загрузки» или аналогичную.
Также, важно отметить, что вы можете использовать облачные сервисы, такие как iCloud, Google Drive или Dropbox, для хранения и доступа к своим загруженным файлам. При использовании таких сервисов, загруженные файлы могут храниться в облачном хранилище и быть доступными на разных устройствах, включая iPhone.
Кроме того, вы также можете использовать функцию поиска Spotlight на iPhone для поиска конкретных загруженных файлов. Просто свайпните вниз по экрану и введите название файла или ключевые слова в поле поиска. iPhone отобразит все соответствующие результаты, включая загруженные файлы.
Таким образом, местоположение скачанных файлов в iPhone может варьироваться в зависимости от источника загрузки и способа организации файлов пользователя. Однако, с помощью приложения «Файлы» и других инструментов доступа, вы всегда можете легко найти и получить доступ к своим загруженным файлам на iPhone.
Видео:Как в Айфоне посмотреть, где был человек. Геолокация Айфона.Скачать

Где находятся скачанные файлы в iPhone?
На iPhone скачанные файлы могут храниться в различных местах в зависимости от источника загрузки. Они могут быть сохранены в стандартных приложениях, таких как «Фото» или «Музыка», или в специальных папках доступных через приложение «Файлы». В этой статье мы рассмотрим основные способы хранения и доступа к скачанным файлам на iPhone.
Прежде всего, важно отметить, что не все загруженные файлы имеют физическое представление на устройстве. Некоторые файлы, такие как музыка и видео, могут быть потоково воспроизведены из облачных сервисов, таких как Apple Music или iCloud. В этом случае они хранятся в облаке и доступны только при наличии подключения к интернету.
Однако, если речь идет о файловых документах, фотографиях, PDF или других типах файлов, в основном, они сохраняются непосредственно на устройстве и могут быть доступны без подключения к интернету.
| Местоположение файлов | Источники | Способы доступа |
|---|---|---|
| Стандартные приложения | Фото, Музыка, Видео | Открыть приложение, найти соответствующую вкладку или раздел скачанных файлов |
| Почта и мессенджеры | Почтовые вложения, переданные файлы через мессенджеры | Открыть приложение Почта или Мессенджер, найти письмо или сообщение с вложением, открыть и сохранить файл |
| Браузеры | Safari, Chrome, Firefox и т.д. | Открыть браузер, найти скаченный файл в истории загрузок или в папке «Загрузки» |
| Приложение «Файлы» | Любое приложение, поддерживающее сохранение файлов в iPhone | Открыть приложение «Файлы», найти соответствующую папку скаченных файлов |
Используя эти способы и местоположения, вы сможете легко найти и получить доступ к скачанным файлам на вашем iPhone. Не забывайте также о возможности использования облачных сервисов, таких как iCloud Drive или Google Drive, для хранения и доступа к вашим файлам.
Местоположение стандартных скачанных файлов
При скачивании файлов на iPhone они сохраняются в разных стандартных папках, в зависимости от типа файла и приложения, через которое был совершен загрузка.
Основные местоположения стандартных скачанных файлов:
- iCloud Drive: Это облачное хранилище, где сохраняются файлы, синхронизированные с другими устройствами Apple. Чтобы найти скачанные файлы в iCloud Drive, нужно открыть приложение «Файлы», выбрать вкладку «iCloud Drive» и перейти в папку «Загрузки».
- Приложение «Файлы»: В iOS 11 и выше есть встроенное приложение «Файлы», которое позволяет управлять файлами и найти скачанные файлы. Откройте приложение «Файлы» и найдите папку «Загрузки». Здесь будут сохранены файлы, скачанные из разных источников.
- Приложение «Фото»: Если вы скачиваете фотографии или изображения, они будут сохраняться в приложении «Фото». Откройте приложение «Фото» и перейдите на вкладку «Альбомы». В разделе «Альбомы» найдите папку «Сохраненные фотографии», здесь будут храниться все скачанные изображения.
- Приложение «Книги»: Если вы скачиваете книги или аудиокниги через приложение «Книги», они будут сохраняться в этом приложении. Откройте приложение «Книги» и перейдите на вкладку «Мои книги». Здесь будут храниться все скачанные книги и аудиокниги.
В этих стандартных местоположениях вы сможете найти и управлять скачанными файлами на iPhone. Если вам нужно удалить или переместить файл, просто найдите его в соответствующей папке и выполните нужные действия.
Обратите внимание, что некоторые приложения могут иметь свои собственные места хранения скачанных файлов, поэтому важно проверять приложение или его настройки, если вы не можете найти нужный файл в стандартных местоположениях.
Загруженные файлы из почты и мессенджеров
Для того чтобы сохранить вложенный файл из почты, вам нужно открыть соответствующее письмо и найти прикрепленный файл. Прикоснитесь к файлу и удерживайте его, пока не появится контекстное меню. В меню выберите опцию «Сохранить файл». Файл будет сохранен в папке «Загрузки» в приложении «Файлы».
При сохранении вложения из мессенджера, процедура похожа. Откройте сообщение с вложением и нажмите на файл, чтобы открыть его. В верхнем правом углу экрана нажмите на значок «Делись», который выглядит как стрелка, указывающая вверх. В контекстном меню выберите опцию «Сохранить файл». Ваш файл будет сохранен в папке «Загрузки» в приложении «Файлы».
Когда вы храните скачанные файлы из почты и мессенджеров в папке «Загрузки», вы можете легко получить к ним доступ через приложение «Файлы». Откройте приложение «Файлы» на своем iPhone и найдите папку «Загрузки» в разделе «Расположение». Там вы увидите все сохраненные файлы. Вы можете открыть файлы и просмотреть их или передать их на другие устройства через AirDrop или другие методы передачи файлов.
Скачанные файлы из Safari и других браузеров
Скачанные файлы из Safari и других браузеров на iPhone по умолчанию сохраняются в приложении «Файлы». Когда вы скачиваете файл из интернета, Safari или другие браузеры предложат вам выбрать место сохранения.
При выборе места сохранения файлов, у вас есть возможность выбрать уже существующую папку или создать новую. Приложение «Файлы» предоставляет удобные инструменты для управления и организации ваших скачанных файлов.
Кроме того, вы также можете использовать функцию «Поделиться», чтобы отправить скачанный файл в другое приложение или отправить его в печать.
Если вы случайно удалите скачанный файл или не можете найти его в приложении «Файлы», вы можете воспользоваться поиском Spotlight. Просто свайпните вниз по экрану на главном экране iPhone и введите имя файла или его расширение в строке поиска.
Кроме того, скачанные файлы могут быть автоматически сохранены в облачных сервисах, таких как iCloud, Google Диск или Dropbox, если у вас есть соответствующие приложения и настройки.
Таким образом, скачанные файлы из Safari и других браузеров легко доступны и управляемы через приложение «Файлы» и могут быть сохранены в облачных сервисах для дополнительного удобства.
Видео:Где найти папку Загрузки iPhone 13 Pro / Папка со скачанными файлами на iPhone 13 ProСкачать

Способы доступа к скачанным файлам
Чтобы воспользоваться приложением «Файлы», вы можете найти его на главном экране iPhone. Обычно оно располагается в папке «Утилиты». После открытия приложения вы увидите различные папки, которые содержат файлы на вашем устройстве.
Вы можете перейти в нужную папку, где находятся ваши скачанные файлы, и открыть их, просто нажав на файл. Если вы не знаете, в какой папке находятся ваши скачанные файлы, вы можете воспользоваться поиском в приложении «Файлы». Просто введите название файла или его расширение в строку поиска, и приложение отобразит все соответствующие результаты.
Если вы предпочитаете использовать другие приложения для доступа к скачанным файлам, вы можете обратиться к соответствующим приложениям для управления файлами. Например, если вы скачали файл из почты или мессенджера, вы можете найти его в соответствующем приложении и открыть его там. То же самое относится к файлам, загруженным из браузера.
Кроме того, вы можете использовать облачные сервисы для доступа к скачанным файлам. Например, если вы загрузили файл в облачное хранилище, такое как iCloud или Google Диск, вы можете открыть соответствующее приложение облачного сервиса на вашем iPhone и получить доступ к файлам оттуда.
В целом, на iPhone есть несколько способов доступа к скачанным файлам, включая приложение «Файлы», соответствующие приложения для управления файлами и облачные сервисы. Выберите наиболее удобный способ для себя и наслаждайтесь удобством работы с вашими скачанными файлами.
Использование приложения «Файлы» на iPhone
Приложение «Файлы» на iPhone представляет собой мощный инструмент для управления и доступа к скачанным файлам. Это приложение позволяет с легкостью организовывать и находить свои файлы, а также осуществлять их передачу и редактирование.
Для поиска и открытия скачанных файлов в приложении «Файлы» на iPhone выполните следующие шаги:
- Откройте приложение «Файлы», которое обычно находится на главном экране устройства.
- Нажмите на вкладку «Обзор», расположенную в нижней части экрана.
- В разделе «Расположения» выберите нужное место, где вы скачали файлы. Например, вы можете выбрать «iCloud Drive» или «На моем iPhone».
- Прокрутите список файлов и папок, чтобы найти нужный скачанный файл. Вы также можете воспользоваться функцией поиска, нажав на значок лупы в правом верхнем углу экрана.
- Чтобы открыть скачанный файл, просто коснитесь его один раз.
- Если вы хотите поделиться файлом, удерживайте палец на нем, пока не появится контекстное меню. Затем выберите опцию «Поделиться» и выберите способ передачи файла (например, через электронную почту или мессенджер).
- Если вы хотите переместить файл в другую папку или удалить его, удерживайте палец на нем, пока не появится контекстное меню. Затем выберите опцию «Переместить» или «Удалить».
Приложение «Файлы» также позволяет работать с облачными сервисами, такими как iCloud Drive, Dropbox, Google Drive и другими. Вы можете добавить эти сервисы в «Файлы» и получить доступ к своим скачанным файлам непосредственно из приложения.
Таким образом, использование приложения «Файлы» на iPhone значительно облегчает управление и доступ к скачанным файлам, делая процесс более организованным и удобным.
Поиск файлов через поиск Spotlight
Для использования поиска Spotlight, просто свайпните вниз с главного экрана или с любой другой страницы, чтобы открыть поиск. Затем введите в поисковую строку ключевое слово, соответствующее имени файла или его типу.
Поиск Spotlight анализирует содержимое вашего iPhone, в том числе все файлы, приложения, контакты и сообщения, чтобы найти соответствующие результаты. Среди найденных результатов будут и скачанные файлы.
Результаты поиска Spotlight отображаются в виде списка, причем наиболее релевантные результаты будут отображаться в начале списка. Вы можете прокручивать список результатов вниз, чтобы увидеть все найденные файлы.
Если вы нашли нужный файл в результате поиска, просто каснитесь его, чтобы открыть его или выполнить дополнительные действия с ним. Например, вы можете отправить файл по электронной почте, открыть в другом приложении или добавить в избранное.
Поиск файлов через поиск Spotlight — это быстрый и удобный способ найти нужный файл на iPhone. Это особенно полезно, если у вас большое количество файлов или если вы не помните точное местоположение файла.
Важно помнить, что поиск Spotlight не всегда находит все скачанные файлы, особенно если они хранятся в сторонних приложениях или облачных сервисах. В таких случаях, лучше воспользоваться другими способами доступа к скачанным файлам, которые описаны в предыдущих пунктах.
Использование облачных сервисов для доступа к скачанным файлам
Для доступа к скачанным файлам через облачные сервисы, необходимо сначала загрузить файлы на выбранный сервис. Это можно сделать с помощью приложений, специально разработанных для работы с каждым конкретным облачным сервисом.
После загрузки файлов на облачный сервис, можно получить доступ к ним с любого устройства, подключенного к интернету, в том числе и на iPhone.
Чтобы получить доступ к скачанным файлам через облачный сервис на iPhone, необходимо установить соответствующее приложение облачного сервиса из App Store. После установки приложения, необходимо авторизоваться и выбрать нужные файлы. Для открытия файлов можно использовать встроенные в приложение инструменты просмотра или экспортировать файлы в другие приложения на iPhone.
С использованием облачных сервисов, доступ к скачанным файлам на iPhone можно получить даже без подключения к интернету. Многие облачные сервисы предлагают функцию загрузки файлов на устройство, что позволяет получить доступ к файлам в офлайн-режиме.
Облачные сервисы обеспечивают не только удобство доступа к скачанным файлам, но и безопасность хранения. Файлы, загруженные на облачный сервис, сохраняются в зашифрованном виде и защищены паролем пользователя.
Использование облачных сервисов для доступа к скачанным файлам на iPhone является гибким и удобным способом, который позволяет хранить и получать доступ к файлам с любого устройства в любое время.
💥 Видео
Как по умолчанию скачивать файлы на iPhone в браузере SafariСкачать

Как открыть папки и файлы в проводнике iPhoneСкачать

iPhone 14 Pro | Скачанные файлы - Где найти загруженные файлы на iPhone 14 ProСкачать

Как найти скачанные файлы на iPhone 15 Pro Max - Где находятся скачанные файлы на iPhone 15 Pro MaxСкачать

Как найти любой iPhone через локаторСкачать

Как следить за супругом с помощью IPhoneСкачать
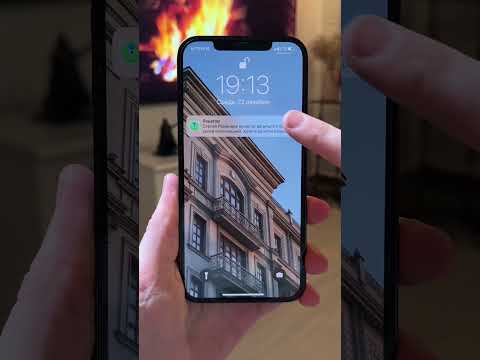
Как включить или отключить геолокацию на iPhone: БЫСТРО!Скачать

Где найти скачанные файлы на iPhone SE / Папка "Загрузки" на iPhone SEСкачать

Что хранится в твоем облаке iCloud на iPhone ?Скачать

iCloud, Google Drive...🙄 КАКИМ ОБЛАКОМ ЛУЧШЕ ПОЛЬЗОВАТЬСЯ? ▶️ По мнению Саши Ляпоты | COMFYСкачать

Где найти скачанные файлы на iPhone 6S / Загрузки на iPhone 6SСкачать

Как отслеживать местоположение ребёнка с iPhone / Как поделиться геолокацией на АйфонеСкачать

Как удалить другое?Как очистить системные данные на IPhone?Что занимает память на IPhone? #iphoneСкачать

Как просто очистить память на iPhone ? Как удалить ДРУГОЕ и КЭШ с памяти iPhone на iOS 16 ?Скачать

Как на iPhone правильно использовать хранилище iCloudСкачать

Освободил 300 гигабайт на айфон! Добавил +50 ГБ в хранилище! Как очистить память iPhone на iOS 16 !Скачать

НАБРАЛ Секретный Код На Телефоне И ОФИГЕЛ!! БАТАРЕЯ НЕ САДИТСЯ!Скачать