Steam – это популярная платформа для компьютерных игр, которая предлагает множество возможностей для геймеров со всего мира. Одной из наиболее важных функций Steam является сохранение игрового прогресса. Правильное хранение и управление сохранениями игр в Steam может быть важным вопросом для многих пользователей.
Итак, где находятся сохранения Steam? Ответ на этот вопрос может варьироваться в зависимости от операционной системы, на которой вы используете Steam. Если у вас установлена Windows, сохранения игр в Steam обычно находятся в папке «Documents» (документы).
Для того чтобы найти папку с сохранениями на Windows, откройте проводник и перейдите в папку «Документы». Затем откройте папку с вашим именем пользователя. Внутри этой папки вы обычно найдете подпапку «My Games» (Мои игры). В этой папке располагаются все папки с сохранениями игр в Steam.
Если у вас установлена операционная система MacOS, сохранения Steam находятся в другом месте. Они обычно хранятся внутри папки «Library» (Библиотека). Чтобы найти папку с сохранениями, откройте Finder, затем выберите пункт меню «Перейти» (Go) и зажмите клавишу «Option». Появится пункт меню «Библиотека» (Library). Щелкните на нем, найдите папку «Application Support» (Поддержка приложений) и затем откройте папку «Steam». Внутри папки «Steam» вы обычно найдете папку «userdata» (пользовательские данные), в которой располагаются сохранения игр.
- Местоположение сохранений Steam на ПК
- Местоположение сохранений Steam в операционной системе Windows
- Местоположение сохранений Steam в операционной системе Mac
- Местоположение сохранений Steam в операционной системе Linux
- Как сделать резервную копию сохранений
- Резервное копирование сохранений Steam на ПК
- Резервное копирование сохранений Steam в облаке
- Как восстановить сохранения Steam
- Восстановление сохранений Steam на ПК
- 📽️ Видео
Видео:Где хранятся сохранения игр и Как перенести сохранения игрСкачать

Местоположение сохранений Steam на ПК
Местоположение сохранений Steam может варьироваться в зависимости от операционной системы, которая установлена на вашем ПК. Ниже приведена информация о том, где обычно располагаются сохранения Steam в операционной системе Windows, Mac и Linux.
| Операционная система | Местоположение сохранений Steam |
|---|---|
| Windows | C:\Program Files (x86)\Steam�ata\<ваш_Steam_ID>\ |
| Mac | /Users/<ваше_имя_пользователя>/Library/Application Support/Steam/userdata/<ваш_Steam_ID>/ |
| Linux | ~/.local/share/Steam/userdata/<ваш_Steam_ID>/ |
Замените `<ваш_Steam_ID>` на свой уникальный идентификатор Steam. Обычно он состоит из цифр и букв, и его можно найти в папке userdata внутри папки Steam.
Теперь, когда вы знаете местоположение сохранений Steam на своем ПК, вы можете легко найти и использовать их по своему усмотрению. Запомните, что сохранения Steam – это ценная информация, поэтому регулярное создание резервных копий сохранений поможет вам избежать потери прогресса в ваших любимых играх.
Местоположение сохранений Steam в операционной системе Windows
1. Войдите в свой аккаунт Steam.
2. В верхней панели выберите пункт меню «Steam» и затем «Настройки».
3. В открывшемся окне выберите вкладку «Загрузки» и нажмите на кнопку «Показать папку сохранений».
4. После нажатия на эту кнопку откроется проводник, в котором будет указан путь к папке с сохранениями Steam.
5. Скопируйте путь к папке с сохранениями и вставьте его в адресную строку проводника, чтобы быстро перейти к этой папке.
Теперь вы знаете, где находятся сохранения Steam в операционной системе Windows. Обратите внимание, что местоположение сохранений может различаться в зависимости от версии операционной системы и установленных игр. Поэтому при поиске сохранений стоит проверить указанный путь и, при необходимости, проконсультироваться с официальной документацией Steam или поддержкой игры.
Местоположение сохранений Steam в операционной системе Mac
В операционной системе Mac сохранения Steam располагаются в следующем каталоге:
~/Library/Application Support/Steam/userdata/ваш_идентификатор/
Чтобы найти этот путь, нужно открыть Finder и выбрать пункт «Перейти» в верхней панели меню. Затем нажмите на «Перейти к папке» и введите путь ~/Library/Application Support/Steam/userdata/ваш_идентификатор/, заменив «ваш_идентификатор» на свой идентификатор пользователя Steam.
В этой папке вы найдете каталоги с именами ваших Steam аккаунтов. Откройте нужный каталог и внутри вы найдете файлы сохранений игр.
Примечание: путь «Library» скрыт по умолчанию в Finder. Вы можете попасть в эту папку, удерживая клавишу «Option» и выбирая «Библиотека» в меню «Перейти».
Местоположение сохранений Steam в операционной системе Linux
В операционной системе Linux сохранения игр Steam хранятся в специальной директории. Эта директория называется «Steam» и находится в домашнем каталоге пользователя.
Для доступа к сохранениям Steam в Linux, откройте файловый менеджер и перейдите в домашнюю папку пользователя. Затем найдите директорию «Steam».
Путь к директории сохранений Steam в Linux выглядит следующим образом:
| Путь |
|---|
| ~/.steam/steam/userdata/<номер_аккаунта>/ |
Здесь <номер_аккаунта> — это уникальный идентификатор вашего аккаунта Steam.
Внутри директории «userData» находятся папки, каждая из которых соответствует отдельному аккаунту Steam, если на компьютере используется несколько аккаунтов. Если у вас один аккаунт, то внутри папки «userData» будет только одна папка с номером аккаунта.
В папке с номером аккаунта находятся директории с сохранениями для каждой игры Steam, которую вы играли. Названия директорий совпадают с идентификаторами игр.
Теперь вы знаете местоположение сохранений Steam в операционной системе Linux и можете легко найти необходимые файлы для резервного копирования или восстановления.
Видео:7 МЕСТ, где могут лежать СОХРАНЕНИЯ от игр + 3 СПОСОБ, как можно удалить сохранения STEAM CLOUDСкачать

Как сделать резервную копию сохранений
Создание резервной копии сохранений Steam важно, чтобы защитить ваши игровые данные от потери или повреждения. Вот несколько шагов, которые помогут вам сделать резервную копию сохранений Steam:
- Откройте программу Steam на вашем компьютере.
- Перейдите во вкладку «Библиотека» в верхней части окна программы.
- Найдите игру, сохранения которой вы хотите скопировать, и щелкните правой кнопкой мыши на ее названии в боковой панели меню.
- Во всплывающем меню выберите пункт «Свойства».
- В открывшемся окне перейдите на вкладку «Локальные файлы».
- Нажмите на кнопку «Просмотреть локальные файлы».
- В открывшемся окне вы увидите папку с игровыми файлами. Сделайте правый клик на этой папке и выберите пункт «Копировать».
- Выберите место на вашем компьютере или внешнем накопителе, куда вы хотите сохранить резервную копию сохранений.
- Сделайте правый клик в выбранной папке и выберите пункт «Вставить».
- Теперь у вас есть резервная копия сохранений Steam.
Следуя этим простым шагам, вы сможете создать резервную копию сохранений Steam и быть увереными, что ваши игровые данные будут в безопасности в случае потери или повреждения.
Резервное копирование сохранений Steam на ПК
Для обеспечения сохранности ваших игровых прогрессов в Steam рекомендуется регулярно делать резервные копии сохранений. Это позволит вам не потерять все достижения и продвижение в играх, если возникнет какая-либо проблема со скопированными файлами или самим клиентом Steam.
Вот пошаговая инструкция, как выполнить резервное копирование сохранений Steam на ПК:
- Откройте клиент Steam на своем компьютере.
- Перейдите в раздел «Библиотека» и найдите игру, сохранения которой вы хотите скопировать.
- Правой кнопкой мыши кликните на игру и выберите «Свойства».
- В открывшемся окне перейдите на вкладку «Локальные файлы».
- Нажмите на кнопку «Просмотреть локальные файлы».
- Откроется папка с файлами игры, в которой будут находиться и сохранения.
- Выделите все файлы, относящиеся к сохранениям игры, и скопируйте их в другую папку или на внешний носитель.
После выполнения этих шагов у вас будет создана резервная копия сохранений игр, которую можно будет использовать для восстановления, если потребуется.
Убедитесь, что вы периодически обновляете резервные копии сохранений, чтобы у вас всегда были самые актуальные данные.
Резервное копирование сохранений Steam в облаке
Для использования функции резервного копирования сохранений Steam в облаке, вам необходимо иметь активное подключение к интернету и аккаунт Steam.
Чтобы включить резервное копирование, выполните следующие действия:
- Откройте клиент Steam на вашем компьютере.
- Перейдите в раздел «Настройки».
- Выберите вкладку «Игры» и найдите раздел «Облачное хранилище Steam».
- Установите флажок «Включить облачное хранилище для сохранений Steam».
- Нажмите «ОК», чтобы сохранить изменения.
После включения резервного копирования сохранений Steam в облаке, все ваши сохранения будут автоматически загружаться в облачное хранилище при завершении игры. Это позволит сохранить данные, даже если ваш компьютер выйдет из строя или вы переключитесь на другой устройство.
Кроме того, если у вас есть несколько устройств, на которых установлен Steam, автоматическая синхронизация сохранений позволит вам продолжить игру с того места, где вы остановились на другом компьютере или ноутбуке.
Резервное копирование сохранений Steam в облаке предоставляет удобство и безопасность для ваших игровых данных. Регулярное использование этой функции может быть особенно полезным, особенно при игре в многопользовательские онлайн-игры или игры с длительным прохождением.
Видео:Как найти сэйвы? Где лежат сохранения любых ИГР? where is my save games?Скачать

Как восстановить сохранения Steam
Иногда может возникнуть ситуация, когда вам потребуется восстановить сохранения Steam после переустановки операционной системы, сбоя в работе компьютера или других непредвиденных событий. Восстановление сохранений Steam необходимо, чтобы вернуться к прогрессу в играх, которые вы уже начали играть. В этой статье мы подробно расскажем, как восстановить сохранения Steam на ПК.
Для восстановления сохранений Steam на ПК выполните следующие шаги:
| Шаг 1: | Откройте клиент Steam и войдите в свою учетную запись. |
| Шаг 2: | В верхнем меню выберите «Steam» и затем выберите «Восстановить сохранения». |
| Шаг 3: | В появившемся окне выберите игру, сохранения которой вы хотите восстановить. |
| Шаг 4: | Выберите дату и время, на которое вы хотите восстановить сохранения, или выберите самую последнюю доступную версию. |
| Шаг 5: | Нажмите кнопку «Восстановить». Steam начнет восстановление выбранной версии сохранений. |
| Шаг 6: | После завершения процесса восстановления сохранений Steam вы сможете продолжить игру с выбранным прогрессом. |
Обратите внимание, что восстановление сохранений Steam может занять некоторое время, особенно если у вас есть большое количество сохранений или если они хранятся в облаке. Пожалуйста, будьте терпеливы и дождитесь завершения процесса восстановления.
Теперь вы знаете, как восстановить сохранения Steam на ПК. Следуйте этим простым инструкциям, и вы сможете вернуться к игре с сохраненным прогрессом без проблем.
Восстановление сохранений Steam на ПК
Если вы столкнулись с потерей сохранений в Steam на своем компьютере, не отчаивайтесь, восстановить их можно. В этом разделе мы расскажем, как вернуть утерянные сохранения на ПК.
1. Проверьте папку «userdata». Путь к ней: C:\Program Files (x86)\Steam�ata. В этой папке хранятся все локальные сохранения игр. Откройте папку с вашим ID пользователя (обычно это число) и найдите нужную игру. В ней должна быть папка «remote», где находятся сохранения.
2. Проверьте папку «Steam Cloud». Она находится по адресу: C:\Program Files (x86)\Steam�ata\ВАШ ID\ВАШ ID
emote. В этой папке хранятся сохранения, загруженные в облако Steam. Если у вас включена функция «Облачное хранение Steam», то ваши сохранения должны быть доступны для загрузки.
3. Если сохранения не найдены в предыдущих папках, попробуйте восстановить их из резервной копии. Если у вас есть резервная копия папки «userdata», просто скопируйте ее содержимое в папку C:\Program Files (x86)\Steam�ata. При запуске Steam оно должно обнаружить сохранения и восстановить их.
4. Если у вас нет резервной копии, но у вас есть сохранения на другом компьютере, вы можете скопировать их на текущий ПК. Перейдите в папку «userdata» на другом компьютере, найдите нужную игру и скопируйте папку с сохранениями. Затем перейдите в папку «userdata» на текущем ПК и вставьте скопированную папку. При следующем запуске Steam он должен обнаружить сохранения и восстановить их.
5. Если вы не можете восстановить сохранения Steam с помощью вышеперечисленных методов, возможно, вам потребуется обратиться в службу поддержки Steam. Они смогут оказать вам более точную и индивидуальную помощь в восстановлении утерянных сохранений.
Теперь вы знаете, как восстановить сохранения Steam на ПК. Надеемся, что эта информация была полезной и поможет вам вернуть ваши ценные сохранения игр.
📽️ Видео
Сохранения Стим - как скачать сохранения в Steam Cloud | ComplandiaСкачать

ГДЕ ХРАНЯТСЯ ИГРЫ, СКАЧЕННЫЕ СО STEAM?| Новое видео в 2021!Скачать

Как отключить /включить облачные сохранения в Steam - Steam Cloud 2022Скачать
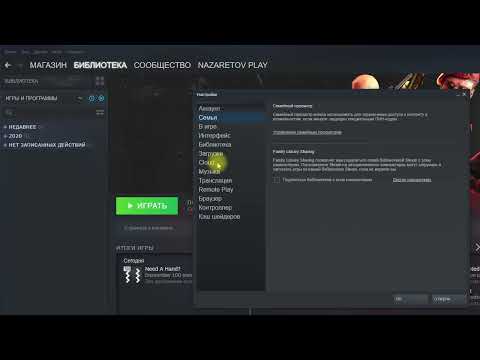
Как удалить свои сохранения игр в Steam CloudСкачать

Где лежат сохранения любых ИГР? where is my save games?Скачать

Как перенести сохранение с лицензии на пиратку или наоборот в Resident Evil 4 RemakeСкачать

Где сохранения Atomic Heart. Где папка save в Windows 10Скачать
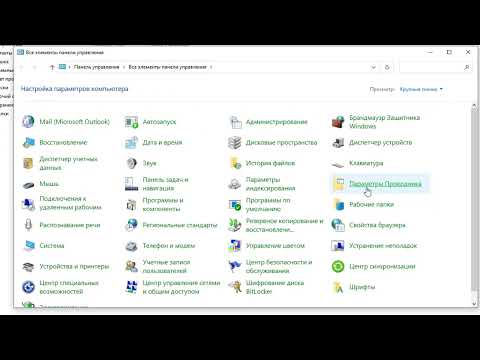
🔴где лежат сохранения, папка с saves games Kingdom Come: DeliveranceСкачать

ELDEN RING КАК ПЕРЕНЕСТИ СОХРАНЕНИЕ ИГРЫ НА ДРУГУЮ УЧЁТНУЮ ЗАПИСЬ / СБОРКУ ИГРЫ / СТИМ АККАУНТСкачать

Как синхронизировать или выгрузить сохранения своих игр из Steam CloudСкачать

Где лежат сохранения GTA V(ГТА 5) — Решено!Скачать

Как в Steam указать на уже загруженную игру - How to point to an already downloaded game on SteamСкачать

КАК УСТАНОВИТЬ СОХРАНЕНИЕ В МАЙ САМЕР КАР / MY SUMMER CAR TUTORIALСкачать

Изменение пути сохранений для игрСкачать

КАК ПОДЕЛИТЬСЯ ИГРАМИ С ДРУГОВ В STEAM АБСОЛЮТНО БЕСПЛАТНО | THETIMYR / TEAMOREGGСкачать

КАК УСТАНОВИТЬ 100 СОХРАНЕНИЕ В Red Dead Redemption 2! ПРОХОЖДЕНИЕ НА 100 ЗА ПАРУ КЛИКОВ RDR 2!Скачать

Starfield сохранения Steam в Game pass (MS) Конвертер сейвов (сохранений)Скачать

