Windows 10 предлагает широкий выбор тем, которые позволяют вам настроить внешний вид вашей операционной системы. Однако, возникает вопрос: где находятся эти темы и как их изменить? В этой статье мы расскажем вам о том, где хранятся темы в Windows 10 и как их можно легко настроить по своему вкусу.
Темы в Windows 10 хранятся в специальной папке, которая находится в системной директории. Эта папка содержит файлы, в которых содержится информация о каждой теме, включая обои рабочего стола, звуки, цвета окон, значки и т.д. Найти эту папку можно, открыв любое окно Проводника, нажав на адресную строку и вводя следующий путь: C:\Windows\Resources\Themes.
Однако, просто открыть эту папку и редактировать файлы тем не очень удобно. Чтобы легко изменять и создавать новые темы, лучше воспользоваться специальной программой, доступной в Windows 10. Эта программа позволяет просматривать и выбирать готовые темы, а также создавать новые, изменяя каждый аспект внешнего вида операционной системы.
Видео:Где хранятся обои рабочего стола и экрана блокировки Windows 10Скачать

Местонахождение тем в Windows 10
В операционной системе Windows 10, темы хранятся в специальной папке на жестком диске компьютера. Путь к этой папке может варьироваться в зависимости от версии Windows 10 и настроек пользователя. Однако, обычно путь выглядит следующим образом:
- Откройте проводник Windows, нажав клавишу Windows + E.
- Перейдите по следующему пути: C:\Windows\Resources\Themes.
В этой папке вы найдете все установленные темы, включая стандартные темы, поставляемые с операционной системой, а также темы, установленные вами или скачанные из Интернета.
Обратите внимание, что для доступа к этой папке может потребоваться права администратора. Если у вас нет необходимых прав доступа, вам придется выполнить дополнительные действия для получения доступа к папке с темами.
Видео:Как установить ТЕМЫ и ИКОНКИ на Windows 10?Скачать

Как найти темы в Windows 10
Темы в Windows 10 могут использоваться для изменения внешнего оформления операционной системы, включая обои рабочего стола, цвета окон и звуки. Чтобы найти темы в Windows 10, выполните следующие шаги:
- Щелкните правой кнопкой мыши на свободном месте на рабочем столе.
- В контекстном меню выберите пункт «Персонализация».
- Откроется окно «Настройки — Персонализация».
- На левой панели выберите вкладку «Темы».
- В разделе «Параметры тем» доступны несколько предустановленных тем.
- Вы можете выбрать одну из них, щелкнув на ней.
- Если вы хотите загрузить новые темы из Интернета, нажмите на ссылку «Получить новые темы онлайн».
- Вас перенаправит на официальный сайт Microsoft, где вы можете найти и загрузить дополнительные темы для Windows 10.
- Чтобы применить собственное изображение в качестве обоев рабочего стола, выберите вкладку «Фон», а затем выберите «Обзор» и укажите путь к изображению на вашем компьютере.
- Кроме того, вы можете создать собственную тему, выбрав вкладку «Темы» и затем нажав на ссылку «Создать новую тему».
Теперь вы знаете, как найти и изменить темы в Windows 10. Наслаждайтесь настройками внешнего оформления вашей операционной системы, чтобы сделать ее более персональной и уникальной.
Виджеты и панель управления
В Windows 10 есть возможность добавления и настройки виджетов на панели управления. Виджеты могут содержать полезные инструменты и информацию, которую вы часто используете или хотите всегда видеть.
Чтобы добавить виджеты на панель управления, щелкните правой кнопкой мыши на панели задач и выберите «Панель управления». Затем выберите «Виджеты» и перетаскивайте их на панель управления.
Когда вы добавляете виджеты на панель управления, у вас есть возможность настроить их. Некоторые виджеты могут быть изменены по размеру, перемещены и дополнительно настроены в зависимости от ваших предпочтений.
Виджеты на панели управления могут включать такие функции, как погода, календарь, часы, системные ресурсы и другие полезные инструменты. Они предоставляют быстрый доступ к информации и функциям, которые помогают вам работать более эффективно и удобно.
Вы также можете изменить порядок виджетов на панели управления, чтобы они отображались в соответствии с вашими предпочтениями. Просто щелкните правой кнопкой мыши на панели управления, выберите «Настроить» и перетаскивайте виджеты в нужном порядке.
Виджеты на панели управления также могут быть удалены, если вы больше не пользуетесь ими или хотите освободить пространство на панели. Просто щелкните правой кнопкой мыши на виджете и выберите «Удалить».
Использование виджетов на панели управления в Windows 10 поможет вам организовать ваш рабочий стол и получить быстрый доступ к важной информации и инструментам. Попробуйте настроить виджеты согласно вашим потребностям и удобству использования.
Личные настройки системы
В Windows 10 пользователи имеют возможность настроить темы в соответствии со своими предпочтениями и личным стилем. Для этого необходимо перейти в настройки системы.
Чтобы открыть настройки, нажмите на кнопку «Пуск» в левом нижнем углу экрана, затем выберите пункт «Настройки». Откроется окно с различными категориями настроек.
В разделе «Настройки персонализации» вы найдете вкладку «Темы». Перейдите в этот раздел, чтобы настроить темы вашей операционной системы.
Здесь вы увидите выбранные темы и под ними будут доступны дополнительные настройки. Нажмите на интересующую вас тему, чтобы открыть ее настройки.
Здесь вы можете изменить цвета, изображения рабочего стола и звуки. Выберите опции, которые соответствуют вашим предпочтениям, и сохраните изменения.
Кроме того, в этом разделе вы можете добавить новые темы. Нажмите на ссылку «Получить новые темы из Интернета» и выберите тему, которая вам нравится. Не забудьте нажать на кнопку «Скачать» и установить выбранную тему.
Также вы можете загрузить свои изображения и использовать их в качестве фоновых изображений рабочего стола. Нажмите на кнопку «Выберите папку», чтобы выбрать папку с нужными изображениями, а затем сохраните изменения.
Если вы хотите создать свою уникальную тему, собирающую все ваши настройки, нажмите на кнопку «Создать свою тему». Затем вам потребуется выбрать цвета, изображения, звуки и другие параметры, чтобы создать тему по вашему вкусу.
Личные настройки системы позволяют вам создавать уникальные и индивидуальные темы, которые отражают ваш стиль и предпочтения. Используйте эти возможности, чтобы настроить Windows 10 и сделать его идеальным для вас.
Видео:Как установить тему на Windows 10Скачать

Как изменить темы в Windows 10
В Windows 10 вы можете легко изменить тему оформления своего рабочего стола. Процесс настройки тем в операционной системе Windows 10 довольно прост и может быть выполнен всего за несколько шагов.
Для изменения темы в Windows 10 перейдите в настройки путем щелчка правой кнопкой мыши на рабочий стол, выбрав «Персонализация» из выпадающего меню. Затем откройте раздел «Темы» и щелкните на «Выбор темы».
В открывшемся окне вы увидите список наборов цветов и обоев, которые предоставляются по умолчанию в Windows 10. Выберите тему, которая вам нравится, щелкнув на ней. Если ни одна из предустановленных тем не соответствует вашим предпочтениям, вы также можете нажать на «Получить больше тем в Microsoft Store» и выбрать дополнительные темы из Интернета.
Кроме того, вы можете настроить цвет акцента и темный или светлый режим в разделе «Цвет». В разделе «Фон» вы также можете выбрать собственное изображение или слайд-шоу в качестве фона рабочего стола.
После того как вы сделали все необходимые изменения в настройках тем, вы можете закрыть окно настройки и наслаждаться новым оформлением своего рабочего стола в Windows 10.
Изменение тем в Windows 10 позволяет вам создавать уникальную атмосферу на вашем компьютере и воплощать вашу индивидуальность. Не бойтесь экспериментировать и настраивать темы так, чтобы они соответствовали вашему вкусу и предпочтениям.
Скачивание новых тем из Интернета
Windows 10 позволяет пользователям скачивать новые темы для оформления рабочего стола.
Для скачивания новых тем из Интернета вы можете использовать официальный сайт Microsoft или другие надежные источники. Вам потребуется доступ к Интернету и браузер для посещения нужной веб-страницы.
Веб-страницы, предлагающие скачать темы для Windows 10, обычно содержат набор изображений и настроек цвета, которые можно применить к рабочему столу. Они могут быть разделены на категории, чтобы вы могли выбрать темы, соответствующие вашим предпочтениям.
Чтобы скачать новую тему, найдите ее на веб-странице и нажмите кнопку «Скачать» или аналогичную кнопку, указанную на сайте. Обычно темы предоставляются в виде сжатых архивов, поэтому после завершения загрузки вы должны распаковать архив, используя специальное программное обеспечение, такое как WinRAR или 7-Zip.
После распаковки архива у вас появится папка с файлами темы. В этой папке должны содержаться файлы изображений, настройки цвета и другие файлы, необходимые для отображения темы. Как правило, в папке также присутствует файл с расширением .theme, который содержит информацию о том, как применить тему к рабочему столу.
Чтобы применить новую тему, скопируйте папку с файлами темы в следующую директорию на вашем компьютере: «C:\Windows\Resources\Themes\». Затем перейдите к панели управления Windows 10 и откройте раздел «Настройки персонализации». В этом разделе вы сможете выбрать скачанную тему из списка доступных тем и применить ее к рабочему столу.
Скачивание новых тем из Интернета — это простой способ разнообразить оформление вашего рабочего стола в Windows 10. Используйте надежные источники, чтобы избежать возможных угроз безопасности.
Удачи в поисках новых тем!
Загрузка собственных изображений
Если вам не нравятся доступные темы в Windows 10, вы всегда можете загрузить и использовать свои собственные изображения в качестве фонового изображения рабочего стола и заставки блокировки.
Чтобы загрузить собственные изображения и использовать их в качестве фонового изображения рабочего стола, выполните следующие шаги:
- Откройте «Настройки» Windows 10.
- Выберите «Персонализация».
- Выберите «Фон» в левой части окна.
- В разделе «Выберите изображение» нажмите на кнопку «Обзор» и найдите файл изображения на вашем компьютере, который хотите использовать в качестве фонового изображения рабочего стола.
- После выбора изображения вы можете настроить его позицию, замостить, изменить размер и настройки цвета.
- После этого изображение будет установлено в качестве фонового изображения рабочего стола.
- Вы также можете загрузить и использовать собственное изображение в качестве заставки блокировки. Для этого выберите «Заставка блокировки» в левой части окна и следуйте инструкциям, аналогичным описанным выше.
Загрузка собственных изображений в Windows 10 позволяет вам настроить ваш рабочий стол и заставку блокировки так, как хотите вы. Вы можете использовать свои собственные фотографии или изображения, чтобы создать уникальную и персонализированную тему в Windows 10.
Создание собственной темы
- Откройте настройки Windows 10, нажав на кнопку «Пуск» в левом нижнем углу экрана, а затем выберите «Настройки».
- В открывшемся окне «Настройки» выберите пункт «Персонализация».
- На странице «Персонализация» выберите вкладку «Темы» в левой части окна.
- В разделе «Темы» нажмите на ссылку «Параметры темы» под предустановленными темами.
- В появившемся окне «Параметры темы» нажмите на кнопку «Создать новую тему».
- Задайте название для вашей новой темы.
- Выберите фоновое изображение для вашей темы, щелкнув на кнопку «Обзор» и выбрав изображение на вашем компьютере.
- Настройте цветовую схему, используя доступные опции.
- Настройте звуковые схемы и курсоры по вашему вкусу.
- Нажмите на кнопку «Сохранить» для сохранения вашей новой темы.
После выполнения этих шагов ваша новая тема будет применена к операционной системе Windows 10. Вы можете создавать сколько угодно своих собственных тем и менять их в любое время в настройках Windows 10.
Создание собственной темы позволяет придать вашей операционной системе уникальный внешний вид и подчеркнуть вашу индивидуальность. Этот простой процесс может быть выполнен даже без специальных навыков программирования или дизайна, поэтому не стесняйтесь экспериментировать и создавать свои собственные темы для Windows 10.
🎥 Видео
Как включить темную тему проводника Windows 10Скачать

Включение светлой темы интерфейса в Windows 10 – инструкцияСкачать

ТЕМЫ и ИКОНКИ для Windows 10Скачать

АКТИВАЦИЯ тёмной темы в Windows 10 | Через редактор реестраСкачать

Лучшие темы для Windows 10, которые кардинально изменят интерфейсСкачать

Как установить темы на Windows 10Скачать

Как установить обои и заставку в Windows 10. ИТОГИ КОНКУРСА!Скачать

ДЕЛАЕМ КРАСИВЫЙ WINDOWS 10 feat минимализмСкачать

Как загрузить и установить темы на Windows 10 ? I How to download and install themes on Windows 10?Скачать

Как поменять тему на Windows 10Скачать

Как работают темы в Windows? Эволюция тем в WindowsСкачать
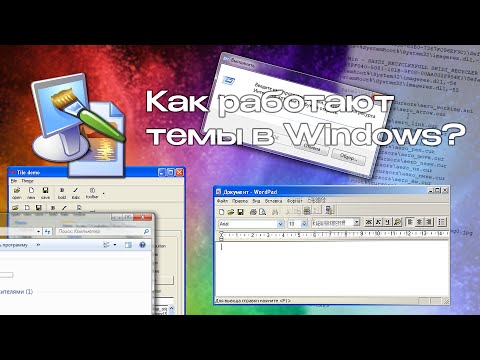
Как изменить иконки Windows 10 / Меняем стандартные значки ВиндовсСкачать

КАК СДЕЛАТЬ ВИНДОВС 7 ПОХОЖЕЙ НА ВИНДОВС 10. ТЕМА ДЛЯ WINDOWS 7 В СТИЛЕ WINDOWS 10❤❤❤ 2019Скачать

Как установить стороннюю тему оформления для Windows 10Скачать

Как изменить цвет панели задач в windows 10Скачать

Классическая тема в Windows 10/11Скачать

Красмвые обои на рабочий стол windows 10Скачать

