Создание и редактирование таблиц в Excel может быть довольно сложной задачей, особенно когда вы работаете над большими проектами или обрабатываете огромные объемы данных. Изменения, вносимые в Excel, сохраняются автоматически, но где именно хранятся временные файлы, созданные в процессе работы?
Временные файлы Excel обычно сохраняются в специальной папке, называемой папкой «Временные файлы». Эта папка расположена в скрытой директории на вашем компьютере и содержит временные файлы, которые создает Excel в процессе работы.
Местонахождение папки «Временные файлы» может различаться в зависимости от операционной системы, которую вы используете. Однако, независимо от того, где она находится, вы всегда сможете найти эту папку, следуя нескольким простым шагам.
Узнать, где хранятся временные файлы Excel, может быть полезно, если вам нужно восстановить предыдущую версию документа или удалить его после случайного сбоя в программе. В этой статье мы расскажем вам, как найти папку «Временные файлы» и работать с временными файлами Excel.
- Где найти временные файлы Excel?
- Временные файлы Excel: общая информация
- Адрес временных файлов Excel
- Системные требования и файловая система временных файлов Excel
- Как найти временные файлы Excel в Windows
- Поиск временных файлов Excel в каталоге Temp
- Поиск временных файлов Excel через командную строку
- Как найти временные файлы Excel в Mac OS
- 💡 Видео
Видео:Трюк Excel 6. Восстановление несохраненного файла ExcelСкачать

Где найти временные файлы Excel?
Временные файлы Excel хранятся в специальной папке, которая располагается на компьютере. Они создаются автоматически, когда вы открываете и работаете с документами в Excel. Найти эти временные файлы можно следующим образом.
1. Откройте Excel и выберите любой документ, над которым вы работали.
2. Нажмите на кнопку «Файл» в верхнем левом углу окна Excel.
3. В появившемся меню выберите «Параметры».
4. В открывшемся окне «Параметры» выберите вкладку «Сохранение».
5. В разделе «Разное» вы увидите путь к папке, где хранятся временные файлы Excel.
6. Щелкните на ссылке «Просмотреть файлаы» рядом с этим путем, чтобы открыть папку с временными файлами в проводнике Windows.
Теперь вы знаете, где найти временные файлы Excel на своем компьютере. Эта информация может быть полезна, если вам нужно восстановить данные из временного файла или удалить ненужные временные файлы для освобождения места на жестком диске.
Видео:Средства Восстановления Файлов EXCEL!Скачать

Временные файлы Excel: общая информация
Когда вы открываете файл Excel, программа создает временный файл в специальной папке на вашем компьютере. Временные файлы имеют название, начинающееся с «~$», после которого следует название оригинального файла Excel. Например, если ваш файл называется «Отчет.xlsx», временный файл будет называться «~$Отчет.xlsx».
Временные файлы Excel обычно автоматически удаляются, когда вы закрываете файл Excel. Однако иногда возникают ситуации, когда программа не может удалить временные файлы, например, если Excel неожиданно завершается или происходит сбой в системе. В таком случае временные файлы могут остаться в папке и занимать дополнительное место на жестком диске.
Временные файлы Excel можно найти и удалить вручную, если они не удаляются автоматически. Это может быть полезно, если ваш компьютер работает медленно или у вас заканчивается место на жестком диске.
Адрес временных файлов Excel
Временные файлы Excel хранятся в специальном каталоге на компьютере. Адрес этого каталога зависит от операционной системы, на которой работает пользователь. Ниже представлены адреса временных файлов Excel для разных ОС:
- Windows 7 и более поздние версии:
- Для 32-битной версии Excel:
- C:\Users\Имя_пользователя\AppData\Local\Microsoft\Windows\Temporary Internet Files\Content.MSO
- Для 64-битной версии Excel:
- C:\Users\Имя_пользователя\AppData\Local\Microsoft\Windows\Temporary Internet Files\Content.MSO
- C:\Users\Имя_пользователя\AppData\Local\Microsoft\Windows\INetCache\Content.MSO
- Для 32-битной версии Excel:
- Mac OS:
- ~/Library/Containers/com.microsoft.Excel/Data/Library/Caches/Autosave Information/
Для того чтобы найти временные файлы Excel, пользователь должен скопировать и вставить соответствующий адрес в адресную строку проводника или использовать команды поиска в ОС.
Системные требования и файловая система временных файлов Excel
Для успешного использования временных файлов в Excel необходимо учесть системные требования, а также понимать особенности файловой системы, в которой они хранятся.
Системные требования:
Чтобы временные файлы Excel работали корректно, необходимо иметь следующие компоненты:
- Установленное приложение Microsoft Excel на компьютере;
- Операционную систему, которая поддерживает работу с Excel;
- Достаточно места на жестком диске для хранения временных файлов;
- Стабильное подключение к интернету (если требуется обновление или загрузка дополнительных файлов).
Также рекомендуется иметь последнюю версию приложения Excel и операционной системы для обеспечения совместимости и предотвращения возможных проблем.
Файловая система временных файлов Excel:
Временные файлы Excel сохраняются в файловой системе компьютера или устройства пользователя. В зависимости от операционной системы, они могут храниться в разных местах:
— В Windows:
- Путь к временным файлам Excel обычно выглядит так: C:\Users\Имя_пользователя\AppData\Local\Microsoft\Office\UnsavedFiles;
- Временные файлы могут иметь расширение .tmp или .xlsb.
— В Mac OS:
- Путь к временным файлам Excel обычно выглядит так: /Users/Имя_пользователя/Library/Application Support/Microsoft/Office/Excel Startup/Temp;
- Временные файлы могут иметь расширение .tmp или .xlsb.
Расположение и формат временных файлов могут изменяться в зависимости от версии операционной системы и приложения Excel. Важно быть внимательным и правильно искать эти файлы, чтобы не потерять или повредить важные данные.
Теперь, когда вы знакомы с системными требованиями и файловой системой временных файлов Excel, вы сможете успешно их найти и использовать при необходимости.
Видео:Как восстановить несохраненный или поврежденный документ Microsoft Word, Excel или PowerPoint ⚕️📖💥Скачать

Как найти временные файлы Excel в Windows
Временные файлы Excel представляют собой временные копии документов, которые создаются программой Excel в процессе работы. Они сохраняются в определенном месте на компьютере, и иногда возникает необходимость найти эти файлы для их удаления или восстановления данных.
Для того чтобы найти временные файлы Excel в Windows, можно воспользоваться следующими шагами:
| 1. | Откройте проводник Windows, нажав сочетание клавиш Win + E. |
| 2. | Перейдите в раздел «Пользователи» или «Мой компьютер» в левой части окна. |
| 3. | Выберите папку с именем пользователя, под которым вы работаете. |
| 4. | Откройте папку «AppData» (она может быть скрытой, поэтому введите это имя в адресной строке прямо), затем перейдите в папку «Local». |
| 5. | В папке «Local» найдите папку «Temp». |
| 6. | Откройте папку «Temp» и найдите файлы с расширением «.tmp» или «.xlsx». Это временные файлы Excel. |
Теперь вы можете скопировать или удалить нужные временные файлы Excel в зависимости от своих нужд. Убедитесь, что вы выбираете только файлы, которые вам действительно нужны, чтобы не повредить другие данные на компьютере.
Поиск временных файлов Excel в каталоге Temp
1. Откройте проводник на компьютере и перейдите в каталог C:\Users\Имя_пользователя\AppData\Local\Temp. Вместо «Имя_пользователя» укажите имя пользователя вашей учетной записи в системе Windows.
2. В каталоге Temp вы увидите множество файлов и папок. Чтобы найти временные файлы Excel, выполните поиск по расширению файлов. Нажмите на поле поиска в проводнике и введите «*.xls» (без кавычек).
3. Проводник отобразит все временные файлы Excel, имеющие расширение .xls. Вы можете просмотреть содержимое этих файлов, чтобы убедиться, что это нужные вам временные файлы.
4. Если нужный временный файл не отображается, вы можете попробовать поискать файлы с другими расширениями, такими как .xlsx или .xlsm, в зависимости от типа файлов Excel, с которыми вы работаете.
5. После того, как вы нашли нужные временные файлы Excel, вы можете их скопировать в другую папку или открыть непосредственно из каталога Temp. Чтобы открыть файл, просто дважды щелкните на нем.
Важно помнить, что временные файлы Excel имеют префикс «~$» в начале имени файла, например, «~$example.xls». Если вы не видите таких файлов в каталоге Temp, значит, временных файлов для Excel в данный момент не существует.
- Откройте меню «Пуск» и введите в поле поиска текст «cmd».
- Нажмите клавишу «Enter» для запуска командной строки.
- В командной строке введите следующую команду: «dir /s /b Excel*.tmp».
- Нажмите клавишу «Enter», чтобы начать поиск временных файлов Excel.
После выполнения этих шагов система начнет поиск временных файлов Excel во всех директориях и поддиректориях на вашем компьютере. Результаты поиска будут выведены в командной строке, где вы сможете увидеть полный путь к каждому найденному временному файлу Excel.
Поиск временных файлов Excel через командную строку
| Шаг | Описание |
|---|---|
| 1 | Откройте командную строку. Для этого нажмите клавишу Windows + R, введите «cmd» и нажмите Enter. |
| 2 | Перейдите в каталог временных файлов Excel. Вам понадобится знать путь к этому каталогу. Обычно он располагается в папке Temp, которая может находиться в разных местах в зависимости от версии Windows и настроек пользователя. |
| 3 | Для перехода в каталог временных файлов Excel в командной строке введите команду «cd» (change directory) и укажите путь к каталогу Temp. Например, если путь к каталогу Temp выглядит так: «C:\Users\Имя_пользователя\AppData\Local\Temp», то в командной строке введите следующее: cd C:\Users\Имя_пользователя\AppData\Local\Temp. |
| 4 | После перехода в каталог временных файлов Excel в командной строке введите команду «dir» (directory) для просмотра списка файлов и папок в данном каталоге. |
| 5 | Проанализируйте список файлов и папок, найдите временные файлы Excel по расширению «.xls» или «.xlsx». Обычно они имеют сложные имена, состоящие из случайных символов. |
| 6 | Выберите нужные временные файлы Excel и скопируйте их в другое место для сохранения. |
Поиск временных файлов Excel через командную строку может быть полезным в случае, если вы случайно закрыли файл без сохранения или если файл был поврежден. Однако, помните, что временные файлы могут быть удалены автоматически системой или при очистке временных файлов, поэтому не всегда возможно их найти и восстановить.
Видео:17 Функции Excel НАЙТИ и ПОИСКСкачать

Как найти временные файлы Excel в Mac OS
Mac OS имеет свою собственную файловую систему, поэтому поиск временных файлов Excel может отличаться от Windows. Вот несколько способов, которые помогут вам найти временные файлы Excel на Mac OS:
- Откройте Finder, воспользуйтесь поиском и введите в поле поиска «.xlsx» или «.xls» без кавычек. Это поможет найти все файлы формата Excel на вашем компьютере, включая временные файлы.
- Перейдите в папку «/Users/Имя_пользователя/Library/Containers/com.microsoft.Excel/Data/Library/Application Support/Microsoft/Office/Office 2011 AutoRecovery» (замените «Имя_пользователя» на ваше собственное имя пользователя). В этой папке вы можете найти временные файлы Excel, созданные автоматически в процессе работы с программой.
- Откройте Terminal и введите команду «cd /private/var/folders». Затем нажмите клавишу «Tab» для автодополнения и добавьте «/*/*/TemporaryItems». Нажмите «Enter» и вы увидите папку TemporaryItems, в которой могут храниться временные файлы Excel и другие временные файлы.
Это несколько путей, которые помогут вам найти временные файлы Excel на Mac OS. Учтите, что некоторые временные файлы могут быть скрыты или удалены автоматически после закрытия программы, поэтому регулярное резервное копирование данных всегда рекомендуется.
💡 Видео
Как зайти в недавно открытые файлы и папки.Недавние файлы.Недавно использованные папкиСкачать

Как восстановить удаленный файл ворд/эксель (word /excel)?Скачать

Как узнать, кто и какие изменения внёс в ваш файл ExcelСкачать
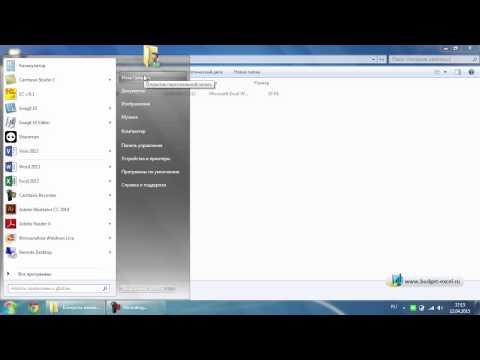
Где хранятся временные файлы.Скачать

Работа с датами и временем в Microsoft ExcelСкачать

Как в Excel вернуть листы внизу страницыСкачать

Временные ряды. Аддитивная и мультипликативная моделиСкачать

Как узнать, чем занято место на диске в Windows 10?Скачать

Поиск и замена данных на листах ExcelСкачать

Список файлов из заданной папки в ExcelСкачать

КАК ВОССТАНОВИТЬ ФАЙЛ Microsoft WordСкачать

Как открыть файлы Excel в разных окнахСкачать
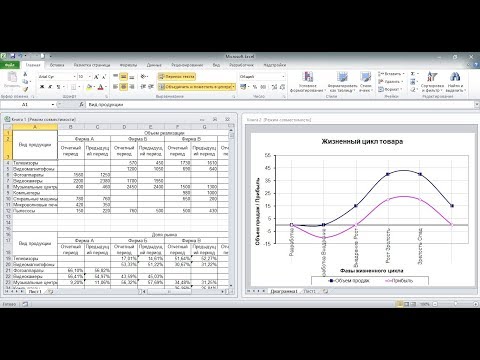
Где хранятся файлы телеграмм на компьютереСкачать

Повторяющиеся значения в Excel — найти, выделить или удалить дубликаты в ExcelСкачать

Как решить проблемы в работе WORD, EXCEL И POWERPOINTСкачать

Поиск в таблице ExcelСкачать

