AutoCAD – одна из самых популярных программ для создания проектов в сфере архитектуры и строительства. В процессе работы в AutoCAD неизбежно возникают ситуации, когда файлы могут быть повреждены или удалены по ошибке. В таких случаях большую помощь могут оказать файлы автосохранения, которые AutoCAD создает автоматически. Тем не менее, найти и восстановить эти файлы может быть непросто, особенно для новичков. В этой статье мы расскажем, где находятся файлы автосохранения в AutoCAD и как их восстановить.
Файлы автосохранения в AutoCAD сохраняются в специальной папке на вашем компьютере. Их расположение зависит от версии AutoCAD и операционной системы. Обычно папка с файлами автосохранения находится в том же месте, где хранятся основные проектные файлы. Ее название начинается с символа «$». Например, в AutoCAD версии 2021 файлы автосохранения по умолчанию сохраняются в папке с названием «ACAD$CURRENТ».
Чтобы найти файлы автосохранения в AutoCAD, откройте проводник на вашем компьютере и перейдите в папку, где обычно хранятся ваши проекты. Если папка с файлами автосохранения не видна, включите отображение скрытых файлов и папок. Обычно это можно сделать, выбрав опцию «Параметры папки» или «Параметры просмотра» в окне проводника. Найдите папку с файлами автосохранения, выберите нужный файл и скопируйте его в безопасное место для восстановления проекта.
- Местоположение файлов автосохранения в AutoCAD
- Настройки папки для хранения автосохранений
- Поиск файлов автосохранения в стандартных директориях
- Восстановление файлов автосохранения в AutoCAD
- Открытие файла автосохранения из директории
- Восстановление из самого AutoCAD
- Использование внешних программ для восстановления
- Меры предосторожности при восстановлении файлов автосохранения
- Создание резервных копий
- 💥 Видео
Видео:Как ВОССТАНОВИТЬ чертеж в АВТОКАДЕ (AutoCAD). Несохраненный файл автокада, поврежденный файл.Скачать

Местоположение файлов автосохранения в AutoCAD
AutoCAD, как и большинство программ, сохраняет автоматические резервные копии файлов проектов для предотвращения потери данных при возможных сбоях или сбоях системы. Местоположение этих файлов автосохранения зависит от версии AutoCAD и операционной системы, но, как правило, они хранятся в специальной папке.
Для определения местоположения файлов автосохранения в AutoCAD, можно использовать инструкции, приведенные ниже:
| Версия AutoCAD | Местоположение файлов автосохранения |
|---|---|
| AutoCAD 2019 (Windows) | C:\Users\ИмяПользователя\AppData\Local\Autodesk\AutoCAD 2019\R23.0\enu\support\acad\Temp\ |
| AutoCAD 2019 (Mac) | ~Library/Application Support/Autodesk/AutoCAD 2019/R23.0/ACAD-12345678654321/Backup/ |
| AutoCAD 2018 (Windows) | C:\Users\ИмяПользователя\AppData\Local\Autodesk\AutoCAD 2018\R22.0\enu\support\acad\Temp\ |
| AutoCAD 2018 (Mac) | ~Library/Application Support/Autodesk/AutoCAD 2018/R22.0/ACAD-12345678654321/Backup/ |
| AutoCAD 2017 (Windows) | C:\Users\ИмяПользователя\AppData\Local\Autodesk\AutoCAD 2017\R21.0\enu\support\acad\Temp\ |
| AutoCAD 2017 (Mac) | ~Library/Application Support/Autodesk/AutoCAD 2017/R21.0/ACAD-12345678654321/Backup/ |
Обратите внимание, что «ИмяПользователя» должно быть заменено на ваше имя пользователя компьютера. Также следует отметить, что каждая версия AutoCAD может иметь свое собственное местоположение файлов автосохранения, поэтому необходимо проверить соответствующую документацию или искать на официальном веб-сайте AutoCAD для получения актуальной информации.
Когда вы нашли местоположение файлов автосохранения, вы можете использовать его, чтобы восстановить файлы, если они были повреждены или удалены. Важно помнить, что автосохранения могут не быть самой последней версией файла, поэтому перед восстановлением файлов рекомендуется сделать резервную копию текущей версии.
Настройки папки для хранения автосохранений
AutoCAD предоставляет возможность настройки папки для хранения файлов автосохранения. Это позволяет обеспечить надежное сохранение данных в случае возникновения непредвиденных сбоев системы или случайного закрытия программы.
Для настройки папки для хранения автосохранений в AutoCAD необходимо выполнить следующие действия:
- Откройте AutoCAD и перейдите во вкладку «Параметры» (Settings).
- В появившемся меню выберите пункт «Файлы» (Files).
- В разделе «Основные параметры» (General) найдите настройку «Путь к автосохранениям» (Automatic save file location).
- Нажмите на кнопку «Изменить» (Browse), чтобы выбрать новую папку для хранения автосохранений.
- Выберите желаемую папку и нажмите «ОК».
- Убедитесь, что настройка была сохранена, нажав кнопку «ОК» в окне настроек AutoCAD.
После выполнения этих действий, AutoCAD будет автоматически сохранять копии файлов в выбранной папке при закрытии программы или при определенных временных интервалах.
Помимо этого, также рекомендуется регулярно создавать резервные копии важных проектов вне зависимости от работы автосохранения. Это позволяет минимизировать риск потери данных из-за возможных сбоев системы или ошибок пользователя.
Поиск файлов автосохранения в стандартных директориях
Однако, если вам не удалось восстановить файлы автосохранения из самого AutoCAD, можно попробовать найти их в стандартных директориях, где они обычно сохраняются.
Для поиска файлов автосохранения вам следует знать местоположение стандартных директорий в AutoCAD. В зависимости от версии AutoCAD и операционной системы, эти директории могут располагаться в разных местах.
Основные директории, где можно найти файлы автосохранения, включают:
- Автосохранение чертежей: Обычно эти файлы сохраняются в папке «C:\Documents and Settings\Пользователь\Local Settings\Temp». Пользователь — имя пользователя вашей операционной системы. Не забудьте проверить эту папку на наличие файлов автосохранения.
- Автосохранение настроек: Ваши настройки программы AutoCAD могут также автоматически сохраняться в другой папке. Обычно эти файлы хранятся в «C:\Documents and Settings\Пользователь\Application Data\Autodesk\AutoCAD [версия]\R[версия]\ACAD-[номер лицензии]\AutoSave».
Если вы не можете найти файлы автосохранения в этих стандартных директориях, возможно, вам потребуется воспользоваться внешними программами для поиска и восстановления этих файлов. Однако, помните о меры предосторожности при использовании таких программ.
Как только вы найдете нужные файлы автосохранения, вы можете легко восстановить их в AutoCAD, открыв их в программе или импортировав в текущий проект.
Важно также помнить о создании резервных копий ваших чертежей вне зависимости от наличия автосохранения. Регулярное создание резервных копий поможет вам избежать потери данных и сэкономить время на восстановление.
Видео:Открытие, восстановление файла в Автокад. АвтосохранениеСкачать

Восстановление файлов автосохранения в AutoCAD
При работе с AutoCAD может возникнуть ситуация, когда файл, над которым вы работаете, неожиданно закрывается или не сохраняется из-за сбоя программы или других проблем. В таких случаях на помощь приходят автосохранения, которые AutoCAD создает периодически для предотвращения потери данных.
Для восстановления файлов автосохранения в AutoCAD выполните следующие действия:
| 1. | Откройте AutoCAD и выберите «Файл» в верхнем меню. |
| 2. | В выпадающем меню выберите пункт «Открыть». |
| 3. | В появившемся окне пройдите в папку, где находятся файлы автосохранения. |
| 4. | В папке найдите файл с расширением «.sv$» — это файл автосохранения. |
| 5. | Выберите файл автосохранения и нажмите кнопку «Открыть». |
| 6. | Файл автосохранения будет открыт в AutoCAD, и вы сможете продолжить работу с ним. |
Будьте внимательны при восстановлении файлов автосохранения и проверьте, что выбранный файл соответствует нужному вам проекту. Используйте возможности автосохранения, чтобы избежать потери данных в случае сбоев программы или других непредвиденных ситуаций.
Открытие файла автосохранения из директории
Если вам необходимо восстановить файл, который был автоматически сохранен AutoCAD, вы можете открыть его непосредственно из директории, где хранятся автосохранения.
Шаги по открытию файла автосохранения в AutoCAD следующие:
- Откройте проводник (Windows Explorer) и найдите папку, в которой находятся файлы автосохранения.
- Определите файл, который вы хотите открыть, по дате и времени сохранения или по размеру файла.
- Щелкните правой кнопкой мыши на выбранном файле и выберите «Открыть с помощью» из контекстного меню.
- В выпадающем списке выберите AutoCAD или другое подходящее приложение для открытия файла.
- Дождитесь, пока AutoCAD откроет файл для просмотра и редактирования.
Помните, что файлы автосохранений обычно имеют расширение «.sv$» и могут быть временными и несохраненными версиями ваших проектов. Поэтому, после восстановления необходимо сохранить файл под новым именем, чтобы избежать возможной потери данных.
Открытие файла автосохранения из директории является простым и удобным способом восстановления данных в AutoCAD. Однако, всегда рекомендуется настраивать регулярное создание резервных копий файлов и следить за сохранностью данных, чтобы избежать потери информации в случае сбоя системы или программы.
Восстановление из самого AutoCAD
Если вы случайно закрыли файл в AutoCAD без сохранения и хотели бы восстановить его из автосохранения, вы можете воспользоваться следующими шагами:
1. Откройте программу AutoCAD.
2. В верхней части экрана найдите вкладку «Файл».
3. Нажмите на вкладку «Файл» и выберите опцию «Новый».
4. В открывшемся меню выберите опцию «Открыть».
5. В появившемся окне выберите опцию «Показать все файлы».
6. Найдите папку, где хранятся автосохранения AutoCAD.
7. В этой папке найдите файл с расширением «.sv$» или «.dwg$».
8. Выберите файл автосохранения и нажмите кнопку «Открыть».
9. Восстановленный файл автосохранения откроется в AutoCAD.
10. Сохраните файл под новым именем, чтобы не потерять внесенные изменения.
Используя эти шаги, вы сможете восстановить файл из автосохранения прямо в AutoCAD, без необходимости использования внешних программ или поиска файлов на жестком диске.
Использование внешних программ для восстановления
В случае, если вам не удалось восстановить файлы автосохранения в AutoCAD с помощью встроенных инструментов программы, можно воспользоваться внешними программами для восстановления данных. Такие программы специализируются на поиске и восстановлении удаленных или поврежденных файлов.
Перед использованием внешних программ необходимо установить их на ваш компьютер. Выберите программу, которая наиболее подходит под ваши потребности и операционную систему. Обратите внимание на рейтинги и отзывы пользователей, чтобы выбрать надежную и эффективную программу.
После установки программы запустите ее и следуйте инструкциям на экране. В большинстве программ будет предложено выбрать директорию или носитель, на котором следует произвести поиск и восстановление файлов.
Внешние программы обычно осуществляют глубокий анализ носителя и сканируют его с целью обнаружения удаленных или поврежденных файлов. В процессе сканирования программа может занять некоторое время, в зависимости от объема данных на носителе.
По завершении сканирования, программа выведет список обнаруженных файлов, включая файлы автосохранения AutoCAD. Вы можете выбрать нужные файлы для восстановления и указать место для их сохранения.
Важно помнить, что использование внешних программ не гарантирует 100% восстановление всех файлов автосохранения. В некоторых случаях файлы могут быть повреждены или удалены без возможности их восстановления. Поэтому рекомендуется регулярно создавать резервные копии важных файлов, чтобы избежать потери данных.
Использование внешних программ может быть полезным дополнением к стандартным инструментам AutoCAD при восстановлении файлов автосохранения. Однако, следует помнить, что восстановление данных — сложный процесс, и иногда требуется экспертное вмешательство для полного восстановления файлов. Поэтому, если у вас возникли проблемы с файлами автосохранения, рекомендуется обратиться за помощью к специалистам.
Видео:Как восстановить файлы AutoCAD | Фатальная ошибка |Скачать

Меры предосторожности при восстановлении файлов автосохранения
1. Создайте резервную копию
Перед началом восстановления файлов автосохранения в AutoCAD рекомендуется создать резервную копию всех существующих файлов проекта. Это позволит избежать потери данных в случае непредвиденных ошибок или неудачного восстановления.
2. Используйте специальные программы
Для восстановления файлов автосохранения в AutoCAD можно использовать специальные программы, которые предназначены для восстановления данных. Некоторые из них позволяют восстанавливать файлы с поврежденных дисков или носителей.
3. Будьте внимательны при восстановлении
При использовании внешних программ для восстановления файлов автосохранения важно быть внимательным и осторожным. Следуйте инструкциям программы и не проводите никаких манипуляций, которые не понимаете. Неправильное восстановление может привести к дальнейшей потере данных.
4. Проверьте восстановленные файлы
После завершения процесса восстановления файлов автосохранения в AutoCAD рекомендуется проверить их на целостность и правильность восстановления. Убедитесь, что все элементы проекта на месте и не повреждены.
5. Обратитесь за помощью
Если у вас возникли сложности или вы не уверены в своих навыках восстановления файлов автосохранения в AutoCAD, лучше обратиться за помощью к профессионалам или специалистам в данной области. Это поможет избежать дополнительных проблем и минимизировать потерю данных.
6. Сохраняйте файлы регулярно
Чтобы избежать необходимости восстановления файлов автосохранения, регулярно сохраняйте свои проекты в AutoCAD. Более частое сохранение позволит сократить потерю данных в случае аварийного завершения программы или сбоев системы.
Следуя этим мерам предосторожности, вы сможете успешно восстановить файлы автосохранения в AutoCAD и избежать потери важных данных.
Создание резервных копий
Для создания резервной копии файлов автосохранения в AutoCAD, вы можете воспользоваться следующими рекомендациями:
- Периодически сохраняйте основной файл вашей работы.
- Используйте функцию автосохранения, чтобы AutoCAD регулярно сохранял копии вашего проекта.
- Настройте частоту автосохранения в соответствии с вашими потребностями.
- Сохраняйте файлы автосохранения на разных носителях: жестком диске компьютера, внешнем жестком диске, облачном хранилище или на флеш-накопителе.
- Давайте четкие и информативные названия резервных копий файлов.
- Периодически проверяйте работоспособность созданных резервных копий, чтобы убедиться в их целостности и возможности их восстановления.
- Храните файлы резервных копий в надежном и безопасном месте, где они не подвержены риску утраты или повреждения.
Создание резервных копий – это важный шаг, который позволит защитить ваши данные от потери. Применяйте регулярное создание резервных копий в своей работе в AutoCAD, чтобы минимизировать риски и обеспечить безопасность вашего проекта.
💥 Видео
FAQ Где автосохранение Автокад. Папки автосохранения AutoCAD где искать.Скачать

Восстановление файлов Автокад (файлов автосохранения)Скачать

FAQ Как восстановить файлы автосохранения в Автокаде Где найти автосохранение в AutoCAD 😎🎓👔Скачать
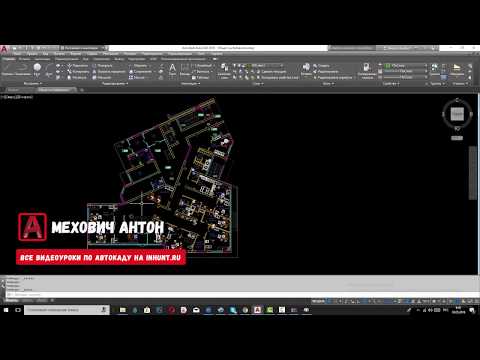
1-5. Автосохранение и Восстановление чертежей в АвтокадСкачать

Восстановление файла в Автокад.Автосохранение.Скачать

Как восстановить удалённые файлы на компьютереСкачать

Как открыть файл autoCAD, сохраненный в другой версии программы?Скачать

Диспетчер восстановления чертежей AutoCADСкачать

AutoCAD. Восстановление настроек по умолчаниюСкачать

Как восстановить файл DWG в Автокад? bak расширение!Скачать

Как восстановить удаленный файл? Бесплатная программа для восстановления данныхСкачать

(AutoCad). Урок 7. ПЕЧАТЬ НА ПРИНТЕРЕ, перевод в PDF(ПДФ), как ВОССТАНОВИТЬ файл АВТОКАДА при ошибкеСкачать

Как восстановить несохраненный или поврежденный документ Microsoft Word, Excel или PowerPoint ⚕️📖💥Скачать

Решение проблемы сохранения в Autocad'еСкачать

восстановление dwg файла. 2 способаСкачать
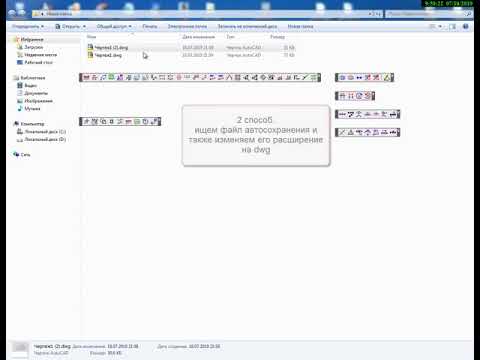
Как открыть несохраненный ВордСкачать

Восстановление удалённых файлов. Простой, быстрый и бесплатный методСкачать

