Работа с таблицами – неотъемлемая часть повседневной работы многих профессионалов. Но что делать, если вы столкнулись с необходимостью выполнить сложную операцию или найти конкретную информацию в таблице? В этой статье мы собрали для вас самые полезные и часто используемые команды, которые помогут вам быстро и эффективно работать с таблицами.
Одна из самых популярных команд – filter (фильтр). Она позволяет выбрать только те строки, которые удовлетворяют определенным условиям. Например, если вы хотите выделить все строки, где значение в столбце «Цена» больше 1000, то вам нужно ввести команду filter(«Цена» > 1000).
Еще одна полезная команда – sort (сортировка). Она позволяет упорядочить строки в таблице по выбранному столбцу. Например, если вы хотите отсортировать таблицу по столбцу «Название» в алфавитном порядке, то вам нужно ввести команду sort(«Название»).
Кроме того, вам может понадобиться найти сумму, среднее или максимальное значение в определенном столбце. Для этого можно использовать команду sum (сумма), average (среднее значение) или max (максимальное значение). Например, для поиска суммы значений в столбце «Выручка» нужно ввести команду sum(«Выручка»).
Теперь, когда вы знаете о самых полезных командах для работы с таблицами, вы можете значительно ускорить и упростить свою работу. Не забывайте, что все эти команды могут быть разными в различных программах и сервисах, поэтому перед использованием обязательно ознакомьтесь с документацией.
Видео:8 инструментов в Excel, которыми каждый должен уметь пользоватьсяСкачать

Команды для работы с таблицами
1. Создание таблицы: для создания таблицы вы можете использовать команду <table>. Этот тег определяет начало таблицы. Затем вы должны определить каждую строку таблицы с помощью тега <tr>, а каждую ячейку – с помощью тега <td>.
2. Объединение ячеек: иногда вам может понадобиться объединить несколько ячеек в одну, чтобы создать более сложную структуру таблицы. Для этого вы можете использовать атрибут rowspan или colspan в теге <td> или <th>.
3. Добавление заголовка таблицы: заголовок таблицы обычно помещается в первую строку таблицы с помощью тега <th>. Заголовки ячеек таблицы могут быть выделены жирным шрифтом с помощью тега <strong>.
4. Оформление таблицы: вы можете изменять стиль таблицы, используя атрибуты тега <table>. Например, вы можете задать цвет фона таблицы с помощью атрибута background-color или ширины столбцов с помощью атрибута width.
5. Сортировка данных: одним из важных аспектов работы с таблицами является возможность сортировки данных в таблице. Для этого вы можете использовать JavaScript-библиотеки или фреймворки, которые предоставляют готовые функции для сортировки.
Это лишь некоторые из команд, доступных для работы с таблицами в HTML. Изучив эти команды, вы сможете создавать и работать с таблицами более эффективно.
Видео:Создание таблицы в Excel простыми словами / Урок excel для начинающихСкачать

Секция 1: Изучение основных команд
В данной секции мы рассмотрим основные команды для работы с таблицами. Вы научитесь управлять стилем таблицы и сортировать данные в ней.
Подраздел 1: Управление стилем таблицы
Одной из важных команд является изменение стиля таблицы. Вы можете задать цвет фона, шрифт, цвет текста и другие параметры визуального оформления таблицы. Для этого используйте соответствующие атрибуты команды.
Подраздел 2: Сортировка данных в таблице
Еще одной важной командой является сортировка данных в таблице. Если у вас есть большой объем информации, то сортировка поможет вам быстро находить необходимые данные. Вы сможете отсортировать данные по возрастанию или убыванию, а также выбрать несколько ключевых полей для сортировки.
В данном разделе вы узнали о базовых командах для работы с таблицами. Они помогут вам создать эстетично оформленную таблицу и упорядочить данные в ней. В следующей секции мы рассмотрим команды для работы с ячейками.
Подраздел 1: Управление стилем таблицы
Команда border позволяет задать рамку для таблицы. Вы можете указать вид рамки (например, сплошная, пунктирная или двойная), ее толщину и цвет. Например, чтобы задать сплошную черную рамку толщиной в 1 пиксель, используйте следующую команду:
border: 1px solid #000000;
Команда font позволяет задать шрифт для текста в ячейках таблицы. Вы можете указать такие свойства, как тип шрифта, его размер, цвет и теги. Например, чтобы задать красный цвет шрифта Arial размером 14 пикселей, используйте следующую команду:
font: 14px Arial, sans-serif; color: #ff0000;
Команда text-align позволяет задать выравнивание текста в ячейках таблицы. Вы можете выбрать одно из следующих значений: left, center или right. Например, чтобы выровнять текст по центру ячейки, используйте следующую команду:
text-align: center;
Команды background-color и color позволяют задать цвет фона и текста в ячейках таблицы соответственно. Вы можете использовать названия цветов, шестнадцатеричные коды цветов или RGB-значения. Например, чтобы установить фоновый цвет ячейки в желтый и цвет текста в черный, используйте следующие команды:
background-color: yellow;
color: black;
Это лишь некоторые из команд, которые можно использовать для управления стилем таблицы. Мастерство работы с ними позволит создавать красивые и профессиональные таблицы, отображающие вашу информацию в наилучшем свете.
Подраздел 2: Сортировка данных в таблице
Чтобы отсортировать данные в таблице, используйте команду «SORT» с указанием столбца, по которому нужно провести сортировку. Например, команда «SORT A» отсортирует данные по столбцу A. Вы также можете указать порядок сортировки, добавив в команду аргумент «ASC» (по возрастанию) или «DESC» (по убыванию). Например, команда «SORT A DESC» отсортирует данные по столбцу A в порядке убывания.
Команда «SORT» также может быть использована для сортировки данных по нескольким столбцам. Для этого нужно указать номера столбцов через запятую. Например, команда «SORT A, B» отсортирует данные сначала по столбцу A, а затем по столбцу B.
Кроме того, вы можете использовать команду «SORTBY» для сортировки данных по значениям в другой таблице. Например, команда «SORTBY Table2!A» отсортирует данные в текущей таблице по значениям в столбце A таблицы «Table2».
Помимо команд «SORT» и «SORTBY», также есть другие команды, которые могут быть полезны при сортировке данных в таблице. Например, команда «SORTN» может быть использована для сортировки данных в числовом формате, а команда «SORTM» — для сортировки данных в формате даты и времени.
Важно помнить, что при сортировке данных в таблице может произойти изменение исходной структуры таблицы. Поэтому перед выполнением сортировки рекомендуется создать резервную копию таблицы или использовать функции отмены изменений, чтобы можно было вернуться к предыдущему состоянию данных.
Теперь вы знаете основные команды для сортировки данных в таблице. Используйте их для удобной организации информации и более эффективной работы с таблицами.
Видео:Сборка таблиц из разных файлов Excel c помощью Power QueryСкачать

Секция 2: Работа с ячейками
После того, как мы изучили основные команды для работы с таблицами и научились управлять стилями и сортировкой данных, пришло время изучить работу с ячейками таблицы.
Редактирование содержимого ячеек является одним из ключевых навыков при работе с таблицами. Для этого применяются различные команды, позволяющие изменять содержимое ячейки таким образом, чтобы оно соответствовало требованиям и было максимально информативным.
Одним из способов редактирования ячеек является изменение текста. Для этого необходимо выбрать интересующую ячейку и использовать команду «изменить текст». После этого откроется режим редактирования, в котором можно будет вносить необходимые изменения.
Кроме изменения текста, существуют и другие команды, позволяющие изменять содержимое ячеек. Например, можно изменить стиль текста, применить форматирование, добавить различные символы и специальные символы.
Еще одним важным аспектом работы с ячейками таблицы является применение функций к ячейкам. Функции позволяют выполнять различные математические операции над значениями в ячейках. Например, можно вычислить сумму значений в столбце или найти среднее значение.
Для применения функций к ячейкам необходимо выбрать интересующую ячейку или диапазон ячеек и задать соответствующую команду. После выполнения команды, результат будет автоматически вычислен и отображен в выбранной ячейке или в ячейках результата.
Таким образом, работа с ячейками таблицы представляет собой важное и неотъемлемое звено при работе с таблицами. Умение редактировать содержимое ячеек и применять функции к ячейкам позволяет существенно упростить и ускорить работу с данными в таблице.
В следующей секции мы рассмотрим форматирование таблицы, которое поможет нам создать более наглядные и эстетически привлекательные таблицы.
| Команда | Описание |
|---|---|
| Изменить текст | Команда для изменения текста в выбранной ячейке |
| Изменить стиль | Команда для изменения стиля текста в выбранной ячейке |
| Применить форматирование | Команда для применения форматирования к выбранным ячейкам |
| Применить функцию | Команда для применения функции к выбранным ячейкам или диапазону ячеек |
Подраздел 1: Редактирование содержимого ячеек
В этом подразделе мы рассмотрим команды, позволяющие редактировать содержимое ячеек, то есть изменять текст, числа или формулы, находящиеся внутри ячеек таблицы.
В программе для работы с таблицами, вы можете выбрать ячейку, щелкнув на ней левой кнопкой мыши. После этого можно начать редактирование содержимого ячейки.
Для редактирования ячейки с текстом достаточно просто щелкнуть по ней. Будет активирован текстовый режим редактирования, и вы сможете начать печатать новый текст или отредактировать предыдущий.
Если в ячейке находится формула, то для редактирования ее нужно выделить исходный текст формулы и изменить его. После внесения изменений формула будет пересчитана.
Кроме того, в программе для работы с таблицами можно использовать команды отмены и повтора последнего действия. Если вы внесли неправильные изменения в ячейку, вы можете отменить их, нажав сочетание клавиш Ctrl+Z. А если вы хотите повторить последнее действие, то нажмите сочетание клавиш Ctrl+Y.
Важно помнить, что при редактировании содержимого ячеек таблицы вы можете использовать различные форматирования, например, выделение текста жирным или курсивом, изменение размера шрифта и другие возможности, предоставляемые программой для работы с таблицами.
| Команда | Описание |
|---|---|
| Клик по ячейке | Выбор ячейки для редактирования |
| Ctrl+Z | Отмена последнего действия |
| Ctrl+Y | Повтор последнего действия |
Используя вышеуказанные команды, вы сможете легко и быстро редактировать содержимое ячеек таблицы, делать необходимые изменения и форматирование, чтобы ваша таблица выглядела аккуратно и информативно.
Подраздел 2: Применение функций к ячейкам
В Excel существует множество встроенных функций, которые могут быть применены к ячейкам таблицы. Некоторые из наиболее популярных функций включают в себя:
| Функция | Описание |
|---|---|
| SUM | Возвращает сумму значений в ячейках. |
| AVERAGE | Возвращает среднее значение из ячеек. |
| MIN | Возвращает минимальное значение из ячеек. |
| MAX | Возвращает максимальное значение из ячеек. |
| COUNT | Возвращает количество ячеек с числовыми значениями. |
Применение функций к ячейкам очень просто. В Excel вам нужно выбрать ячейку, в которую хотите вывести результат, ввести имя функции и указать диапазон ячеек, к которым она будет применена. Например, для вычисления суммы значений в ячейках A1:A5, вы можете использовать формулу =SUM(A1:A5).
Кроме встроенных функций, в Excel также возможно создание пользовательских функций. Это позволяет гибче настраивать обработку данных и создавать свои собственные функции, соответствующие конкретным требованиям.
Применение функций к ячейкам в таблицах позволяет автоматизировать вычисления и обработку данных, что помогает сэкономить время и упростить процесс работы с таблицами.
Видео:как создать таблицу в excelСкачать

Секция 3: Форматирование таблицы
В данной секции мы рассмотрим различные методы форматирования таблиц. Форматирование таблицы играет важную роль в создании привлекательного и понятного вида документа.
1. Изменение цвета фона и текста
- С помощью атрибута background-color можно изменить цвет фона всей таблицы или отдельных ячеек. Например, задав атрибут background-color=»yellow», таблица будет иметь желтый фон.
- Атрибут color позволяет изменить цвет текста в таблице. Например, color=»blue» сделает текст синим.
2. Изменение шрифта и размера текста
- Атрибут font-family позволяет выбрать шрифт для текста в таблице. Например, font-family=»Arial» задаст шрифт Arial.
- Атрибут font-size изменяет размер текста. Например, font-size=»16px» установит размер текста 16 пикселей.
3. Выравнивание текста
- С помощью атрибута text-align можно выровнять текст по горизонтали. Например, text-align=»center» центрирует текст по центру.
- Атрибут vertical-align позволяет выровнять текст по вертикали. Например, vertical-align=»middle» выровняет текст по середине ячейки.
4. Изменение границ таблицы
- Атрибут border позволяет задать толщину границы таблицы. Например, border=»1px» создаст границу толщиной 1 пиксель.
- С помощью атрибута border-collapse можно управлять объединением границ ячеек. Значение collapse объединяет границы ячеек, а значение separate разделяет их.
5. Применение стилей к таблице
- С помощью атрибута class можно применить заранее созданный CSS-класс к таблице, что позволит применить определенный стиль.
Это лишь некоторые из возможностей форматирования таблиц в HTML. Используя комбинацию различных стилевых атрибутов и CSS-правил, вы можете создать уникальный и привлекательный дизайн для своих таблиц.
🌟 Видео
Сборка данных со всех листов книгиСкачать

Сводные таблицы Excel с нуля до профи за полчаса + Дэшборды! | 1-ое Видео курса "Сводные Таблицы"Скачать

Консолидация (сборка) данных из нескольких таблиц в ExcelСкачать

Используем ChatGPT при работе в ExcelСкачать

Как сделать сводную таблицу в ExcelСкачать

Умная таблица в Excel или секреты эффективной работыСкачать

17 Функции Excel НАЙТИ и ПОИСКСкачать

⚙ Расширь возможности своей Windows - 15 полезных команд сисадминаСкачать

20 приемов и трюков MS Excel для продвинутыхСкачать

Умная таблица в Excel ➤ Секреты эффективной работыСкачать

Все о таблицах в программе WordСкачать

Продвинутые фишки сводных таблиц Excel / Как работать в Excel 2021Скачать

Основы Microsoft Word. Ворд для начинающих. часть 1Скачать

Решаем Проблему: Как Запустить ChatGPT, Когда Он Не Работает - Легкое РуководствоСкачать
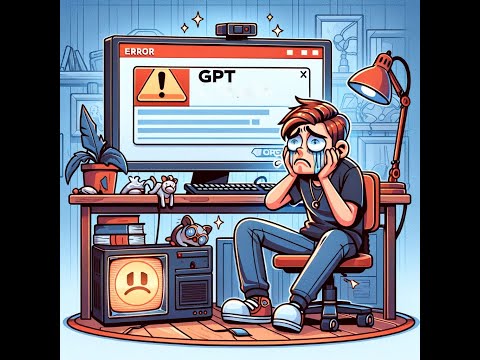
Разбор всех типов 14 задания ОГЭ информатике 2023Скачать

Инструменты для работы с таблицами. Интенсив по ExcelСкачать

