Айфоны уже давно стали неотъемлемой частью нашей повседневной жизни. С их помощью мы общаемся, смотрим видео, слушаем музыку и скачиваем файлы. Но когда дело доходит до хранения этих файлов, многие пользователи сталкиваются с вопросом: «Где на айфоне хранятся скаченные файлы?». Если вы тоже не знаете ответа на этот вопрос, то не волнуйтесь! В этой статье мы подробно расскажем вам, где можно найти все ваши скачанные файлы на айфоне.
Одной из самых популярных причин скачивать файлы на айфон является необходимость сохранить музыку, фотографии, видео и другие документы на устройстве для просмотра или воспроизведения в офлайн-режиме. Чтобы найти все эти скаченные файлы, вам нужно знать, где они хранятся в файловой системе айфона.
Ответ на этот вопрос зависит от того, какой браузер или приложение вы использовали для скачивания файлов. В каждом из них файлы могут храниться в разных местах.
- Где на iPhone хранятся скаченные файлы: подробная инструкция
- Память iPhone для хранения файлов
- Внутренняя память iPhone
- Какую часть памяти занимает iOS
- Скачивание и хранение файлов на iPhone
- Где сохраняются скаченные файлы из Safari
- Где находятся файлы из других приложений
- Управление и поиск скаченных файлов:
- Как найти и открыть скаченный файл на iPhone
- 🎦 Видео
Видео:Где найти скачанные файлы на iPhone 13 / Загрузки в телефоне iPhone 13Скачать

Где на iPhone хранятся скаченные файлы: подробная инструкция
На iPhone скаченные файлы хранятся в разных приложениях, в зависимости от типа файла и способа его загрузки. Самыми популярными способами загрузки файлов на iPhone являются скачивание из Safari и загрузка из других приложений.
Если вы скачиваете файл из Safari, то он будет сохраняться в папке «Файлы». Для того чтобы найти скачанный файл, вам необходимо открыть приложение «Файлы» на вашем iPhone. В нем вы увидите различные папки, такие как «Загрузки», «iCloud Drive» и другие. Чтобы найти скачанный файл, вам нужно перейти в папку «Загрузки». Там вы увидите все ваши скачанные файлы, отсортированные по дате загрузки.
Если же вы скачали файл из другого приложения, то место его хранения будет зависеть от самого приложения. Например, если вы скачали фотографию из приложения Instagram, то она будет сохраняться в альбоме «Instagram» в приложении «Фото». Таким образом, для того чтобы найти скачанный файл, вам необходимо перейти в соответствующее приложение и найти его там.
Также стоит отметить, что внутренняя память iPhone может быть ограничена, поэтому регулярно очищайте скаченные файлы, особенно если они занимают много места. Для этого вы можете использовать приложение «Файлы» или само приложение, из которого вы скачали файл.
Видео:iPhone 14 Pro | Скачанные файлы - Где найти загруженные файлы на iPhone 14 ProСкачать

Память iPhone для хранения файлов
Устройства iPhone имеют встроенную память, которая используется для хранения различных файлов. Обычно память делят на внутреннюю и внешнюю.
1. Внутренняя память iPhone:
- В аппаратах iPhone используется флэш-память для хранения всех данных, включая операционную систему iOS и установленные приложения.
- Объем внутренней памяти различается в зависимости от модели iPhone и может составлять 16, 32, 64, 128 или 256 гигабайт.
- Внутренняя память недоступна для использования простым образом пользователем и не может быть расширена с помощью карт памяти.
2. Какую часть памяти занимает iOS:
- Операционная система iOS занимает некоторую часть встроенной памяти iPhone. Размер этой части зависит от версии iOS и модели устройства.
- Обычно iOS занимает около 5-6 гигабайт в памяти iPhone, но в последних версиях может занимать больше.
Обратите внимание, что доступный объем внутренней памяти iPhone будет меньше отмеченного на коробке, так как часть памяти уже занята системой.
Внутренняя память iPhone
Объем внутренней памяти iPhone зависит от модели устройства и может быть 16, 32, 64, 128, 256 или 512 гигабайт. Чем больше объем памяти, тем больше места для хранения файлов, фотографий, видеозаписей и приложений имеет пользователь.
Внутренняя память iPhone используется для хранения операционной системы iOS, всех установленных приложений, медиафайлов и пользовательских данных. Операционная система и предустановленные приложения занимают некоторое количество памяти, что ограничивает доступное место для пользователя.
На iPhone можно проверить доступное пространство внутренней памяти, открывая настройки устройства и переходя в раздел «Общее», а затем выбирая «Использование».
Управление внутренней памятью iPhone также включает функции очистки кэша и удаления ненужных файлов. Пользователь может удалить приложения, фотографии, видео и другие файлы, чтобы освободить место и улучшить производительность устройства.
Важно отметить, что внутренняя память iPhone не является единственным местом для хранения файлов. Также возможно использование облачного хранилища, такого как iCloud, и подключение внешних устройств хранения данных через специальные адаптеры или приложения.
| Модель iPhone | Объем внутренней памяти |
|---|---|
| iPhone 6/6 Plus | 16, 64, 128 ГБ |
| iPhone 6S/6S Plus | 16, 32, 64, 128 ГБ |
| iPhone SE (1-го поколения) | 16, 32, 64, 128 ГБ |
| iPhone 7/7 Plus | 32, 128, 256 ГБ |
| iPhone 8/8 Plus | 64, 256 ГБ |
| iPhone X/XR/XS/XS Max | 64, 256, 512 ГБ |
| iPhone 11/11 Pro/11 Pro Max | 64, 128, 256 ГБ |
| iPhone SE (2-го поколения) | 64, 128, 256 ГБ |
| iPhone 12/12 mini/12 Pro/12 Pro Max | 64, 128, 256, 512 ГБ |
| iPhone 13/13 mini/13 Pro/13 Pro Max | 128, 256, 512 ГБ |
Какую часть памяти занимает iOS
На iPhone память делится на несколько разделов, в том числе для хранения операционной системы iOS. Объем памяти, который занимает iOS, зависит от версии операционной системы и модели устройства.
Обычно iOS занимает небольшую часть памяти iPhone. Например, для iPhone с объемом памяти 16 ГБ, iOS может занимать около 4-5 ГБ. При этом, доля занимаемой памяти может немного изменяться в зависимости от модели iPhone и версии iOS.
Не следует беспокоиться о занимаемой памяти iOS, поскольку заранее предусмотрено, чтобы пользователь имел достаточно места для установки приложений и хранения файлов.
Если вы хотите узнать точное количество памяти, занимаемое iOS на вашем iPhone, вы можете перейти в раздел «Настройки» -> «Общие» -> «Объем памяти и использование» и увидеть количество доступной памяти на вашем устройстве.
Видео:Где найти папку Загрузки iPhone 13 Pro / Папка со скачанными файлами на iPhone 13 ProСкачать

Скачивание и хранение файлов на iPhone
iPhone предоставляет удобную возможность скачивать и хранить файлы различных типов прямо на устройстве. Это может быть документ, фотография, аудио- или видеозапись, архив и многое другое.
Скачивание файлов на iPhone обычно осуществляется через встроенный браузер Safari или с помощью других приложений, которые поддерживают данную функцию.
Где же сохраняются скаченные файлы на iPhone? По-умолчанию, все загруженные файлы сохраняются в приложении «Файлы». Оно представляет собой файловый менеджер, который содержит все доступные на устройстве файлы и папки.
Чтобы найти скаченный файл на iPhone, необходимо открыть приложение «Файлы» и выбрать соответствующую папку или раздел. Например, для изображений потребуется перейти в папку «Изображения», для видео — в папку «Видео», и так далее.
Если вы скачали файл из Safari, он будет сохранен в папку «Скаченные файлы» в разделе «На моем iPhone». В этой папке легко можно отыскать все скачанные файлы, включая документы, фотографии, аудио- и видеозаписи.
Если файл был скачан из другого приложения, его расположение может отличаться. Некоторые приложения имеют свои собственные папки для хранения скачанных файлов, поэтому важно внимательно искать файл в соответствующем приложении или проверять папки с аналогичным названием (например, «Загрузки» или «Сохраненные файлы»).
Управление и поиск скаченных файлов на iPhone возможно с использованием функций поиска в приложении «Файлы» или воспользовавшись фильтрами, которые позволяют сортировать файлы по типу и дате загрузки. Также можно воспользоваться возможностями iCloud Drive, если у вас настроена синхронизация с облачным сервисом.
Теперь вы знаете, что скаченные файлы на iPhone обычно хранятся в приложении «Файлы» и легко находятся в соответствующих папках. Благодаря этому вы можете удобно управлять и использовать все свои загруженные файлы на устройстве.
Где сохраняются скаченные файлы из Safari
При скачивании файлов из Safari на iPhone они сохраняются в папке «Загрузки». Чтобы найти эту папку и открыть скаченные файлы, выполните следующие действия:
- Откройте приложение «Файлы» на своем iPhone. Обычно оно находится на главном экране или в папке «Утилиты».
- Внизу экрана вы увидите разделы: «iCloud Drive», «На моем iPhone» и другие.
- Выберите раздел «На моем iPhone».
- Прокрутите список папок и найдите папку «Загрузки».
- Нажмите на папку «Загрузки», чтобы открыть ее.
- Внутри папки «Загрузки» вы увидите все скачанные файлы из Safari.
- Нажмите на нужный файл, чтобы открыть его или выполните дополнительные действия, такие как отправка файла по электронной почте или перемещение в другую папку.
Теперь вы знаете, где на iPhone хранятся скаченные файлы из Safari и как найти их в приложении «Файлы».
Где находятся файлы из других приложений
iPhone позволяет скачивать и хранить различные файлы из разных приложений. Каждое приложение на устройстве имеет доступ к своей собственной области хранения файлов.
Если вы скачали файл из какого-либо приложения, то в большинстве случаев он будет храниться внутри самого приложения. Например, если вы загрузили фотографию из приложения «Фото», она будет храниться в вашей фотографической библиотеке.
Однако, некоторые приложения могут предоставлять возможность скачивания файлов в общую папку, доступную другим приложениям. Например, вы можете скачать файл PDF и сохранить его в приложении «Файлы», где он будет доступен для открытия другими приложениями.
Чтобы найти скаченные файлы из других приложений на iPhone, вы можете воспользоваться приложением «Файлы». Оно предоставляет доступ к файлам, хранящимся в различных приложениях и в облачных хранилищах, таких как iCloud или Dropbox.
Откройте приложение «Файлы» на вашем iPhone. Вы увидите список доступных областей хранения файлов, включая «Интернет-хранилище», «Мобильные устройства» и «Облако». Нажмите на нужную вам область, чтобы открыть ее.
Если вы хотите найти файлы из конкретного приложения, прокрутите вниз по списку до раздела «Приложения» и найдите нужное приложение. Нажмите на него, чтобы открыть его область хранения файлов.
Примечание: Некоторые приложения могут иметь свои собственные способы доступа к скаченным файлам. Например, приложение «Документы» может предоставлять свою собственную папку для хранения загруженных файлов.
В областях хранения файлов вы можете просматривать и открывать скаченные файлы из других приложений на iPhone. Вы также можете копировать и перемещать файлы между различными областями хранения или отправлять их по электронной почте или через мессенджеры.
Теперь вы знаете, как найти и открыть скаченные файлы из других приложений на iPhone с помощью приложения «Файлы». Это удобное и простое в использовании решение для управления и нахождения файлов на вашем устройстве.
Видео:Как по умолчанию скачивать файлы на iPhone в браузере SafariСкачать

Управление и поиск скаченных файлов:
На iPhone скаченные файлы можно управлять и находить с помощью приложения «Файлы». Это встроенное приложение, которое позволяет просматривать и управлять файлами на устройстве.
Чтобы открыть приложение «Файлы», найдите его на главном экране iPhone и нажмите на иконку. Вы также можете воспользоваться поиском и ввести в поисковую строку «Файлы».
После открытия приложения «Файлы» вы увидите разделы «Облако» и «На моем iPhone».
В разделе «Облако» вы найдете файлы, которые хранятся в облачных сервисах, таких как iCloud Drive, Dropbox, Google Drive и других. Вы можете просматривать, удалять, копировать и перемещать файлы по различным облачным хранилищам.
В разделе «На моем iPhone» находятся файлы, которые хранятся непосредственно на вашем устройстве. Здесь вы можете найти скаченные файлы из Сафари, а также файлы из других приложений.
Чтобы найти скаченные файлы из Сафари, откройте раздел «На моем iPhone» и выберите папку «Загрузки». В ней будут находиться все файлы, которые вы скачали из Сафари. Вы можете открыть эти файлы прямо в приложении «Файлы» или отправить их на другие приложения.
Если вы хотите найти файлы, загруженные из других приложений, просмотрите раздел «На моем iPhone» и откройте соответствующую папку. Разные приложения могут хранить свои файлы в разных папках, поэтому вам может потребоваться искать везде, чтобы найти нужные файлы.
Вы также можете управлять скаченными файлами, используя функции в приложении «Файлы». Вы можете создавать новые папки, перемещать файлы из одной папки в другую, переименовывать файлы и многое другое.
Если вы не можете найти нужный файл, вы можете воспользоваться функцией поиска в приложении «Файлы». Просто откройте приложение и введите ключевые слова в поисковую строку. Приложение «Файлы» будет искать файлы, содержащие эти ключевые слова, и выдаст соответствующие результаты.
Таким образом, приложение «Файлы» предоставляет удобные инструменты для управления и поиска скаченных файлов на iPhone. Вы можете легко найти нужный файл, открыть его и выполнить необходимые действия с ним.
Как найти и открыть скаченный файл на iPhone
После того, как вы загрузили файл на свой iPhone, вам потребуется знать, где найти его и как его открыть. Вот несколько шагов, которые помогут вам справиться с этой задачей:
- Перейдите на главный экран своего iPhone и найдите приложение «Файлы». Это фиолетовая иконка с изображением папки. Нажмите на нее, чтобы открыть приложение.
- Когда вы откроете приложение «Файлы», вы увидите различные категории в верхней части экрана, такие как «Облако», «На моем iPhone» и «Локальные файлы». Выберите категорию, в которой вы полагаете, что находится скаченный файл. Например, если вы загрузили его из электронного письма, можно выбрать категорию «Почта».
- Пролистайте список файлов в выбранной категории, чтобы найти скаченный файл. Вы можете использовать функции поиска, если у вас много файлов.
- Когда вы найдете скаченный файл, нажмите на него, чтобы открыть его. Если у вас есть приложение, которое может открыть этот тип файла, оно автоматически запустится и отобразит содержимое файла.
- Если у вас нет приложения, которое может открыть данный тип файла, вы можете попробовать найти соответствующее приложение в App Store. Просто нажмите на значок App Store на главном экране своего iPhone, введите название файла или тип файла, который вы пытаетесь открыть, в поисковую строку и нажмите «Поиск». Вы должны получить список соответствующих приложений, которые вы можете установить на свой iPhone.
Теперь у вас есть несколько простых шагов для того, чтобы найти и открыть скаченные файлы на вашем iPhone. Надеемся, что эта информация была полезной и помогла вам справиться с этой задачей.
🎦 Видео
Как открыть папки и файлы в проводнике iPhoneСкачать

Где найти скачанные файлы на iPhone 6S / Загрузки на iPhone 6SСкачать

Как найти скачанные файлы на iPhone 15 Pro Max - Где находятся скачанные файлы на iPhone 15 Pro MaxСкачать

Где найти скачанные файлы на iPhone SE / Папка "Загрузки" на iPhone SEСкачать

Как перенести все данные с Android на iPhoneСкачать

Как на iPhone правильно использовать хранилище iCloudСкачать

Как на айфоне сохранить файл из телеграмаСкачать

Как подключить флешку к iPhone или iPad [2 способа]Скачать
![Как подключить флешку к iPhone или iPad [2 способа]](https://i.ytimg.com/vi/CWx_BpK3Smo/0.jpg)
Как загружать все данные с safari в память iPhoneСкачать
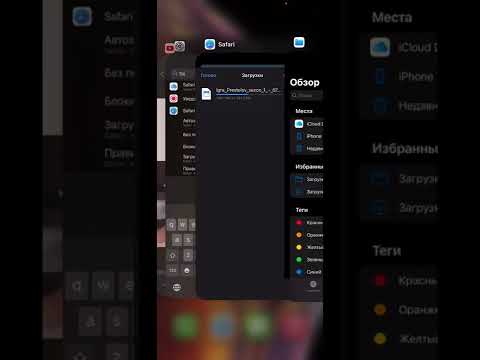
Как удалить другое?Как очистить системные данные на IPhone?Что занимает память на IPhone? #iphoneСкачать

Как сканировать документы на iPhone? #shorts #pedant #iphoneСкачать

Что хранится в твоем облаке iCloud на iPhone ?Скачать

ГДЕ НА ТЕЛЕФОНЕ НАЙТИ СКАЧАННЫЕ ФАЙЛЫ?Скачать

Где находятся скачанные фото / видео на iPad 10.2 (2021) – папка загрузки на iPad 10.2 (2021)Скачать

Как создавать и открывать ZIP-архивы на iPhone и iPad без установки дополнительных приложенийСкачать

Как работать с файлами и документами на iPad и iCloudСкачать

