Антивирус является одной из важнейших программных компонентов защиты компьютера от вредоносного ПО, которое может нанести серьезный вред вашей операционной системе и личным данным. В операционной системе Windows 10 наличие антивируса является особенно важным, учитывая все новые угрозы и вирусы, которые постоянно появляются в сети.
Зная, как найти и использовать антивирус в Windows 10, вы сможете уверенно защищать свой компьютер от вирусов и других интернет-угроз. В этом полном руководстве мы расскажем вам, где находится антивирус в Windows 10 и как им пользоваться для обеспечения безопасности вашего компьютера.
Windows 10 поставляется со встроенным антивирусным программным обеспечением под названием Windows Defender. Он предлагает базовую защиту от вирусов, шпионского ПО и других угроз, и по умолчанию включен в операционную систему. Однако, вам может потребоваться активировать или обновить программу антивирусной защиты, чтобы быть полностью защищенным от последних угроз и вирусов.
- Как найти антивирус в Windows 10?
- 3. Основные способы
- Поиск антивируса через меню «Пуск»
- Как найти антивирус в Windows 10?
- Поиск антивируса через «Центр обеспечения безопасности»
- 7. Поиск в «Центре обеспечения безопасности»
- Поиск антивируса в Windows 10 через системные настройки
- Поиск через «Панель управления»
- Как включить и настроить антивирус в Windows 10?
- 📽️ Видео
Видео:КАК ОТКЛЮЧИТЬ АНТИВИРУС на Windows 10?Скачать

Как найти антивирус в Windows 10?
Windows 10 поставляется с предустановленным антивирусом под названием «Защитник Windows». И чтобы найти и использовать его, вам необходимо выполнить несколько шагов.
Вот основные способы, которые помогут вам найти антивирус в Windows 10:
1. Поиск через меню «Пуск»
Нажмите на кнопку «Пуск» в левом нижнем углу экрана. В появившемся меню введите «Защитник Windows» в поле поиска, а затем выберите соответствующий результат поиска. В диспетчере задач будет открыто окно «Защитник Windows».
2. Использование команды «Защитник Windows»
Вы также можете открыть «Защитник Windows» с помощью команды в окне «Выполнить». Чтобы открыть окно «Выполнить», нажмите одновременно клавиши Win + R на клавиатуре. Введите «вверх» в поле ввода и нажмите клавишу Enter. Откроется окно «Защитник Windows».
3. Другие методы
Вам также доступны другие методы поиска и открытия антивируса:
— Поиск в «Центре обеспечения безопасности».
— Использование поиска в системных настройках.
— Поиск через «Панель управления».
Как включить и настроить антивирус в Windows 10?
После того, как вы найдете «Защитник Windows» в Windows 10, вы можете включить его, а также настроить параметры защиты. Для этого откройте приложение «Защитник Windows» и следуйте инструкциям на экране. Вы можете настроить расписание проверок на вирусы, обновления базы данных и другие важные параметры.
Важно помнить
Однако, не забывайте, что «Защитник Windows» — базовый антивирус и может не предоставлять такой же уровень защиты, как некоторые другие платные или бесплатные антивирусные программы. Рекомендуется регулярно обновлять свою антивирусную программу и соблюдать осторожность при посещении веб-сайтов и скачивании файлов из ненадежных источников.
Теперь вы знаете, как найти и использовать встроенный антивирусный программу в Windows 10!
Видео:Где находится карантин в защитнике Windows 10 на ПК компьютереСкачать

3. Основные способы
Существует несколько основных способов найти антивирус в Windows 10. В этом разделе мы рассмотрим каждый из них подробнее.
| Способ | Описание |
|---|---|
| Поиск через меню «Пуск» | Один из самых простых способов найти антивирус — использовать меню «Пуск». Просто откройте меню «Пуск» и начните вводить слово «защитник». Появится поиск «Защитник Windows», который можно нажать, чтобы открыть антивирус. |
| Использование команды «Защитник Windows» | Если вы предпочитаете использовать командную строку, вы можете открыть антивирус, введя в командной строке команду «ЗащитникWindows». Это откроет приложение «Защитник Windows» без необходимости искать его в меню или на рабочем столе. |
| Поиск в «Центре обеспечения безопасности» | Вы также можете найти антивирус в «Центре обеспечения безопасности». Для этого откройте «Центр обеспечения безопасности» через панель «Параметры» в меню «Пуск», затем выберите раздел «Защитник Windows» и нажмите на кнопку «Открыть Защитник Windows». |
| Использование поиска в системных настройках | Еще один способ найти антивирус — использовать поиск в системных настройках. Просто откройте «Параметры» в меню «Пуск», введите слово «защитник» в поле поиска и выберите «Защитник Windows» из результатов поиска. |
| Поиск через «Панель управления» | Наконец, вы можете найти антивирус через «Панель управления». Откройте «Панель управления» в меню «Пуск», выберите раздел «Система и безопасность» и затем откройте «Защитник Windows». |
Теперь вы знаете основные способы найти антивирус в Windows 10. Выберите наиболее удобный для вас и обеспечьте защиту своего компьютера от вредоносных программ и вирусов.
Поиск антивируса через меню «Пуск»
Чтобы найти антивирус в Windows 10 через меню «Пуск», вам следует выполнить следующие шаги:
| Шаг | Действие |
|---|---|
| 1 | Нажмите на значок «Пуск» в левом нижнем углу экрана либо нажмите клавишу «Win» на клавиатуре. |
| 2 | В открывшемся меню «Пуск» введите в поле поиска слово «Дефендер» или «Защитник». |
| 3 | В списке результатов поиска должна появиться программа «Защитник Windows». |
| 4 | Кликните на программу «Защитник Windows» для ее запуска и доступа к антивирусным функциям. |
Теперь у вас есть доступ к антивирусу Windows 10 и вы можете проверять свою систему на наличие вредоносных программ, а также настраивать параметры защиты.
Как найти антивирус в Windows 10?
Чтобы найти антивирус в операционной системе Windows 10, можно воспользоваться командой «Защитник Windows». Этот встроенный антивирусный инструмент предоставляет базовую защиту от вредоносных программ и может быть использован для поиска и удаления вирусов.
Чтобы открыть «Защитник Windows», следуйте этой инструкции:
- Нажмите клавишу «Windows» на клавиатуре.
- Начните вводить слово «Защитник Windows».
- В поисковой строке появится соответствующая программа.
- Нажмите на иконку «Защитник Windows», чтобы открыть программу.
В «Защитнике Windows» вы можете проверить систему на наличие вредоносных программ, настроить расписание проверок, а также запустить полный, средний или быстрый анализ компьютера. Кроме того, «Защитник Windows» предоставляет информацию о состоянии безопасности вашей системы.
Теперь вы знаете, как найти и использовать встроенный антивирус в Windows 10, чтобы обезопасить свой компьютер от вредоносных программ.
Видео:Как отключить Системный антивирус Windows 10Скачать

Поиск антивируса через «Центр обеспечения безопасности»
Чтобы найти антивирус через «Центр обеспечения безопасности», следуйте инструкциям:
- Откройте «Центр управления» в системных настройках. Для этого перейдите в меню «Пуск» и найдите «Панель управления».
- В «Панели управления» найдите раздел «Хранение и система», а затем выберите «Центр обеспечения безопасности».
- В открывшемся «Центре обеспечения безопасности» найдите раздел «Обновления безопасности» и раскройте его.
- В этом разделе вы увидите информацию о состоянии антивирусного программного обеспечения на вашем компьютере. Если антивирус отсутствует или неактивен, вы можете найти ссылки для загрузки и установки рекомендуемого антивируса.
Поиск антивируса через «Центр обеспечения безопасности» предоставляет удобные инструменты для управления безопасностью компьютера. Обновления безопасности и рекомендации по выбору антивируса помогут вам защитить свою систему от вредоносных программ и вирусов.
7. Поиск в «Центре обеспечения безопасности»
В Windows 10 антивирус можно найти через «Центр обеспечения безопасности». Для этого нужно выполнить следующие действия:
- Щелкните правой кнопкой мыши на значке «Пуск» в нижнем левом углу экрана.
- В контекстном меню выберите пункт «Панель управления».
- В открывшемся окне «Панель управления» найдите и выберите пункт «Центр обеспечения безопасности».
- В открывшемся «Центре обеспечения безопасности» вы найдете раздел «Защита от вредоносного программного обеспечения», где будет указан текущий статус антивируса.
- При необходимости вы можете выполнить проверку системы на наличие вредоносного программного обеспечения, нажав на кнопку «Проверить состояние компьютера».
Используя этот способ, вы сможете быстро найти антивирус и проверить его статус в Windows 10. Не забывайте регулярно обновлять и настраивать антивирус, чтобы обеспечить максимальную защиту вашей операционной системы.
Поиск антивируса в Windows 10 через системные настройки
Если вы не можете найти антивирус в Windows 10 с помощью предыдущих методов, вы можете использовать системные настройки для поиска и настройки антивирусного программного обеспечения. Вот как это сделать:
Шаг 1: Щелкните правой кнопкой мыши по кнопке «Пуск» в левом нижнем углу рабочего стола, чтобы открыть контекстное меню.
Шаг 2: В контекстном меню выберите «Системные настройки».
Шаг 3: В окне «Настройки» выберите раздел «Обновление и безопасность».
Шаг 4: В левой части экрана выберите «Защита от вирусов и угроз».
Шаг 5: В правой части экрана вы увидите раздел «Установить приложение для защиты устройства». Щелкните по нему.
Шаг 6: Откроется окно с предложениями антивирусного программного обеспечения для установки. Выберите предпочтительный вариант и следуйте инструкциям на экране, чтобы установить выбранное приложение антивирусной защиты.
Обратите внимание, что наличие определенных опций и названий может отличаться в зависимости от версии Windows 10 и установленных приложений.
Теперь у вас есть подробное руководство о том, как найти антивирус в Windows 10 через системные настройки. Не забудьте включить и настроить выбранное приложение антивирусной защиты, чтобы обеспечить безопасность вашего компьютера.
Поиск через «Панель управления»
Чтобы найти антивирус в Windows 10 через «Панель управления», следуйте этим шагам:
- Нажмите на кнопку «Пуск» в левом нижнем углу экрана.
- В поисковой строке введите «Панель управления» и нажмите Enter.
- В открывшемся окне «Панель управления» найдите раздел «Система и безопасность» и щелкните на нем (если у вас большая иконка, то раздел будет назваться просто «Безопасность и обслуживание»).
- В разделе «Система и безопасность» найдите иконку «Центр обеспечения безопасности» и щелкните на ней.
- В открывшемся «Центре обеспечения безопасности» найдите раздел «Защита компьютера» и щелкните на ссылке «Открыть Центр обеспечения безопасности».
- В окне «Центр обеспечения безопасности» найдите раздел «Вирусная защита» и проверьте, включен ли у вас антивирус. Если антивирус выключен, вы можете включить его, щелкнув по соответствующей ссылке.
Использование «Панели управления» может быть полезным, если вам удобнее работать со старыми интерфейсами или если вы знакомы с предыдущими версиями Windows. Также помните, что некоторые антивирусные программы могут иметь свои собственные настройки, которые могут быть доступны через «Панель управления» или их собственные интерфейсы.
Видео:Нужен ли антивирус на Windows 10? (Ответ безопасника)Скачать

Как включить и настроить антивирус в Windows 10?
В Windows 10 встроенный антивирус называется Windows Defender. Это полнофункциональное решение для защиты вашего компьютера от вредоносных программ и угроз в сети.
Чтобы включить и настроить антивирус в Windows 10, следуйте следующим шагам:
- Откройте «Центр обеспечения безопасности» по одному из описанных выше методов.
- На главной странице «Центра обеспечения безопасности» вы найдете раздел «Вирусная защита».
- Нажмите на ссылку «Вирусная защита» и перейдите в раздел «Настройки защитников Windows».
- В разделе «Настройки защитников Windows» вы можете включить или отключить различные компоненты защиты, такие как защита в реальном времени, защита от сети и другие.
- Вы также можете настроить расписания сканирования компьютера в разделе «Планировщик сканирования».
- Дополнительные настройки антивируса можно найти в разделе «Расширенные настройки», где вы можете изменять параметры защиты и выполнять другие действия.
После того, как вы настроите антивирус в Windows 10, он будет автоматически работать в фоновом режиме, обновляться и сканировать ваш компьютер на предмет вредоносных программ. Вы также можете вручную запускать сканирования и выполнять другие действия через интерфейс Windows Defender.
Учтите, что Windows Defender является базовой защитой, предлагаемой Microsoft, и если вам нужна более мощная защита или дополнительные функции, вы можете рассмотреть другие антивирусные программы сторонних разработчиков.
📽️ Видео
Защитник Windows 10 Настройка для начинающих Как пользоваться ИсключенияСкачать

Windows 10 - как вручную запустить сканирование встроенного антивируса ЗащитникСкачать

Полное Удаление Windows Defender и EdgeСкачать
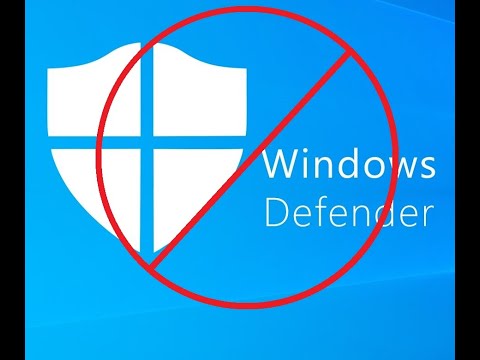
Как удалить вирусы на Windows в два клика?Скачать

Как включить защитник виндовс Windows DefenderСкачать

Как отключить защитник Windows 10 (новое)Скачать

Как добавить файл или папку в исключения Защитника Windows 10?Скачать

Что делать если антивирус блокирует запуск приложений?Скачать

КАК НАВСЕГДА ОТКЛЮЧИТЬ АНТИВИРУС в WINDOWS 10? КАК ПОЛНОСТЬЮ УБРАТЬ ЗАЩИТУ ВИНДОВС 10?Скачать

Как отключить антивирус Windows 11, 10 ПОЛНОСТЬЮ?Скачать
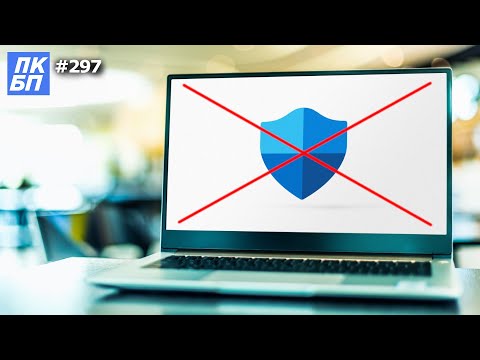
Как отключить или включить антивирус в Windows 10Скачать

Поговорим про встроенный антивирус в Windows 10Скачать

Брандмауэр Windows 10 - Настройка и полное отключение брандмауэр Windows 10!!!Скачать

Как удалить McAfee полностью в WIndows 10, 8.1 и Windows 7Скачать

КАК ПРОВЕРИТЬ ВИНДОВС НА ВИРУСЫ?Скачать

Как Отключить Защитник Windows 10, 11 Полностью | Windows Defender Отключен НавсегдаСкачать

