Microsoft Excel — это программное обеспечение, которое изначально разработано для обработки и анализа больших объемов данных. Одним из наиболее полезных инструментов в Excel является автофильтр, позволяющий быстро и удобно фильтровать и сортировать данные в таблице.
Автофильтр находится в верхней части листа Excel, над таблицей данных. Он представляет собой набор стрелок, указывающих на каждый столбец таблицы. Чтобы использовать автофильтр, просто щелкните на стрелку в нужном столбце.
При нажатии на стрелку откроется выпадающий список с уникальными значениями из данного столбца. Здесь вы можете выбрать одно или несколько значений, которые хотите отфильтровать. Вы также можете сортировать данные по возрастанию или убыванию, выбрав соответствующий параметр в выпадающем списке.
Автофильтры могут быть очень полезными, особенно когда нужно работать с большими объемами данных и найти конкретные значения. Они также предоставляют возможность сравнить данные в разных столбцах и выполнить дополнительные действия для анализа данных.
Видео:Расширенный фильтр в ExcelСкачать

Автофильтр в Excel: где его найти и как использовать
Чтобы найти и использовать автофильтр в Excel, следуйте следующим шагам:
Шаг 1: Откройте документ Excel
Для начала откройте файл Excel, в котором нужно использовать автофильтр. Это может быть как новый созданный документ, так и уже существующий файл.
Шаг 2: Выберите диапазон данных
Выберите диапазон данных, в котором нужно применить автофильтр. Это может быть одна или несколько колонок с информацией.
Шаг 3: Найдите кнопку «Фильтр»
Кнопка «Фильтр» расположена на главной панели инструментов в Excel. Она обычно находится справа от кнопки «Сортировка» и выглядит как воронка. Нажмите на эту кнопку, чтобы открыть выпадающее меню с опциями фильтрации.
Шаг 4: Используйте автофильтр
После открытия выпадающего меню с опциями фильтрации вы увидите список доступных критериев фильтрации. Вы можете выбрать один или несколько критериев для фильтрации данных в выбранном диапазоне.
Примеры критериев фильтрации:
— Фильтрация по значениям: вы можете выбирать конкретные значения, которые хотите видеть в отфильтрованном диапазоне данных.
— Фильтрация по условиям: вы можете выбирать условия, которым должны удовлетворять данные, чтобы попасть в отфильтрованный диапазон (например, все значения больше или меньше определенного числа).
— Фильтрация по тексту: вы можете выбирать ключевые слова или фразы, которые должны присутствовать в отфильтрованных данных.
Шаг 5: Примените фильтр
После выбора критериев фильтрации, нажмите кнопку «OK» или «Применить», чтобы применить автофильтр и отфильтровать данные в выбранном диапазоне.
Вы также можете сохранить настройки фильтра или очистить его для возврата к исходному состоянию данных.
Использование автофильтра в Excel дает вам возможность легко находить и анализировать нужные данные в больших объемах информации, что значительно упрощает работу с таблицами и отчетами.
Видео:Сортировка в Excel. Как сделать фильтр в excel ?Скачать

Как найти автофильтр в Excel
В Excel автофильтр располагается на панели инструментов в верхней части рабочего листа. Для его активации необходимо:
1. Выделить данные
Выберите столбец или ячейки, которые вы хотите отфильтровать. Для этого можете использовать мышь, кликнув и перетащив курсор по нужным ячейкам, или использовать комбинацию клавиш Ctrl+Shift+Стрелка вниз или Стрелка вправо (если данные находятся в столбцах). Выделенная область должна быть отмечена рамкой.
2. Найти кнопку «Автофильтр»
Найдите на панели инструментов значок с треугольной стрелкой вниз. Обычно его можно найти справа от ярлыка столбца или названия ячейки. Если кнопка «Автофильтр» не отображается, проверьте, что вы выбрали правильную область данных и что функция автофильтра доступна в вашей версии Excel.
3. Активировать автофильтр
Кликните на кнопку «Автофильтр» один раз, чтобы активировать функцию. Вы увидите, что в каждой ячейке заголовка столбца появилось небольшое стрелочное меню.
Теперь вы можете начать фильтрацию данных в Excel, выбирая определенные значения из меню автофильтра. Также вы можете сортировать данные по возрастанию или убыванию, находясь в режиме автофильтра.
Используя автофильтр в Excel, вы можете значительно упростить работу с большими объемами данных, находить нужную информацию быстро и эффективно, а также анализировать данные по определенным критериям.
Первый способ
Автофильтр в Excel позволяет быстро находить и отображать нужные данные в таблице. Для использования автофильтра в Excel необходимо выполнить следующие шаги:
- Выделите область данных, в которой вы хотите применить автофильтр. Вы можете выбрать весь диапазон или только определенные столбцы.
- На панели инструментов выберите вкладку «Данные».
- В разделе «Сортировка и фильтрация» нажмите на кнопку «Фильтр».
- В верхней ячейке каждого выбранного столбца появятся стрелочки, позволяющие настроить фильтр для данного столбца.
- Нажмите на стрелочку в нужном столбце и выберите одно или несколько значений, которые вы хотите отобразить.
- Выбранные значения будут отображаться в таблице, а остальные строки будут скрыты.
- Если вы хотите отменить фильтрацию и вернуть все строки, просто снова нажмите на кнопку «Фильтр» в разделе «Сортировка и фильтрация».
Таким образом, использование автофильтра в Excel позволяет легко и быстро находить нужные данные в больших таблицах, делая работу с данными более удобной и эффективной.
Второй способ
Для использования второго способа нахождения автофильтра в Excel, необходимо выполнить следующие шаги:
| Шаг 1: | Выберите любую ячейку в таблице, в которой содержатся данные, которые требуется отфильтровать. |
| Шаг 2: | На верхней панели инструментов найдите вкладку «Данные» и щелкните на ней. |
| Шаг 3: | В выпадающем меню вкладки «Данные» найдите кнопку «Сортировка и фильтрация» и щелкните на ней. |
| Шаг 4: | В открывшемся меню выберите пункт «Фильтр» и щелкните на нем. |
После выполнения всех этих шагов, в каждом столбце таблицы появятся стрелки, с помощью которых можно установить нужные фильтры. Чтобы отфильтровать данные, необходимо нажать на стрелку в нужном столбце и выбрать необходимые параметры фильтрации. После применения фильтра Excel автоматически скроет строки с неподходящими данными, оставляя только те, которые соответствуют выбранным условиям фильтрации.
Третий способ
Шаг 1: Откройте файл в Excel, в котором вы хотите использовать автофильтр. Убедитесь, что таблица, которую вы хотите отфильтровать, активна.
Шаг 2: В верхней части экрана найдите вкладку «Данные» и щелкните на ней.
Шаг 3: В появившейся группе кнопок выберите «Автофильтр».
Шаг 4: Рядом с каждым заголовком столбца в таблице появятся стрелки, показывающие, что автофильтр активирован для этого столбца.
Шаг 5: Щелкните на стрелке рядом с заголовком столбца, по которому вы хотите отфильтровать данные. В появившемся меню выберите одну из опций фильтрации, например, «Фильтр по значению» или «Фильтр по цвету».
Примечание: В зависимости от типа данных в столбце, доступны различные опции фильтрации. Например, для числовых данных можно выбрать фильтр «Больше», «Меньше», «Равно» и т.д., а для текстовых данных — фильтр «Начинается с», «Содержит» и т.д.
Шаг 6: Введите значение или выберите параметры фильтрации, которые соответствуют вашим требованиям.
Шаг 7: Нажмите кнопку «OK», чтобы применить фильтр. Таблица будет обновлена, показывая только данные, которые соответствуют вашим выбранным условиям фильтрации.
Примечание: Вы можете применить несколько фильтров для разных столбцов, чтобы уточнить результаты.
Третий способ использования автофильтра в Excel позволяет быстро и удобно фильтровать данные по различным критериям. Это полезно при анализе больших объемов информации и поиске конкретных записей или паттернов. Попробуйте этот способ и увидите, как он может упростить работу с данными в Excel!
Видео:Автофильтр и расширенный фильтр в ExcelСкачать

Как использовать автофильтр в Excel
1. Откройте файл Excel, который содержит таблицу, которую вы хотите отфильтровать.
2. Выделите область таблицы, которую вы хотите фильтровать с помощью автофильтра.
3. На вкладке «Данные» в главном меню Excel найдите группу команд, связанных с фильтрацией данных. Здесь вы найдете кнопку «Фильтр», которая открывает меню с различными опциями фильтрации.
4. Нажмите кнопку «Фильтр», чтобы открыть меню с опциями фильтрации.
5. В открывшемся меню выберите опцию «Автофильтр».
6. Под каждым столбцом таблицы появятся стрелочки-выпадающие списки, которые позволяют выбрать значения для фильтрации. Нажмите на стрелочку рядом с тем столбцом, по которому вы хотите отфильтровать данные.
7. В выпадающем списке выберите одно или несколько значений, которые вы хотите отобразить в таблице. Если вы хотите отобразить все значения, оставьте все флажки включенными.
8. Excel отфильтрует таблицу и отобразит только строки, которые соответствуют выбранным значениям.
9. Вы можете также комбинировать фильтры, выбирая значения для нескольких столбцов. Excel будет отображать только строки, которые соответствуют всем выбранным критериям фильтрации.
10. Чтобы отключить автофильтр и отобразить все строки в таблице, просто нажмите кнопку «Фильтр» на вкладке «Данные» еще раз или выберите опцию «Очистить фильтр» в выпадающем меню автофильтра.
Теперь у вас есть все необходимые навыки для использования автофильтра в Excel. Эта функция поможет вам быстро и удобно фильтровать и сортировать данные в ваших таблицах, делая работу с Excel более эффективной и продуктивной.
Фильтрация данных
Автофильтр в Excel позволяет легко фильтровать данные и быстро находить нужные значения. Для использования автофильтра сначала необходимо найти его на панели инструментов.
1. Щелкните на любой ячейке в диапазоне данных, который вы хотите отфильтровать.
2. В верхней части экрана найдите вкладку «Данные» и щелкните на ней.
3. В выпадающем меню найдите и щелкните на кнопке «Фильтр», чтобы открыть меню автофильтра.
4. Появится небольшая стрелка рядом с заголовками столбцов. Щелкните на стрелке, чтобы открыть список фильтрации для выбора условия фильтрации.
5. В списке фильтрации можно выбрать одно из доступных условий, таких как «Равно», «Больше», «Меньше» и другие. Вы также можете выбрать конкретное значение или диапазон значений для фильтрации.
6. После выбора условия фильтрации, Excel автоматически скроет все строки, которые не соответствуют выбранному условию. Останутся только строки, которые соответствуют условию фильтрации.
7. Если вы хотите применить несколько условий фильтрации, повторите предыдущие шаги для других столбцов данных.
8. Чтобы отключить автофильтр и показать все строки таблицы, снова щелкните на кнопке «Фильтр» в панели инструментов Excel.
Фильтрация данных с помощью автофильтра в Excel очень полезна при работе с большими наборами данных. Она позволяет быстро находить нужные значения и анализировать данные по разным критериям. Используйте функцию автофильтра в Excel, чтобы эффективно управлять своими данными.
Сортировка данных
Для того чтобы отсортировать данные, вам необходимо выполнить следующие шаги:
1. Выберите ячейку, содержащую данные, которые вы хотите отсортировать.
2. Нажмите на кнопку «Фильтр» в верхней панели инструментов.
3. В появившемся меню выберите опцию «Сортировка по возрастанию» или «Сортировка по убыванию», в зависимости от вашего выбора.
4. Excel автоматически отсортирует данные в выбранном столбце.
Кроме того, вы также можете сортировать данные в нескольких столбцах одновременно. Для этого выполните следующие дополнительные шаги:
1. Выберите ячейки, содержащие данные в столбцах, которые вы хотите отсортировать.
2. Нажмите на кнопку «Фильтр» в верхней панели инструментов.
3. В появившемся меню выберите опцию «Сортировка по выбранному столбцу» для каждого столбца, который вы хотите отсортировать.
4. Excel автоматически отсортирует данные в выбранных столбцах в соответствии с вашим выбором.
Сортировка данных с помощью автофильтра в Excel — это эффективный способ упорядочить и анализировать большие объемы информации. Используйте эту возможность для быстрой и удобной организации своих данных.
Применение сложных фильтров
Когда вам нужно выполнить более сложный поиск или фильтрацию данных в Excel, вы можете использовать функцию «Специальный фильтр». Эта функция позволяет вам установить несколько условий фильтрации для поиска определенных значений.
Для применения сложных фильтров сначала выберите все данные, которые вы хотите отфильтровать. Затем перейдите на вкладку «Данные» в меню Excel и выберите «Сортировка и фильтр» в разделе «Сортировка и фильтр». В выпадающем меню выберите «Специальный фильтр».
В появившемся окне «Специальный фильтр» вы можете выбрать одно или несколько условий фильтрации для настройки своего поиска. Например, вы можете указать, что хотите найти все строки, где значение в определенном столбце больше 100 и меньше 500.
Вы также можете комбинировать условия с помощью операторов «И» и «ИЛИ». Например, вы можете указать, что хотите найти все строки, где значение в первом столбце равно «А» и значение во втором столбце больше 50. Вы можете добавить любое количество условий, которые нужны для вашего поиска.
После настройки условий фильтрации нажмите кнопку «ОК», чтобы применить фильтр. Excel отфильтрует данные и отобразит только те строки, которые соответствуют вашим условиям. Если вы хотите вернуться к исходным данным, просто выберите вкладку «Снять фильтр» на вкладке «Данные».
Применение сложных фильтров в Excel может быть очень полезным, когда вам нужно найти специфические данные в больших таблицах или наборах данных. Они позволяют вам установить более точные критерии для поиска и фильтрации данных, что экономит ваше время и упрощает работу с данными в Excel.
🔍 Видео
Фильтрация данных в Excel. Расширенный фильтрСкачать

Автофильтры в ExcelСкачать

Урок 6. Фильтрация, сортировка, поиск данных в ExcelСкачать

Шаг #1. Excel для НачинающихСкачать

Создание таблицы в Excel простыми словами / Урок excel для начинающихСкачать

Excel для полных чайников Урок 13 Расширенный фильтрСкачать
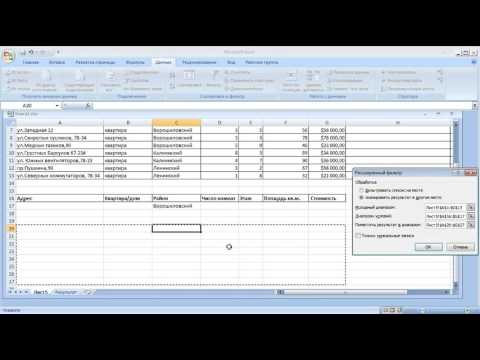
Автофильтр. Фильтры в excel. Как перенести результат фильтрации на другой лист? Очистка фильтра.Скачать

Урок 4. Формулы Excel для начинающихСкачать

как создать таблицу в excelСкачать

Автофильтр в Excel / Filter Excel (Урок 4) [Eugene Avdukhov, Excel Для Всех]Скачать
![Автофильтр в Excel / Filter Excel (Урок 4) [Eugene Avdukhov, Excel Для Всех]](https://i.ytimg.com/vi/roZ0XwzesPs/0.jpg)
Excel для начинающих. Урок 11: Базы данных: фильтрыСкачать

Как создать таблицу в Excel? Как работать в Excel. Эксель для НачинающихСкачать

Сводные таблицы Excel ➤ Подробная инструкция для начинающихСкачать

Сводные таблицы Excel с нуля до профи за полчаса + Дэшборды! | 1-ое Видео курса "Сводные Таблицы"Скачать

Расширенный фильтр в ExcelСкачать

Excel для начинающих. Урок 7: Сортировка данных в таблицеСкачать

