Microsoft Word — одно из самых популярных программных средств для работы с текстом. Оно не только позволяет создавать и редактировать документы, но и обладает рядом дополнительных функций, которые делают его еще более полезным инструментом. Одной из таких функций является возможность использования формул.
Формулы в Microsoft Word позволяют выполнять различные математические операции непосредственно в документе. Они особенно полезны при создании научных статей, отчетов или других документов, где требуется использование сложных математических формул.
Чтобы найти формулу Поиск и начать использовать формулы в Microsoft Word, необходимо открыть ленту программы и перейти на вкладку «Вставка». Здесь вы найдете раздел «Символы», где будет расположен соответствующий значок формулы.
Видео:Как вставить Формулу в вордеСкачать

Где в Microsoft Word находится формула?
В программе Microsoft Word формула находится в меню «Вставка». Чтобы найти формулу, необходимо выполнить следующие шаги:
| 1. | Откройте документ в программе Microsoft Word. |
| 2. | Выберите вкладку «Вставка» в верхней панели инструментов. |
| 3. | В меню «Вставка» найдите раздел «Символы» и нажмите на кнопку «Формулы». |
После нажатия кнопки «Формулы» откроется окно, в котором вы сможете создавать и редактировать формулы. Здесь вы найдете различные функции и символы, которые можно использовать для составления математических формул.
Также можно использовать сочетание клавиш «Alt + =», чтобы быстро вставить формулу в текущем месте документа.
Теперь вы знаете, где в Microsoft Word находится формула и можете использовать ее для вставки математических выражений в свои документы.
Видео:Редактор формул Word, часть 1Скачать

Поиск и использование формул в программе
Если вам нужно найти формулу на конкретную тему или использовать уже готовую формулу из предыдущих документов, вы можете воспользоваться функцией «Поиск». Для этого вам потребуется открыть программу Microsoft Word и зайти в меню «Правка». Далее выберите «Найти» или воспользуйтесь комбинацией клавиш Ctrl + F.
В открывшемся окне «Найти» вы увидите поле для ввода текста. Введите ключевое слово, связанное с формулой, которую вы ищете, и нажмите кнопку «Найти следующее». Программа выполнит поиск в документе и выделит найденные совпадения. Если вам нужно найти конкретную формулу в документе, вы можете ввести целую фразу или математическое выражение.
После того, как вы нашли нужную формулу, вы можете ее использовать в своем документе. Для этого выделите формулу и скопируйте ее в буфер обмена. Затем откройте документ, в котором вы хотите использовать формулу, и вставьте ее в нужное место. Вставить формулу можно, нажав комбинацию клавиш Ctrl + V, или выбрав в меню «Правка» команду «Вставить».
Если вам нужно создать новую формулу, вы можете воспользоваться функцией «Создать формулу». Для этого откройте программу Microsoft Word и зайти в меню «Вставка». Далее выберите «Объект» и в появившемся меню выберите «Microsoft Equation».
Откроется специальное окно программы Microsoft Equation, в котором вы можете создать и редактировать математические выражения и формулы. В этом окне доступны разные инструменты для ввода математических символов, операторов и функций. Вы можете ввести формулу, используя доступные инструменты, или вставить уже готовую формулу из другого источника.
После того, как вы создали или отредактировали нужную формулу, нажмите кнопку «OK». Формула будет вставлена в ваш документ в текущую позицию курсора. Вы можете переместить формулу в нужное место, выделить ее и скопировать в буфер обмена, а также редактировать формулу при необходимости.
Как найти функцию формулы в Microsoft Word
В Microsoft Word функция формулы позволяет вводить и редактировать математические уравнения, символы и формулы. Чтобы найти функцию формулы в программе, следуйте инструкциям ниже:
| Шаг 1: | Откройте документ Microsoft Word, в котором вы хотите использовать формулы. |
| Шаг 2: | На главной вкладке «Вставка» найдите раздел «Символы» и нажмите на кнопку «Формулы». |
| Шаг 3: | В открывшемся меню выберите нужный тип формулы, например, «Простая формула» или «Математическая операторная формула». |
| Шаг 4: | После выбора типа формулы откроется окно «Инструменты формулы», где вы можете ввести или редактировать саму формулу. |
Теперь вы знаете, как найти и использовать функцию формулы в Microsoft Word. С помощью этой функции вы сможете создавать и редактировать различные математические уравнения и символы прямо в своих документах.
Как использовать формулы в Microsoft Word
Microsoft Word предоставляет возможность использовать формулы для создания математических выражений и символов. Эта функция особенно полезна для студентов, преподавателей и всех, кто работает с математикой и научными исследованиями.
Для того чтобы использовать формулы в Microsoft Word, следуйте следующим шагам:
1. Наберите текст, предшествующий формуле, в документе Word.
2. Нажмите на вкладку «Вставка» в верхней панели инструментов.
3. Найдите группу инструментов «Символы» и нажмите на кнопку «Формула».
4. В открывшемся окне «Вставка формулы» вы можете выбрать готовую формулу из списка или создать свою собственную. Для создания собственной формулы используйте специальные символы и функции, такие как скобки, операторы, индексы и прочее.
5. После того как вы создали или выбрали нужную формулу, нажмите кнопку «Вставить» или просто дважды щелкните на формуле, чтобы вставить ее в документ.
6. Если вам необходимо отредактировать формулу, выделите ее и нажмите правой кнопкой мыши. В контекстном меню выберите пункт «Редактировать формулу». В открывшемся режиме редактирования вы сможете изменять значения, добавлять новые символы и вносить другие изменения в формулу.
Теперь у вас есть все необходимые инструменты для использования формул в Microsoft Word. Не бойтесь экспериментировать и создавать свои уникальные математические выражения!
Создание и редактирование формул
Microsoft Word предоставляет возможность создания и редактирования математических формул. Для этого нужно использовать специальные инструменты, расположенные на вкладке «Вставка» в меню программы.
Для создания формулы необходимо сначала установить курсор в месте, где требуется вставить формулу. Затем на вкладке «Вставка» нужно найти раздел «Символы» и выбрать пункт «Уравнение». После этого откроется окно «Редактор уравнений», в котором можно создавать и редактировать формулы.
В редакторе уравнений доступны различные инструменты для создания формул. Например, можно использовать кнопки со знаками операций, индексами, степенями, скобками и другими математическими символами. Также можно использовать клавиатуру для ввода математических символов и операций.
При создании формулы можно использовать различные функции, такие как корень квадратный, дробь, интеграл и др. Для этого нужно найти соответствующие кнопки на вкладке «Вставка». Выбрав функцию, можно указать необходимые параметры и вставить ее в формулу.
После создания формулы можно продолжить редактирование, если необходимо. Для этого нужно снова выбрать формулу, после чего откроется редактор уравнений. В редакторе можно изменить любую часть формулы, добавить новые символы или операции, а также удалить ненужные элементы.
После завершения создания и редактирования формулы следует закрыть редактор уравнений. Формула будет вставлена в документ и будет выглядеть так, как задано в редакторе. Если необходимо, формулу можно перемещать или изменять ее размеры, как обычный текст в документе.
Таким образом, Microsoft Word предоставляет удобный и простой способ создания и редактирования математических формул, что делает его незаменимым инструментом для работы с научными или учебными документами.
Вставка формул в документ
Microsoft Word позволяет вставлять математические формулы в документы. Это может быть полезно при создании научных статей, учебных материалов или любых других документов, в которых требуется использование математических символов и выражений.
Для вставки формул в документ можно воспользоваться функцией Формула, которую можно найти во вкладке Вставка в верхней части программы.
Чтобы вставить формулу, нужно сначала установить курсор в нужном месте документа. Затем кликнуть на кнопку Формула и выбрать нужный тип формулы из представленного списка.
После выбора типа формулы откроется специальное окно, в котором можно будет ввести нужные математические символы и выражения. Для ввода символов можно использовать сочетания клавиш, например, «^» для возведения в степень или «/» для деления.
Когда формула будет готова, можно добавить ее в документ, нажав кнопку «ОК». Формула будет вставлена в документ в указанном месте, где находился курсор.
После вставки формулы можно ее отредактировать, если потребуется. Для этого нужно щелкнуть на формуле правой кнопкой мыши и выбрать соответствующую опцию.
Вставка формул в Microsoft Word позволяет создавать профессионально выглядящие математические выражения в документах. Это отличное средство для всех, кто работает с научными или учебными материалами, а также для тех, кому просто нравится математика.
🔥 Видео
Вычисления в таблицах Word с помощью формулСкачать

Вычисления в таблицах Word ➤ Расчеты в ВордеСкачать

Куда пропал редактор формул Microsoft EquationСкачать

Выравнивание и нумерация формул в WordСкачать

Поиск и замена слов в Microsoft WordСкачать

17 Функции Excel НАЙТИ и ПОИСКСкачать

Word. Урок 17. Вычисления в таблицах WordСкачать

Как написать формулу в ВордеСкачать

Как выровнять и пронумеровать формулы в MS WordСкачать

Microsoft Word. Как вводить формулыСкачать

Расчет в Ворде или как использовать Word вместо ExcelСкачать

Как посчитать сумму в таблице Microsoft WordСкачать

Как ввести формулу в Microsoft WordСкачать

Поиск текста в файлах Windows 11, 10 Поиск в Ворде, архивахСкачать

Основы Microsoft Word. Ворд для начинающих. часть 1Скачать

Функция Найти и Замена в MS WordСкачать
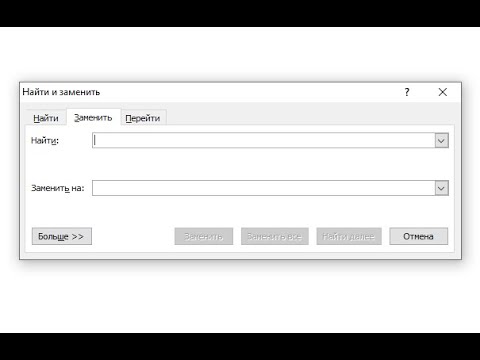
MS Word - Вставка символов и оформление формулСкачать

Как самому сделать ФОРМУЛЫ в WORD для курсовой или диплома. Пошаговая инструкция!Скачать

