Кнопка ‘Вин’ на ноутбуке является одной из самых важных клавиш, которую все мы используем ежедневно. Она есть на клавиатуре практически каждого ноутбука, но не всегда ее легко найти, особенно если вы новичок в использовании компьютера. В этой пошаговой инструкции я поделюсь с вами, где находится кнопка ‘Вин’ на ноутбуке, чтобы вы смогли настроить и управлять своим устройством без проблем.
1. Начнем с основ: кнопка ‘Вин’ обычно расположена в левом нижнем углу клавиатуры. Это маленькая клавиша со знаком Windows, который похож на гирлянду из квадратных окошек. Клавиша обычно имеет состояние «флаг» и отличается от других клавиш своей формой и цветом.
2. Чтобы найти кнопку ‘Вин’ на ноутбуке, просто посмотрите в левый нижний угол клавиатуры. Может понадобиться некоторое время, чтобы привыкнуть к ее расположению, особенно если вы раньше ее не использовали. Не спешите и просмотрите отдельно клавиатуру, если не нашли ее сразу.
3. Когда вы нашли кнопку ‘Вин’ на ноутбуке, вам стоит знать, что она используется для активации главного меню Windows. Просто нажмите на эту кнопку один раз, чтобы открыть меню ‘Пуск’. Вы также можете использовать сочетания клавиш с кнопкой ‘Вин’, чтобы быстро выполнять различные операции на вашем компьютере.
Важно помнить: Расположение кнопки ‘Вин’ на ноутбуке может незначительно отличаться в зависимости от модели и производителя. Если у вас возникли сложности с ее поиском, обратитесь к руководству пользователя для конкретной модели ноутбука. Теперь, когда вы знаете, где находится кнопка ‘Вин’, вы можете эффективно использовать ее для выполнения различных действий и управления вашим ноутбуком.
- Вы ищете кнопку вин на ноутбуке? Вот пошаговая инструкция
- Первый раздел:
- Определение расположения кнопки вин на ноутбуке
- Поисковая информация: где искать кнопку вин на разных моделях ноутбуков
- Популярные бренды ноутбуков и расположение кнопки вин
- Второй раздел:
- Функции кнопки вин на ноутбуке и какие действия она выполняет
- Как использовать кнопку вин для быстрого доступа к функциям операционной системы
- 💥 Видео
Видео:Где находится кнопка win на клавиатуреСкачать

Вы ищете кнопку вин на ноутбуке? Вот пошаговая инструкция
Если вы новичок в использовании ноутбуков или у вас новая модель, то иногда может быть сложно найти кнопку «Вин». Она используется для быстрого доступа к функциям операционной системы.
Вот пошаговая инструкция, которая поможет вам найти кнопку «Вин» на вашем ноутбуке:
| Шаг 1: | Посмотрите на клавишу с изображением логотипа Windows. Обычно она находится в левом нижнем углу клавиатуры. Она имеет синий флаг или окно с четырьмя прямоугольниками. Это и есть кнопка «Вин». |
| Шаг 2: | Если на клавиатуре нет ярко-синей клавиши с символом Windows, то вместо нее может быть клавиша с надписью «Fn». В этом случае, нажмите и удерживайте клавишу «Fn», а затем одновременно нажмите клавишу «Esc». Обычно это приведет к вызову меню «Пуск» или открытию «Начального экрана», которые аналогичны кнопке «Вин». |
| Шаг 3: | Если и после выполнения второго шага у вас нет доступа к кнопке «Вин», попробуйте нажать комбинацию клавиш «Ctrl + Esc». Это должно открыть меню «Пуск» или «Начальный экран». |
Если вы следуете этим шагам, то сможете найти кнопку «Вин» на своем ноутбуке и использовать ее для быстрого доступа к функциям операционной системы.
Видео:Клавиша «Win» - где на клавиатуре, как выглядит, каков её функционалСкачать

Первый раздел:
В первом разделе статьи будем рассматривать расположение кнопки «Вин» на ноутбуке. Эта кнопка имеет символ Windows, который обозначает операционную систему Windows. На разных моделях ноутбуков расположение кнопки «Вин» может отличаться, поэтому рассмотрим некоторые общие принципы для ее поиска.
Первое место, где следует обратить внимание, это клавиатура ноутбука. Кнопка «Вин» обычно находится в нижнем левом углу клавиатуры, рядом с клавишей «Ctrl». Она может быть выделена особым цветом, иметь символ Windows или просто иметь надпись «Вин».
Если вы не нашли кнопку «Вин» на клавиатуре, то следует обратить внимание на корпус ноутбука. Некоторые модели имеют кнопку «Вин» рядом с тачпадом или на корпусе ниже клавиатуры. В таких случаях она может быть обозначена только символом Windows или иметь стандартный вид кнопки.
Если вы все еще не смогли найти кнопку «Вин», то рекомендуется обратиться к руководству пользователя или спецификации вашего ноутбука. Там будет указано точное расположение кнопки «Вин» для вашей модели. Также вы можете обратиться за помощью к специалистам или поискать информацию на официальных сайтах производителя.
Определение расположения кнопки вин на ноутбуке
Обычно кнопка вин находится между клавишей Ctrl и клавишей Alt, в нижнем ряду клавиш. Она часто имеет символ Windows, представленный в виде флага с четырьмя прямыми разноцветными квадратами.
Ориентируясь на расположение кнопки вин, можно быстро и удобно выполнять различные функции операционной системы Windows, такие как открытие меню Пуск, быстрый доступ к приложениям, управление окнами и многое другое.
Поисковая информация: где искать кнопку вин на разных моделях ноутбуков
Расположение кнопки «Win» варьируется в зависимости от модели ноутбука. Чтобы быстро найти ее на своей модели, можно воспользоваться следующей информацией:
1. Некоторые ноутбуки имеют кнопку «Win» на основной клавиатуре, например, справа от клавиши пробела или между клавишами Ctrl и Alt.
2. Кнопка «Win» может находиться на клавише Fn в сочетании с другой клавишей. Например, Fn + F12.
3. На некоторых ноутбуках кнопка «Win» может быть расположена на боковой панели ноутбука вместе с другими функциональными кнопками.
4. Для некоторых моделей ноутбуков сенсорный экран может служить кнопкой «Win». В этом случае нужно просто нажать на графическую иконку «Win» на экране.
5. При отсутствии физической кнопки «Win» можно воспользоваться комбинацией клавиш на клавиатуре, например, Ctrl + Esc или Ctrl + Shift + Esc.
Важно отметить, что расположение кнопки «Win» может отличаться в зависимости от производителя ноутбука и его модели. При возникновении сложностей нахождения кнопки «Win» стоит обратиться к инструкции по эксплуатации или на сайт производителя ноутбука для получения точной информации о расположении данной кнопки на конкретной модели.
Популярные бренды ноутбуков и расположение кнопки вин
Большинство известных брендов ноутбуков имеют схожую раскладку клавиатуры и расположение кнопки «Виндовс». Посмотрим, где находится эта кнопка на некоторых популярных брендах:
HP: На большинстве ноутбуков HP кнопка «Виндовс» расположена в нижнем левом углу клавиатуры, между клавишами «Ctrl» и «Alt». Она обычно имеет символ «Windows» или флаг виндовс.
Dell: На большинстве ноутбуков Dell кнопка «Виндовс» также находится в нижнем левом углу, но расположена между клавишами «Ctrl» и «Fn». Она обычно имеет логотип «Windows».
Lenovo: На ноутбуках Lenovo кнопка «Виндовс» расположена в нижнем левом углу клавиатуры, между клавишами «Ctrl» и «Fn». Она также имеет символ «Windows».
Acer: На большинстве ноутбуков Acer кнопка «Виндовс» находится в нижнем левом углу клавиатуры, между клавишами «Ctrl» и «Alt». Она обычно имеет символ «Windows».
Asus: На большинстве ноутбуков Asus кнопка «Виндовс» расположена на левой стороне клавиатуры, между клавишами «Ctrl» и «Alt». Она обычно имеет символ «Windows» или флаг виндовс.
Apple: На ноутбуках Apple кнопка «Виндовс» отсутствует, так как они используют операционную систему macOS вместо Windows.
Это всего лишь некоторые популярные бренды, и расположение кнопки «Виндовс» может немного различаться в зависимости от конкретной модели ноутбука. Однако, в большинстве случаев, она находится рядом с клавишами «Ctrl» и «Alt» в нижнем левом углу клавиатуры.
Видео:Где находится клавиша win.Где находится кнопка win на клавиатуреСкачать

Второй раздел:
Во втором разделе статьи рассматриваются функции кнопки «Вин» на ноутбуке и какие действия она выполняет.
Функции кнопки «Вин»:
1. Быстрый доступ к меню «Пуск»: Нажатие кнопки «Вин» открывает меню «Пуск» операционной системы. В этом меню вы можете найти различные программы, настройки и функции, а также быстро перейти к недавно использовавшимся приложениям.
2. Отображение рабочего стола: Если на экране открыто множество окон и вы хотите быстро вернуться на рабочий стол, нажатие кнопки «Вин» позволит вам сделать это мгновенно. Это особенно полезно, когда вам нужно найти или открыть файлы или ярлыки на рабочем столе.
3. Запуск поиска: С помощью кнопки «Вин» можно также запустить поиск по файлам и папкам на ноутбуке. Просто нажмите кнопку «Вин» и начните набирать ключевое слово или фразу, чтобы найти нужные вам элементы.
4. Быстрый доступ к настройкам: Нажатие кнопки «Вин» + «I» открывает окно настроек, где вы сможете изменить различные параметры операционной системы, такие как сеть, звук, дисплей и многое другое.
Использование кнопки «Вин» на ноутбуке значительно упрощает навигацию по операционной системе и позволяет быстро выполнять различные задачи.
Функции кнопки вин на ноутбуке и какие действия она выполняет
Вот некоторые из основных функций и действий, которые можно выполнить с помощью кнопки «Вин»:
- Открытие меню пуск: Нажмите кнопку «Вин», чтобы открыть меню пуск. Здесь вы найдете список всех установленных программ, настроек, документов, также вы можете выполнить поиск файлов и приложений.
- Переключение между приложениями: Если вы открыли несколько приложений, нажатие кнопки «Вин» позволит вам быстро переключаться между ними. Вы также можете использовать комбинацию клавиш «Alt + Tab» для переключения между открытыми приложениями.
- Открытие командной строки: Нажатие «Вин + R» откроет окно «Выполнить», где вы можете вводить команды командной строки для выполнения различных операций.
- Быстрый доступ к настройкам: Кнопка «Вин» также дает вам быстрый доступ к различным настройкам и параметрам системы. Просто нажмите кнопку «Вин» и введите ключевое слово для поиска нужной настройки.
- Закрытие активного окна: Если вам нужно быстро закрыть активное окно, нажмите комбинацию клавиш «Alt + F4» или «Вин + D», чтобы свернуть все открытые окна и вернуться к рабочему столу.
- Запуск системных инструментов: Кнопка «Вин» позволяет запускать различные системные инструменты, такие как диспетчер задач, настройки системы, администрирование компьютера и др.
- Открытие файлового проводника: Чтобы открыть файловый проводник и получить доступ к файлам и папкам, нажмите кнопку «Вин» и введите «Проводник».
- Быстрый поиск: Кнопка «Вин» также предоставляет быстрый доступ к функции поиска. Просто нажмите кнопку «Вин» и начните вводить ключевое слово для поиска файлов, приложений и другой информации на вашем компьютере.
Важно отметить, что функции и действия кнопки «Вин» могут незначительно отличаться в разных версиях операционной системы Windows. Рекомендуется обратиться к документации или справочному руководству для вашей конкретной версии Windows, чтобы получить подробную информацию о доступных функциях и действиях кнопки «Вин».
Как использовать кнопку вин для быстрого доступа к функциям операционной системы
1. Открытие меню «Пуск»: нажмите кнопку вин и откроется меню «Пуск», где вы можете найти список всех установленных программ, настройки, поиск файлов и папок и многое другое.
2. Быстрый поиск: нажмите кнопку вин и начните набирать слово или фразу в поисковой строке. Операционная система быстро выполнит поиск по вашему запросу во всех файлах и папках на компьютере, среди установленных программ и документов.
3. Запуск программ: нажмите кнопку вин и начните писать название программы, которую вы хотите запустить. Система предложит вам варианты приложений, соответствующие вашему запросу, и вы сможете запустить нужную программу всего в пару кликов.
4. Быстрый доступ к настройкам: нажмите кнопку вин и откройте панель настроек, где вы сможете изменить параметры операционной системы, сетевые настройки, настройки безопасности и многое другое.
5. Быстрый доступ к функциям Windows: кнопка вин также используется для доступа к различным функциям Windows, таким как открытие проводника файлов, показ рабочего стола, быстрый доступ к системным инструментам и многое другое. Просто нажмите кнопку вин и используйте стрелки на клавиатуре, чтобы выбрать нужную функцию.
Таким образом, кнопка вин на ноутбуке позволяет выполнить широкий спектр действий и быстро получить доступ ко многим функциям операционной системы. Это очень удобно и экономит время при работе с ноутбуком.
💥 Видео
Назначение клавиш клавиатурыСкачать

15 горячих клавиш, о которых вы не догадываетесьСкачать

Горячие клавиши Windows 10 секретные комбинацииСкачать

Для чего нужна кнопка windows на клавиатуре?Скачать

где находится кнопка win на клавиатуреСкачать

Кнопки Win и Alt поменялись местами, решил проблемуСкачать

не работает win+rСкачать

Где находятся кнопки pgup,pgdn на клавиатуре ноутбукаСкачать

Что делать если кнопка Win не работает . 100 решение этой проблемы #pcСкачать

Для чего нужна кнопка win. Напиши в коментах, какие еще комбинации клавиши win ты знаешь?Скачать

Все комбинации горячих клавиш Windows 10/11Скачать

Что делать если не работает кнопка Windows на клавиатуре ?Скачать

кнопка "win" не включается. я знаю что делатьСкачать

где находится кнопка win на клавиатуре —Скачать
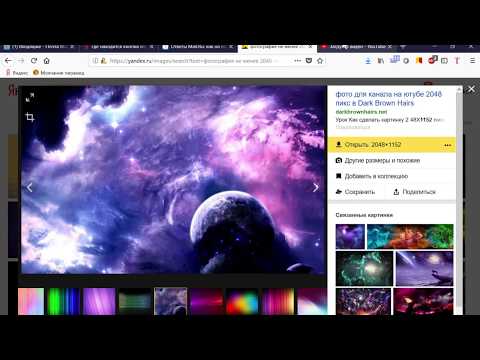
ГОРЯЧИЕ КЛАВИШИ! Комбинации с кнопкой WIN #ShortsСкачать

🤔 Для чего вообще кнопка Win? Комбинации клавиш которыми постоянно пользуюсь сам 🤓Скачать

Все простые сочетания клавиш, которые вам нужныСкачать

