Клавиша Win — это важный элемент клавиатуры ноутбука, который играет центральную роль в операционных системах Windows. Она позволяет быстро открывать меню Пуск и выполнять различные сочетания клавиш, упрощающие работу с компьютером. Но многие пользователи не знают, где находится эта клавиша на их ноутбуке.
Кнопка Win — одна из четырех клавиш на клавиатуре, расположенных рядом с пробелом. Она обычно имеет символ Windows — флаг, состоящий из четырех орнаментов. Обобщенный вид клавиши Win может немного отличаться в различных моделях ноутбуков, но, как правило, она находится в нижней строке клавиш и обычно стоит между клавишей FN и клавишей Alt. Клавиша Win обычно имеет большой размер, чтобы ее можно было легко найти и использовать, как основную клавишу.
Чтобы воспользоваться функциональностью клавиши Win, необходимо нажать ее в сочетании с другими клавишами. Например, сочетание Win + D откроет рабочий стол, а сочетание Win + L заблокирует компьютер. Комбинации клавиш с использованием кнопки Win позволяют выполнять множество действий, ускоряющих работу и повышающих эффективность использования операционной системы Windows.
Видео:Клавиша «Win» - где на клавиатуре, как выглядит, каков её функционалСкачать

Начало работы
Если кнопка Win на вашей клавиатуре отсутствует или не работает, возможно, вам потребуется установить драйверы клавиатуры или проверить ее совместимость с вашим ноутбуком.
После того, как вы убедились в работоспособности кнопки Win, вы можете продолжить использование.
Кнопка Win является одной из самых важных на клавиатуре, так как она позволяет получить доступ к меню Пуск и использовать комбинации клавиш для быстрого выполнения различных задач. Далее будет рассмотрено, как использовать кнопку Win и какие функции она предоставляет.
Подключение клавиатуры
Для начала работы с клавишей win на клавиатуре ноутбука, необходимо подключить клавиатуру к устройству.
1. Проверьте, что ноутбук выключен и отключен от источника питания.
2. Найдите разъем клавиатуры на вашем ноутбуке. Обычно он расположен сбоку или на задней панели устройства.
3. Вставьте штекер клавиатуры в соответствующий разъем на ноутбуке. Обратите внимание, что штекер должен быть полностью вставлен, чтобы избежать проблемы с подключением.
4. Проверьте, что клавиатура надежно закреплена и не сдвигается.
5. Подключите ноутбук к источнику питания и включите его.
Важно запомнить, что при подключении клавиатуры в ноутбуке, вы можете использовать только встроенную клавиатуру или подключенную внешнюю. После подключения и включения ноутбука, вы готовы начать использовать клавишу win для выполнения различных задач.
Переключение раскладки клавиатуры
Клавиатура на компьютере или ноутбуке может иметь различные раскладки, такие как русская, английская, немецкая и т. д. При использовании кнопки Win на клавиатуре вы также можете легко переключить раскладку клавиатуры.
Чтобы переключить раскладку клавиатуры, нажмите и удерживайте кнопку Win, а затем нажмите клавишу «Пробел». После этого на экране появится окно выбора раскладки клавиатуры. Выберите нужную раскладку и отпустите кнопку Win.
Если вы хотите узнать, какая раскладка клавиатуры сейчас активна, можно обратить внимание на значок языка, который отображается в системном трее. Нажмите кнопку Win + пробел, чтобы быстро переключиться между различными раскладками.
Переключение раскладки клавиатуры может быть полезно, если вам необходимо печатать на другом языке или использовать специальные символы, которые не доступны на текущей раскладке.
Будьте внимательны при переключении раскладки клавиатуры, чтобы не создать путаницу во время работы. Убедитесь, что вы выбрали нужную раскладку перед тем, как продолжить вводить текст.
Как найти клавишу Win
Чтобы найти клавишу Win на клавиатуре ноутбука, взгляните внимательно на клавиши в нижнем ряду. Обычно клавиша Win расположена между клавишами Ctrl и Alt слева от пробела. Она может выглядеть как маленькое окно с четырьмя квадратиками внутри, символизирующими открытые приложения Windows, или как логотип Windows.
Если у вас нет клавиши Win на клавиатуре, есть несколько других вариантов. Некоторые ноутбуки имеют функциональные клавиши Fn, которые, в сочетании с определенными клавишами, могут выполнять функции клавиши Win. Например, сочетание Fn + Esc или Fn + Home можно использовать для открытия меню Пуск.
Если ни один из указанных вариантов не подходит, можно воспользоваться виртуальной клавиатурой. В Windows она доступна через меню Пуск -> Все программы -> Стандартные -> Служебные -> Виртуальная клавиатура. Виртуальная клавиатура имитирует обычную клавиатуру и может быть использована для нажатия клавиши Win.
Теперь, когда вы знаете, как найти клавишу Win на клавиатуре, вы можете продолжить изучение ее использования и освоить все ее возможности.
Видео:Где находится клавиша win.Где находится кнопка win на клавиатуреСкачать

Использование клавиши win
Клавиша Win, расположенная на клавиатуре, выполняет ряд функций для повышения эффективности работы с ноутбуком.
1. Открывает меню Пуск: нажмите клавишу Win один раз, чтобы открыть меню Пуск, где вы можете найти и запустить нужные вам программы, настроить системные параметры, открыть панель управления и многое другое.
2. Переключение между приложениями: удерживайте клавишу Win и нажимайте клавишу Tab, чтобы переключаться между открытыми приложениями. Это быстрый способ перехода к нужной программе без использования мыши.
3. Вызов центра уведомлений: нажмите клавишу Win и клавишу A одновременно, чтобы открыть центр уведомлений. В центре уведомлений вы найдете сообщения от приложений, а также быстрый доступ к настройкам и функциям устройства.
4. Поиск: нажмите клавишу Win и начните вводить поисковый запрос, чтобы быстро найти нужную информацию или файл на компьютере.
5. Запуск приложений: нажмите клавишу Win, а затем начните вводить название приложения, которое нужно запустить. Windows автоматически найдет соответствующее приложение и откроет его.
6. Доступ к настройкам: нажмите клавишу Win и клавишу I одновременно, чтобы быстро открыть окно настроек Windows, где вы можете настроить параметры системы, подключения, учетных записей и многое другое.
Клавиша Win является мощным инструментом для удобного использования ноутбука и повышения производительности. Ознакомьтесь с другими функциями клавиши Win и экспериментируйте, чтобы найти наиболее удобные способы работы с вашим устройством.
Открытие меню Пуск
Для того чтобы открыть меню Пуск, нажмите на клавишу Win один раз. После этого, на экране вашего ноутбука отобразится меню Пуск со списком наиболее часто используемых приложений и функций операционной системы.
Меню Пуск является центром управления операционной системой Windows. Отсюда вы можете запустить приложения, найти нужные файлы, открыть настройки компьютера, выполнить поиск и т.д.
Чтобы закрыть меню Пуск, вы можете либо нажать на клавишу Esc, либо щелкнуть где-нибудь вне меню Пуск. Также, если вы выберете одну из функций или приложений в меню Пуск, оно автоматически закроется после того, как вы кликнете по нему.
Комбинации клавиш с win
Клавиша win на клавиатуре ноутбука может использоваться в сочетаниях с другими клавишами для выполнения различных функций. Ниже представлены некоторые комбинации клавиш с win и их функции:
- Win + A – открытие Центра уведомлений.
- Win + D – отображение рабочего стола.
- Win + E – открытие Проводника.
- Win + F – открытие окна Поиск.
- Win + L – блокировка компьютера или переключение пользователя.
Это лишь некоторые из доступных комбинаций клавиш с win. Вы можете найти полный список этих комбинаций в инструкции к вашей операционной системе или ознакомиться с ними на сайте производителя ноутбука. Использование комбинаций клавиш с win может значительно повысить эффективность вашей работы на ноутбуке.
Дополнительные функции клавиши win
Клавиша win предлагает пользователю не только открытие меню Пуск и выполнение различных комбинаций клавиш, но и доступ к дополнительным функциям. Вот некоторые из них:
1. Поиск: Нажатие клавиши win открывает окно поиска, где вы можете найти файлы, программы или настройки на своем компьютере без необходимости использовать мышь.
2. Запуск приложений: Клавиша win также может быть использована для быстрого запуска приложений. Нажмите клавишу win и начните печатать название желаемого приложения — меню Пуск автоматически отфильтрует доступные вам варианты, и вы сможете запустить нужное приложение, даже не поднимая руки с клавиатуры.
3. Переключение между приложениями: Клавиша win + Tab позволяет вам переключаться между открытыми приложениями с помощью визуального интерфейса. Каждый раз, когда вы нажимаете Tab, активное окно переключается на следующее приложение.
4. Управление рабочим столом: Клавиша win + Ctrl + D создает новый рабочий стол, клавиша win + Ctrl + стрелка влево или вправо переключает вас между рабочими столами, а клавиша win + Ctrl + F4 закрывает текущий рабочий стол.
5. Быстрый доступ к функциям: Клавиша win + X открывает контекстное меню, где вы найдете быстрый доступ к различным системным функциям, таким как Панель управления, Диспетчер задач и многое другое.
6. Снимок экрана: Клавиша win + Shift + S позволяет вам создать выборочный снимок экрана и сохранить его в буфер обмена, чтобы вы могли вставить его в любое приложение.
Это только некоторые из дополнительных функций, доступных с помощью клавиши win. Они облегчают работу с операционной системой, ускоряют выполнение задач и повышают эффективность работы на компьютере.
Видео:Что делать если не работает кнопка Windows на клавиатуре ?Скачать

Возможные проблемы и их решения
При использовании клавиши Win на клавиатуре ноутбука могут возникать следующие проблемы:
| Проблема | Решение |
|---|---|
| Клавиша Win не реагирует | Проверьте, что клавиша Win не заблокирована на программном уровне и не повреждена. Если клавиша заблокирована, проверьте настройки ОС и программного обеспечения для ее разблокировки. Если клавиша повреждена, возможно потребуется заменить клавиатуру. |
| Открывается неправильное меню Пуск | Убедитесь, что выбрана правильная раскладка клавиатуры. Также проверьте настройки ОС для клавиши Win и убедитесь, что она правильно настроена для открытия нужного меню Пуск. |
| Клавиша Win вызывает нежелательные действия | Проверьте, нет ли программного обеспечения или настроек ОС, которые могут изменять функцию клавиши Win. Если есть, отключите или измените эти настройки в соответствии с вашими предпочтениями. |
| Клавиша Win не работает в определенных приложениях | В некоторых приложениях клавиша Win может иметь специальную функцию или быть переназначенной. Проверьте настройки приложения и убедитесь, что функция клавиши Win не изменена или отключена внутри приложения. |
Если вы столкнулись с другими проблемами при использовании клавиши Win на клавиатуре ноутбука, рекомендуется проверить документацию вашего ноутбука и операционной системы или обратиться к производителю ноутбука или службе поддержки для получения индивидуальной помощи и решения проблемы.
💡 Видео
Зачем нужна клавиша Windows на компьютере и ноутбуке?Скачать

Назначение клавиш клавиатурыСкачать

Горячие клавиши Windows 10 секретные комбинацииСкачать

ЧТО ДЕЛАТЬ ЕСЛИ НЕ РАБОТАЕТ КНОПКА WINDOWS НА КЛАВИАТУРЕ ?Скачать

Включение компьютера с клавиатуры или мышиСкачать

как включить подсветку клавиатуры на ноутбуке.Скачать

ГОРЯЧИЕ КЛАВИШИ! Комбинации с кнопкой WIN #ShortsСкачать

кнопка "win" не включается. я знаю что делатьСкачать

15 горячих клавиш, о которых вы не догадываетесьСкачать

Как включить экранную клавиатуру Windows #shortsСкачать

Как заставить любую клавиатуру светитьсяСкачать

где находится кнопка win на клавиатуре —Скачать
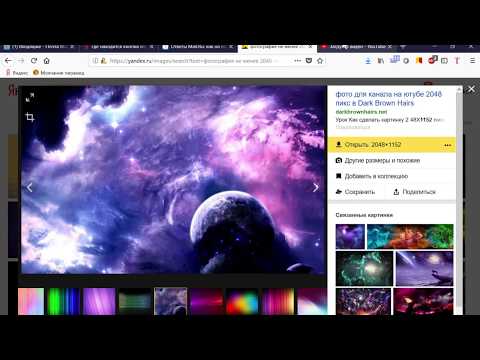
Как включить свет в клавиатуреСкачать

КАК ПОМЕНЯТЬ ЗНАЧЕНИЕ КЛАВИШ? СМОТРЕТЬ ДО КОНЦА!Скачать

Кнопки Win и Alt поменялись местами, решил проблемуСкачать

Где находятся кнопки pgup,pgdn на клавиатуре ноутбукаСкачать

Что же делать, если не работает кнопка Windows(Windows 10). Исправляем эту проблему за минуту!Скачать

