PowerPoint — это мощное и популярное программное обеспечение, которое позволяет создавать презентационные материалы с помощью различных инструментов и функций. Один из таких инструментов — конструктор — может значительно упростить и ускорить работу над слайдами и дизайном презентации.
Конструктор в PowerPoint предоставляет возможность выбрать из большого количества предустановленных шаблонов и тем оформления. Он включает в себя множество инструментов для изменения фона, расположения текста, использования изображений и графики, а также добавления анимации и переходов между слайдами.
Таким образом, конструктор в PowerPoint позволяет создать профессионально выглядящую презентацию в короткие сроки, даже если у вас нет опыта в дизайне или программировании. В этой статье мы расскажем, где находится конструктор в PowerPoint и как им пользоваться.
- Местоположение конструктора в PowerPoint
- Нахождение конструктора в главном меню
- Поиск конструктора во вкладке «Вставка»
- Подразделение во вкладке «Вставка» для конструктора слайдов
- Подразделение во вкладке «Вставка» для конструктора объектов
- Поиск конструктора в контекстном меню для слайдов
- Подразделение в контекстном меню для конструктора слайдов
- Подразделение в контекстном меню для конструктора объектов
- Как использовать конструктор в PowerPoint
- 📸 Видео
Видео:Создание презентации в PowerPoint простыми словами / Урок power point для начинающихСкачать

Местоположение конструктора в PowerPoint
В программе PowerPoint конструктор представляет собой инструмент, который позволяет создавать и изменять дизайн слайдов и объектов презентации. Местоположение конструктора может варьироваться в зависимости от версии программы, но обычно он находится в главном меню.
Чтобы найти конструктор в PowerPoint, откройте программу и взгляните на верхнюю панель инструментов. В главном меню обычно есть вкладка «Вид», в которой расположены различные функции программы. Щелкните на этой вкладке, чтобы раскрыть ее содержимое.
В открывшемся списке функций найдите раздел «Конструктор», который содержит инструменты для создания и изменения дизайна презентации. Щелкните на этом разделе, чтобы открыть конструктор в PowerPoint.
После того как вы откроете конструктор, вы сможете использовать его инструменты для настройки фонового изображения, шрифтов, цветовой гаммы и других аспектов дизайна слайдов и объектов PowerPoint. Конструктор позволяет создавать профессионально выглядящие презентации с минимальными усилиями.
В некоторых версиях PowerPoint конструктор также может быть доступен через вкладку «Вставка». Проверьте эту вкладку, чтобы убедиться, что конструктор включен в список доступных инструментов. Если конструктор отсутствует в меню, возможно, вам потребуется установить дополнительные шаблоны и ресурсы для его использования.
Важно помнить, что местоположение конструктора может отличаться в зависимости от используемой версии программы PowerPoint. Если вы не можете найти конструктор, рекомендуется обратиться к документации программы или выполнить поиск в Интернете для получения подробной информации о его местоположении и использовании в вашей версии PowerPoint.
Видео:Используем конструктор для создания презентации в PowerPointСкачать
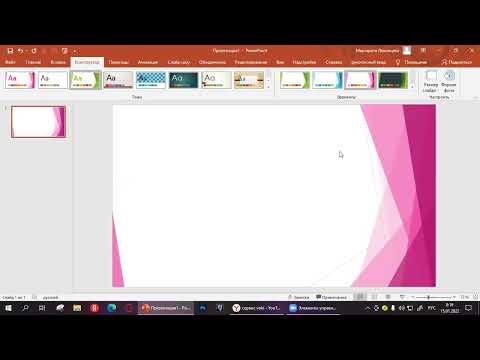
Нахождение конструктора в главном меню
В Microsoft PowerPoint конструктор слайдов находится в главном меню программы. Чтобы открыть конструктор, вам необходимо выполнить следующие шаги:
1. Запустите программу Microsoft PowerPoint.
2. В верхней панели инструментов найдите вкладку «Вид».
3. Нажмите на вкладку «Вид».
4. В выпадающем меню выберите пункт «Конструктор слайдов».
После выполнения этих действий откроется конструктор слайдов, который позволит вам создавать и редактировать различные элементы в презентации. В конструкторе вы сможете изменять оформление слайдов, добавлять графику, текст и другие объекты. Кроме того, конструктор предоставляет широкий выбор шаблонов и тематических элементов для создания уникальных и профессиональных слайдов.
Использование конструктора в PowerPoint позволяет значительно упростить процесс создания презентаций и сделать их более привлекательными и эффективными для аудитории.
Видео:Как включить идеи для оформления в PowerPointСкачать

Поиск конструктора во вкладке «Вставка»
Если вы хотите найти конструктор в программе PowerPoint, то вам поможет вкладка «Вставка». В этой вкладке вы найдете несколько разделов, связанных с конструктором слайдов и объектов.
Чтобы найти конструктор слайдов, откройте вкладку «Вставка» и пролистайте ниже до раздела «Слайды». Здесь вы найдете кнопку «Слайд мастер», которая откроет конструктор слайдов.
Если вам нужно изменить отдельные объекты на слайдах, то в разделе «Слайды» также будет кнопка «Формат слайда». При нажатии на нее откроется конструктор объектов, где вы сможете изменить цвета, шрифты и другие свойства объектов на слайдах.
Также, чтобы найти конструкторы слайдов или объектов, можно использовать контекстное меню. Щелкнув правой кнопкой мыши на слайде или объекте, откроется меню со множеством вариантов. В этом меню вы найдете разделы «Слайд мастер» и «Формат слайда», где можно изменить соответствующие настройки.
Теперь вы знаете, где найти конструктор в программе PowerPoint во вкладке «Вставка». Используйте конструкторы слайдов и объектов, чтобы создать презентацию с уникальным дизайном и стилем.
Подразделение во вкладке «Вставка» для конструктора слайдов
В Powerpoint можно найти конструктор слайдов во вкладке «Вставка». Этот инструмент очень полезен для создания профессиональных презентаций.
Чтобы найти конструктор слайдов во вкладке «Вставка», вам нужно:
- Открыть презентацию в Powerpoint.
- Перейти во вкладку «Вставка», которая находится в верхнем меню программы.
- В этой вкладке вы увидите различные категории объектов, которые можно добавить на слайд.
- Одна из этих категорий — «Слайды», именно в ней находится конструктор слайдов.
- Чтобы воспользоваться конструктором слайдов, просто щелкните на соответствующей иконке.
Конструктор слайдов в Powerpoint предлагает готовые шаблоны, которые можно использовать для создания слайдов разных типов и стилей. Вы сможете выбрать нужный шаблон, а затем настроить его под свои нужды.
Использование конструктора слайдов может значительно упростить и ускорить процесс создания презентации. Вы сможете добавить изображения, текст, таблицы и другие объекты на слайды с помощью готовых шаблонов, что поможет сделать вашу презентацию более профессиональной и привлекательной для аудитории.
Конструктор слайдов в Powerpoint — отличный инструмент, которым стоит воспользоваться при создании презентаций.
Подразделение во вкладке «Вставка» для конструктора объектов
Во вкладке «Вставка» в Microsoft PowerPoint можно найти подразделение, предназначенное для работы с конструктором объектов. Конструктор объектов предоставляет возможность создавать и настраивать различные элементы и объекты для слайдов презентации.
Для использования конструктора объектов в PowerPoint следует выполнить следующие шаги:
- Откройте программу Microsoft PowerPoint и создайте или откройте существующую презентацию.
- Перейдите на вкладку «Вставка» в верхней панели инструментов.
- В этой вкладке вы найдете различные группы инструментов, включая подразделение для конструктора объектов.
- Кликните на кнопку «Конструктор объектов», чтобы открыть окно с доступными опциями и инструментами.
- В окне конструктора объектов вы сможете выбрать нужный тип объекта, например, фигуру, текстовое поле, изображение или видео.
- Выберите нужные параметры и настройки для объекта, используя доступные инструменты в окне конструктора.
- После того, как вы настроите объект, нажмите кнопку «Готово» для вставки его на слайд презентации.
Использование конструктора объектов в PowerPoint позволяет создавать уникальные и креативные элементы для вашей презентации. Вы можете настроить цвета, размеры, анимацию и другие параметры объектов, чтобы сделать их более привлекательными и информативными.
Обратите внимание, что доступные опции и инструменты в конструкторе объектов могут незначительно различаться в зависимости от версии PowerPoint, которую вы используете.
Теперь вы знаете, как найти и использовать конструктор объектов в программе Microsoft PowerPoint. Не стесняйтесь экспериментировать и создавать уникальные объекты для вашей следующей презентации!
Видео:Как сделать презентацию в PowerPoint - эффекты в РowerPointСкачать

Поиск конструктора в контекстном меню для слайдов
Если вам нужно быстро найти конструктор для слайдов в PowerPoint, вы можете воспользоваться контекстным меню. Контекстное меню предоставляет удобный способ получить доступ к различным функциям, не отвлекаясь от работы.
Чтобы найти конструктор в контекстном меню для слайдов, выполните следующие шаги:
- Щелкните правой кнопкой мыши на любом слайде в вашей презентации.
- В открывшемся контекстном меню найдите и выберите пункт «Оформление слайда».
- Откроется боковая панель «Оформление слайда». В ней вы увидите различные варианты оформления для вашего слайда.
- На верхней панели «Оформление слайда» найдите и выберите пункт «Конструктор слайдов».
- После этого откроется конструктор слайдов, где вы сможете настроить расположение, цвета, шрифты и другие параметры визуального оформления вашего слайда.
Используя контекстное меню, вы можете быстро найти и открыть конструктор слайдов в PowerPoint, что значительно упростит вашу работу с презентацией.
Подразделение в контекстном меню для конструктора слайдов
Когда вы работаете с PowerPoint, вы можете использовать конструктор слайдов для создания слайдов с определенным макетом и оформлением. Чтобы получить доступ к конструктору слайдов, вы можете использовать контекстное меню.
Для этого нужно выполнить следующие шаги:
- Кликните правой кнопкой мыши на любом слайде в презентации.
- В открывшемся контекстном меню выберите опцию «Макет слайда».
- В новом контекстном меню, которое появится, выберите опцию «Создать макет слайда».
После выполнения этих шагов откроется панель конструктора слайдов, где вы сможете выбрать нужный макет для своего слайда. Вы увидите различные варианты макетов, такие как «Заголовок и содержимое», «Титульный слайд», «Сравнение», и другие.
Также вы можете настроить макет слайда, выбрав определенные элементы для добавления, изменения размера и перемещения. Кроме того, вы можете настроить оформление слайда, изменяя цвет, шрифт и другие параметры.
Использование конструктора слайдов поможет вам создавать профессионально выглядящие и структурированные презентации в PowerPoint.
Подразделение в контекстном меню для конструктора объектов
Доступ к конструктору объектов в PowerPoint можно получить через контекстное меню, используя правую кнопку мыши на выбранном объекте. Для этого необходимо сначала выделить объект или элемент, к которому вы хотите применить конструктор.
Чтобы открыть контекстное меню, щелкните правой кнопкой мыши на выбранном объекте или элементе. После этого появится всплывающее меню с различными опциями. В этом контекстном меню можно найти раздел, посвященный конструктору объектов.
Внутри этого подразделения можно использовать различные инструменты и функции для редактирования и настройки выбранного объекта. Конструктор объектов позволяет вам изменять его параметры, цвета, размеры и другие характеристики, чтобы адаптировать его под вашу презентацию.
С помощью конструктора объектов вы можете создавать и редактировать различные формы, рамки, иллюстрации, диаграммы, графики и многое другое. Он предоставляет широкий спектр возможностей для воплощения ваших идей и концепций в PowerPoint.
Подразделение в контекстном меню для конструктора объектов является одним из удобных способов быстрого доступа к инструментам работы с выбранными объектами в PowerPoint. Он позволяет вам легко и эффективно настроить внешний вид и свойства объекта, чтобы улучшить его презентабельность и эффектность.
Видео:Как быстро сделать красивую презентацию в PowerPoint в 2023 годуСкачать

Как использовать конструктор в PowerPoint
Мощный конструктор в PowerPoint позволяет создавать уникальные и привлекательные слайды и объекты. Вот некоторые советы о том, как использовать конструктор в PowerPoint для создания визуально привлекательных презентаций:
1. Выберите нужный слайд:
Перед тем как начать использовать конструктор, выберите слайд, на котором хотите использовать этот инструмент. Для этого перейдите на нужный слайд и щелкните на нем.
2. Откройте вкладку «Вставка»:
В верхней части программы находятся различные вкладки, включая «Вставка». Щелкните на вкладке «Вставка», чтобы открыть доступ к конструктору.
3. Выберите тип объекта:
На вкладке «Вставка» есть два основных подразделения для конструктора: «Конструктор слайдов» и «Конструктор объектов». Выберите тот тип объекта, который вам нужен для вашего слайда.
4. Используйте инструменты конструктора:
Когда вы выбрали нужный тип объекта, вам станут доступны инструменты конструктора. Эти инструменты позволяют вам настраивать внешний вид объекта, добавлять тексты, изображения и другие элементы.
5. Примените изменения:
Когда вы закончите настройку объекта, примените изменения, чтобы они отобразились на слайде. Чтобы это сделать, нажмите на кнопку «Применить» или «ОК» внизу окна конструктора.
6. Просмотрите результат:
После применения изменений перейдите к слайдам в вашей презентации, чтобы увидеть результаты. Просмотрите, как ваш слайд или объект выглядят, и внесите необходимые правки, если это необходимо.
Теперь вы знаете, как использовать конструктор в PowerPoint для создания уникальных слайдов и объектов. Используйте этот инструмент, чтобы сделать ваши презентации более яркими и запоминающимися.
📸 Видео
Как работать в PowerPoint 2013/2016? Обучающий курс (45 онлайн уроков).Урок 1Скачать

Как бесплатно скачать и установить PowerPoint за 5 минут в 2023Скачать

Как сделать крутую презентацию? Презентации PowerPoint в 2023. Пошаговая инструкция.Скачать

Как работать в PowerPoint | PowerPoint для чайниковСкачать

Как создать презентацию в Powerpoint пошаговая инструкцияСкачать

Создание красивых презентаций в MS Teams. Конструктор 'Идеи для оформления'Скачать

КАК СОЗДАТЬ ПРЕЗЕНТАЦИЮ?ГДЕ ДЕЛАЕТСЯ ПРЕЗЕНТАЦИЯ?КАК ПОЛЬЗОВАТЬСЯ POWER POINT?(2019)Скачать

Как Делать КРУТЫЕ ПРЕЗЕНТАЦИИ — Где брать идеи? + Полезные сервисы, Шаблоны и МакетыСкачать

Как создать интерактивную стену в PowerPointСкачать

Как сделать свой шаблон презентации в PowerPoint? Пошаговая инструкция по созданию шаблона слайдовСкачать

Создаем презентации за 5 минут с помощью нейросетейСкачать

Вкладка "Конструктор" у PowerPoint OnlineСкачать
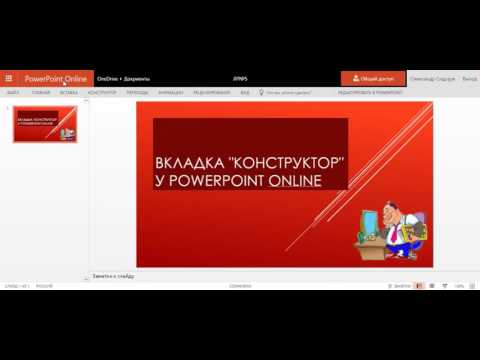
Создаю презентацию на ваших глазах за 20 минут. Процесс + фишки PowerPoint в 2023Скачать

Microsoft Power Point в учебном процессе. Как легко и быстро сделать красивую презентациюСкачать
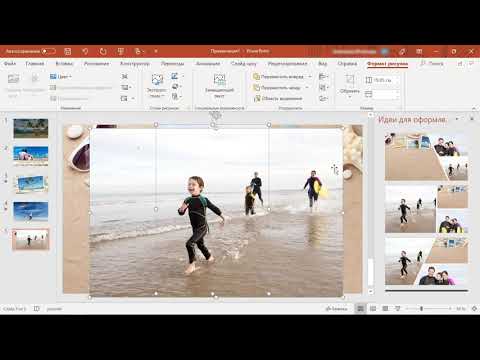
PowerPoint Online - создаем презентацию в бесплатном сервисе от MicrosoftСкачать

