Microsoft Word – один из самых популярных текстовых редакторов, который широко используется для создания и редактирования документов. Однако, многие пользователи не знают, где находится маркер, который позволяет редактировать текст в документе. В этой статье мы расскажем, где искать маркер в Word, чтобы вы могли изменять, добавлять и удалять текст по вашему усмотрению.
Маркер, или курсор, в Word представляет собой вертикальную мигающую черту, которая показывает текущую позицию для ввода текста. Когда вы запускаете Microsoft Word, маркер обычно находится в левом верхнем углу документа. Он можно перемещать с помощью клавиш со стрелками на клавиатуре. Как только курсор находится в нужном месте, можно начинать вводить или редактировать текст.
Чтобы проще было видеть маркер в Word, его цвет можно изменить. Для этого перейдите во вкладку «Файл» в верхнем левом углу окна программы, выберите «Параметры» и в открывшемся меню выберите «Расширенные». Здесь вы найдете различные настройки, включая цвет курсора. Выберите тот цвет, который вам удобен, и затем нажмите кнопку «ОК». Теперь маркер будет легче заметить и управлять им.
- Местоположение маркера в Word
- Поиск маркера для редактирования текста
- Как найти маркер в Word?
- Где расположен маркер в Word?
- Практическое использование маркера
- Как редактировать текст с помощью маркера?
- Как перемещать маркер в тексте Word?
- Дополнительные функции маркера в Word
- Как скопировать текст с помощью маркера?
- 🎬 Видео
Видео:Как пользоваться линейкой в Microsoft Word? Выравниваем текст, картинки, таблицу линейкой в ВордеСкачать

Местоположение маркера в Word
Маркер всегда находится справа от последнего символа редактируемого текста. Когда вы начинаете вводить текст, маркер автоматически перемещается вместе с курсором, отображая текущую позицию курсора и место, где будет вставлен новый текст.
Местоположение маркера очень важно при редактировании текста в Word. Оно помогает визуально ориентироваться пользователям и позволяет им точно определить место, где они добавляют, изменяют или удаляют текст.
Маркер можно также использовать для перемещения курсора внутри текста. При нажатии на определенное место в тексте с помощью маркера курсор автоматически перемещается на это место, что делает навигацию и редактирование более точными и удобными.
Таким образом, местоположение маркера в Word является ключевым элементом для работы с текстом и обеспечивает точное указание текущей позиции курсора и точки вставки нового текста.
Пример:
Пусть у нас есть следующий текст:
Маркер — это символ, который указывает на текущую позицию курсора в тексте Word.
Если мы хотим добавить новый текст между словом «тексте» и «Word», мы наводим курсор на место между этими словами и видим, что маркер находится в точно определенном месте. Затем мы можем начать вводить новый текст, и он будет добавлен именно там, где находится маркер.
Таким образом, местоположение маркера помогает нам точно определить, где именно будет произведена вставка нового текста, что делает работу с редактированием текста в Word более удобной и эффективной.
Видео:Как сделать линейку в ворде. Линейка в вордеСкачать

Поиск маркера для редактирования текста
Первый способ — использовать комбинацию клавиш «Ctrl + F». Эта комбинация откроет окно поиска, где вы можете ввести ключевое слово или фразу, связанную с маркером. Word выделит все вхождения этого ключевого слова или фразы, и вы сможете легко найти маркер.
Если вы знаете, что маркер находится в определенном разделе или абзаце, вы можете использовать функцию «Навигация по разделам» или «Навигация по абзацам». Для этого откройте вкладку «Разделы» или «Основное» на ленте инструментов Word. Затем нажмите на кнопку «Навигация по разделам» или «Навигация по абзацам», чтобы открыть панель навигации. В этой панели вы можете прокручивать список разделов или абзацев и легко найти маркер, щелкнув на нем.
Еще один способ найти маркер — использовать функцию «Закладки». Для этого выделите текст, на который установлен маркер, затем откройте вкладку «Вставка» на ленте инструментов и нажмите на кнопку «Закладка». В открывшемся окне введите имя закладки и нажмите кнопку «Добавить». Закрыть окно. Теперь для поиска маркера перейдите на вкладку «Вставка», нажмите на кнопку «Закладка» и выберите имя закладки из списка. Word переместит вас к маркеру.
Совет: помните, что маркер может быть не только для текста, но и для других объектов, таких как таблицы, изображения и графики. Если вы ищете маркер для конкретного объекта, вы можете использовать функции поиска, навигации и закладки, описанные выше, чтобы найти его.
Как найти маркер в Word?
Для начала, откройте документ в Word и найдите интересующий вас участок текста. Маркер будет располагаться в самом начале этого участка.
Какой именно маркер мы ищем? Это вертикальная линия, которая обозначает начало выделенного участка текста. Он может быть в разных цветах в зависимости от настроек вашего редактора, но обычно выглядит как вертикальная черта.
Итак, чтобы найти маркер в Word, прокрутите текст до нужного участка и обратите внимание на самый левый край окна редактора. Там вы увидите маркер в виде вертикальной черты, отмечающей начало выделенной области.
Если вы не видите маркер, возможно нужно прокрутить текст вертикально или горизонтально, чтобы увидеть его. Помните, что маркер всегда располагается в начале выделенной области, поэтому обратите внимание на участок текста, к которому вы хотите применить изменения.
Теперь, когда вы знаете, как найти маркер в Word, вы можете легко редактировать текст или перемещать его. Маркер является важным инструментом для быстрой и точной работы в программе Word.
Где расположен маркер в Word?
Маркер для редактирования текста в Word расположен в самом конце текстового блока. Это специальный символ, обозначающий конец абзаца.
Маркер может быть представлен в виде вертикальной черты или символа параграфа, в зависимости от настроек программы. Он отображается только в режиме редактирования текста и помогает определить границы абзаца.
Чтобы увидеть маркер в Word, необходимо перейти в режим редактирования текста, нажав клавишу F2 или дважды кликнув на нужном месте текста. После этого маркер будет виден на экране и можно будет производить необходимые изменения в тексте.
Если вы работаете с документом, созданным в другой программе или скачанным из интернета, возможно, вы не увидите маркеры в Word по умолчанию. В таком случае, вы можете настроить программу таким образом, чтобы она отображала маркеры абзацев. Для этого вам необходимо перейти в меню «Опции» (Options), выбрать вкладку «Оформление» (Display) и поставить галочку напротив пункта «Показывать все форматы» (Show all formatting marks).
| Иконка | Описание |
| ¶ | Символ параграфа, используется для обозначения конца абзаца |
| ⬩ | Вертикальная черта, также обозначает конец абзаца |
| → | Стрелка, указывающая направление движения маркера при навигации по тексту |
Маркер в Word очень полезный инструмент для редактирования текста. Он позволяет точно определить, где находится конец абзаца, что особенно важно при форматировании или вставке нового текста. Благодаря маркеру можно легко перемещаться внутри текста, выделять фрагменты и копировать их в другие места документа.
Все эти функции помогают значительно ускорить работу с текстом в Word и делают процесс редактирования более удобным и эффективным.
Видео:Word. Урок 4. Нумерация, маркеры и списки в Ms WordСкачать

Практическое использование маркера
Практическое использование маркера в Word очень удобно и позволяет вам быстро и точно вносить изменения в текст. Вот несколько способов использования маркера:
- Добавление текста. После установки маркера вы можете набрать текст прямо перед ним. Вставка текста происходит непосредственно за маркером, что позволяет легко добавлять новую информацию в нужное место.
- Редактирование текста. Маркер также позволяет вам вносить изменения в уже существующий текст. Вы можете выделить слово или фразу, после чего установить маркер рядом с ним и вести редактирование. Это особенно полезно, если вам нужно исправить опечатки или изменить формулировку.
- Перемещение текста. Если вам нужно переместить часть текста в другое место, вы можете использовать маркер для выделения этой части и переноса ее в новое место. Просто установите маркер перед нужной частью и перетащите ее в нужное место.
Все это делается очень просто и быстро с помощью маркера. Вы можете сосредоточиться на редактировании текста, не обращая внимание на его форматирование или расположение. Маркер поможет вам быстро и эффективно вносить изменения, сэкономив при этом время и усилия.
Примечание: Заметим, что удаление или перетаскивание маркера может повлечь за собой изменение расположения текста. Поэтому рекомендуется быть внимательным при использовании данной функции.
Как редактировать текст с помощью маркера?
Для редактирования текста с помощью маркера, следуйте этим шагам:
- Найдите маркер в Word. Обратите внимание, что маркер обычно находится в конце последнего символа текста. Он может быть виден как курсор, мигающий вертикальный мигатель или просто вертикальная линия.
- Кликните на нужное место текста, где вы хотите внести изменения.
- Стрелками на клавиатуре или наведением указателя мыши перемещайте маркер к нужному месту в тексте.
- Чтобы редактировать текст, начните печатать или используйте соответствующие команды для редактирования, такие как удаление или выделение текста, изменение шрифта, выравнивание и т. д.
- Можно также использовать команды «Копировать» и «Вставить» для перемещения текста с помощью маркера.
- При необходимости можно добавлять новый текст или вносить изменения прямо от маркера, используя клавиатуру или мышь.
- Когда закончите редактирование, сохраните изменения.
Умение редактировать текст с помощью маркера в Word очень важно для эффективной работы с документами. Этот инструмент позволяет легко перемещаться по тексту, вносить изменения без затруднений и управлять содержимым документа.
Использование маркера гарантирует точность редактирования и сохранение структуры документа. Он также упрощает добавление, удаление или перемещение текста, предоставляя пользователям полный контроль над редактированием текста в Word.
Как перемещать маркер в тексте Word?
1. Для перемещения маркера вперед или назад на одну позицию используйте клавиши стрелок на клавиатуре. Стрелка влево перемещает маркер влево, стрелка вправо перемещает маркер вправо, стрелка вверх перемещает маркер вверх, а стрелка вниз перемещает маркер вниз.
2. Чтобы переместить маркер на начало строки, нажмите клавишу Home на клавиатуре.
3. Чтобы переместить маркер на конец строки, нажмите клавишу End на клавиатуре.
4. Чтобы переместить маркер на начало документа, нажмите комбинацию клавиш Ctrl + Home.
5. Чтобы переместить маркер на конец документа, нажмите комбинацию клавиш Ctrl + End.
6. Вы также можете переместить маркер, щелкнув в нужном месте текста мышью. Маркер переместится в позицию, на которую вы нажали.
Перемещение маркера в тексте Word поможет вам редактировать документы более эффективно и удобно.
Видео:Word маркерыСкачать
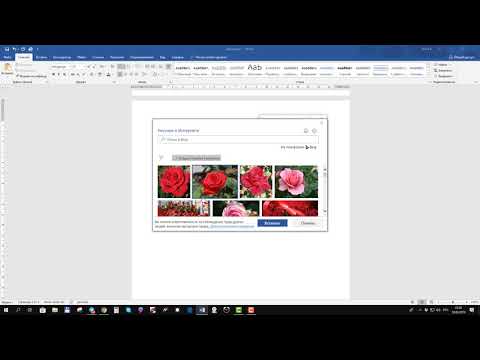
Дополнительные функции маркера в Word
1. Выделение и изменение форматирования: Маркер позволяет выделять и изменять форматирование текста. Вы можете выделить часть текста, щелкнув мышью на маркере, затем выбрав нужное форматирование, такое как шрифт, размер, цвет и т.д. Это удобно, когда вам нужно применить определенное форматирование к конкретной части текста.
2. Копирование текста: Маркер также позволяет копировать текст. Чтобы скопировать текст, выделите его с помощью маркера, затем нажмите Ctrl+C или воспользуйтесь контекстным меню правой кнопкой мыши и выберите «Копировать». После этого вы можете вставить скопированный текст в другое место документа или в другую программу.
3. Удаление текста: Маркер позволяет легко удалять текст. Выделите нужный текст с помощью маркера, затем нажмите Delete или воспользуйтесь контекстным меню правой кнопкой мыши и выберите «Удалить». Будьте осторожны, так как удаленный текст нельзя будет восстановить!
4. Перемещение текста: Маркер также позволяет перемещать текст внутри документа. Выделите нужный текст с помощью маркера, затем перетащите его в другое место документа. Это полезно, когда вам нужно изменить порядок абзацев или перенести текст в другую часть документа.
5. Замена текста: Маркер позволяет заменить одну часть текста на другую. Выделите нужный текст с помощью маркера, затем просто начните печатать новый текст. Новый текст заменит старый, при этом сохраняется форматирование и другие свойства заменяемого текста.
6. Отмена и повтор действий: Маркер в Word также предоставляет возможность отменить или повторить последнее действие. Для отмены действия нажмите Ctrl+Z, а для повтора действия – Ctrl+Y. Это очень удобная функция, когда случайно внесли неправильные изменения и хотите вернуться к предыдущему состоянию текста.
Использование маркера в Word позволяет существенно упростить и ускорить работу с текстом. Знание дополнительных функций маркера поможет вам эффективно редактировать, форматировать и перемещать текст в документах Word.
Как скопировать текст с помощью маркера?
Шаг 1: Откройте документ Word, в котором вы хотите скопировать текст. |
Шаг 2: Найдите начальную позицию для маркера. Это может быть слово, предложение или абзац, с которого вы хотите начать копирование. |
Шаг 3: Нажмите и удерживайте левую кнопку мыши в начальной позиции. Перетащите курсор на нужное место в документе, чтобы выделить текст, который вы хотите скопировать. |
Шаг 4: Отпустите левую кнопку мыши, когда нужный текст будет выделен. Маркер будет оставаться на начальной позиции. |
Шаг 5: Переместите курсор на место, где вы хотите вставить скопированный текст. |
Шаг 6: Нажмите правую кнопку мыши. В контекстном меню выберите опцию «Вставить». Выбранный текст будет скопирован и вставлен на новую позицию. |
Теперь вы знаете, как скопировать текст с помощью маркера в Word. Этот метод позволяет легко перемещаться и редактировать текст в документе, сэкономив время и упростив процесс работы.
🎬 Видео
Оформление абзаца в Microsoft WordСкачать

Списки в Word. Нумерованный, маркированный, многоуровневый список в ВордеСкачать

Уроки по Microsoft Word 2016 | Маркеры и спискиСкачать

38. Настройка маркеров( Базовый курс)Скачать
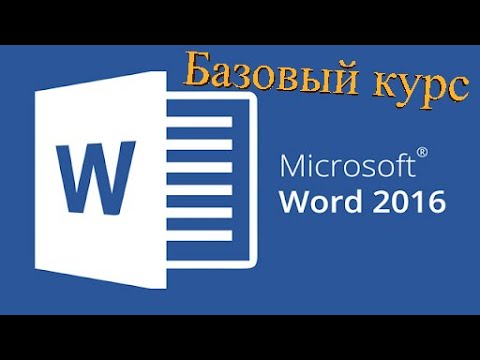
Cнять защиту от редактирования документа WordСкачать

Как сделать абзац в вордеСкачать

Как сделать нумерационный многоуровневый список в WordСкачать

Как установить свой символ в качестве маркера списка в Word?Скачать

Нумерация и маркеры в программе Microsoft Word.Скачать

Как сделать маркированный список в WordСкачать

Основы Microsoft Word. Ворд для начинающих. часть 1Скачать

Как пользоваться текстовым редактором. Основные действия с текстомСкачать

Как убрать фон под текстом в документе Word, после копирования откуда-либо.Скачать

Word для начинающих. Урок 34: Рецензирование документаСкачать

Как 1 раз настроить стиль форматирования текста при создании нового документа WordСкачать

Говорят, что синяя сторона ластика может стирать ручку!Скачать

