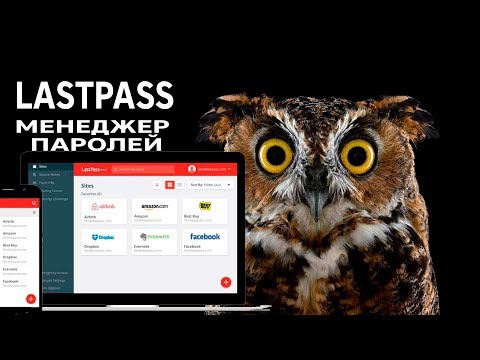В современной цифровой эпохе нам приходится запоминать все больше паролей для доступа к различным сервисам и приложениям. Иногда бывает так, что мы забываем свои пароли или хотим сделать их более безопасными, но не знаем, как это сделать. В таких случаях нам на помощь приходит менеджер паролей на Android.
Менеджер паролей – это приложение, которое позволяет безопасно хранить и управлять всеми вашими паролями. Оно помогает генерировать сложные пароли, автоматически заполнять поля входа, хранить данные в зашифрованном виде и многое другое.
Если вы уже давно искали, где находится менеджер паролей на Android, то мы предлагаем вам небольшую практическую инструкцию. Не смотря на то, что вариантов много, мы расскажем о двух основных способах найти и настроить менеджер паролей на вашем Android устройстве.
Видео:10 лучших менеджеров паролей 🔑 для компьютера 🖥️ и смартфона 📱 (Windows, Mac, Android и iOs)Скачать

Раздел 1: Активация менеджера паролей
Для начала использования менеджера паролей на Android, необходимо активировать его функцию. Это обеспечит сохранность и безопасность ваших паролей и логинов от различных учетных записей.
Для активации менеджера паролей следуйте инструкции ниже:
- Откройте настройки безопасности на вашем устройстве Android. Это можно сделать путем открытия меню уведомлений и нажатия на значок шестеренки или открытием приложения «Настройки».
- В разделе безопасности найдите и нажмите на параметры экрана блокировки. Здесь вы сможете настроить различные параметры безопасности вашего устройства.
- Выберите тип экрана блокировки, который вам удобен: PIN-код, пароль, жест, отпечаток пальца или другой доступный вариант.
- Создайте и подтвердите новый PIN-код, пароль или задайте жест, в зависимости от выбранного типа экрана блокировки.
- После создания и подтверждения нового PIN-кода, пароля или жеста вам будет предложено включить использование менеджера паролей для сохранения ваших паролей и логинов.
Теперь вы успешно активировали менеджер паролей на вашем устройстве Android и готовы сохранять и использовать свои пароли с большей безопасностью и удобством.
Настройки безопасности
Для активации менеджера паролей на Android необходимо открыть настройки безопасности. Чтобы сделать это, откройте приложение «Настройки» на вашем устройстве.
В разделе «Настройки» прокрутите вниз и найдите вкладку «Безопасность». Нажмите на нее, чтобы перейти к настройкам безопасности.
Внутри раздела «Безопасность» вы найдете различные параметры, связанные с безопасностью вашего устройства. Один из таких параметров — «Управление паролями» или «Менеджер паролей».
Нажмите на параметр «Управление паролями» или «Менеджер паролей», чтобы открыть менеджер паролей на вашем устройстве Android.
Здесь вы можете увидеть все сохраненные пароли в менеджере, а также настроить различные параметры для использования паролей на Android.
Важно отметить, что различные модели устройств Android могут иметь некоторые отличия в названиях и расположении параметров, связанных с безопасностью и менеджером паролей. Однако, базовая идея и последовательность шагов останутся примерно такими же.
Настройки безопасности в менеджере паролей на Android позволяют вам легко управлять своими паролями и повысить безопасность вашего устройства. Будьте внимательны при выборе паролей и следите за их безопасностью.
Параметры экрана блокировки
Настройки экрана блокировки на Android устройствах позволяют установить различные варианты защиты для вашего устройства. Для этого вам потребуется открыть меню настроек и найти раздел «Экран блокировки» или «Безопасность и секретность», в зависимости от версии операционной системы.
В этом разделе можно выбрать различные методы блокировки экрана, такие как:
| Метод блокировки | Описание |
|---|---|
| Шаблон | Позволяет нарисовать уникальный шаблон на экране, который будет использоваться для разблокировки устройства. |
| Пин-код | Требуется ввести код из нескольких цифр для разблокировки устройства. |
| Пароль | Запросит ввод пароля из символов для разблокировки устройства. |
| Отпечаток пальца | Если ваше устройство поддерживает сканер отпечатков пальцев, можно использовать его для разблокировки. |
| Распознавание лица | Ваше устройство может разблокироваться при помощи распознавания вашего лица. |
После выбора метода блокировки вам может потребоваться ввести дополнительные параметры, такие как паттерн для шаблона, код для пин-кода или пароль из символов.
Необходимо выбрать надежный метод блокировки, который будет соответствовать вашим потребностям и обеспечит высокий уровень безопасности для ваших данных на устройстве.
Видео:Не храни пароли в браузере! Как настроить KeePass XC и быть в безопастности?Скачать

Раздел 2: Создание и сохранение пароля
Для того чтобы создать новый пароль, вам понадобится открыть менеджер паролей на вашем устройстве Android. Запустите приложение «Настройки», а затем найдите раздел «Безопасность».
В разделе «Безопасность» вы найдете параметры экрана блокировки. Здесь вам нужно выбрать способ блокировки с помощью пароля.
После выбора способа блокировки, вам будет предложено создать новый пароль. Убедитесь, что вы придумали надежный и сложный пароль, который будет надежно защищать ваши данные.
При создании пароля обязательно используйте комбинацию больших и маленьких букв, цифр и специальных символов. Это поможет сделать ваш пароль более надежным.
После того как вы создали новый пароль, не забудьте его сохранить. Менеджер паролей автоматически сохранит ваш пароль и будет использовать его для автозаполнения при необходимости.
Теперь у вас есть надежный пароль, который будет следить за безопасностью ваших данных на устройстве Android. Не забывайте периодически менять пароль, чтобы усилить защиту.
Открытие менеджера паролей
Чтобы открыть менеджер паролей на устройстве Android, следуйте этим шагам:
| Шаг 1: | Откройте настройки вашего устройства. |
| Шаг 2: | Прокрутите вниз и найдите раздел «Безопасность». |
| Шаг 3: | Нажмите на раздел «Безопасность». |
| Шаг 4: | В разделе «Безопасность» найдите и нажмите на «Пароли». |
| Шаг 5: | Теперь вы находитесь в менеджере паролей Android. Здесь вы можете создавать и сохранять пароли для различных аккаунтов. |
Открытие менеджера паролей на Android — это простой и удобный способ управлять и хранить свои пароли безопасно и надежно.
Создание нового пароля
Для создания нового пароля в менеджере паролей на Android следуйте следующим шагам:
1. Откройте менеджер паролей:
На вашем устройстве найдите приложение «Настройки». Откройте его и прокрутите вниз до раздела «Система». В этом разделе найдите и выберите «Менеджер паролей».
2. Создайте новый пароль:
В открывшемся менеджере паролей выберите пункт «Создать новый пароль». Вам будет предложено ввести новый пароль. Убедитесь, что пароль состоит из комбинации разных символов, включая латинские буквы (в верхнем и нижнем регистре), цифры и специальные символы. Рекомендуется использовать пароль длиной не менее 8 символов.
3. Сохраните новый пароль:
После того, как вы ввели новый пароль, вам будет предложено сохранить его в менеджере паролей. Откройте опции сохранения пароля и выберите удобный для вас способ сохранения. Вы можете сохранить пароль в зашифрованном виде на вашем устройстве или использовать облачное хранилище, такое как Google Drive или Dropbox.
Поздравляем! Теперь у вас есть новый пароль, который можно использовать для различных сервисов и приложений на вашем Android устройстве. Убедитесь, что вы помните этот пароль или сохраните его в безопасном месте с доступом только для вас.
Видео:Как на Андроид телефоне посмотреть сохраненные пароли? Где спрятаны все пароли сайтов?Скачать

Раздел 3: Использование паролей
Когда вы уже создали и сохранили пароль в менеджере паролей на Android, вы можете использовать его для автозаполнения на веб-сайтах и приложениях. Это позволяет вам удобно и безопасно входить в свои аккаунты без необходимости запоминать или вводить пароли вручную каждый раз.
Чтобы использовать сохраненные пароли, следуйте этим шагам:
- Откройте приложение или веб-сайт, где вы хотите войти с помощью сохраненного пароля.
- Когда поля для ввода логина и пароля появятся, менеджер паролей автоматически предложит вам варианты сохраненных данных.
- Выберите нужный вариант и он будет автоматически заполнен в соответствующие поля.
- Завершите процесс входа, нажав на кнопку входа или отправки данных.
Таким образом, использование менеджера паролей на Android значительно упрощает процесс авторизации на различных веб-сайтах и приложениях, а также повышает безопасность, так как он предлагает сильные и уникальные пароли.
Автозаполнение пароля
Для использования функции автозаполнения пароля необходимо выполнить несколько простых шагов:
1. Сначала откройте менеджер паролей, например, нажмите на значок ключа в верхней панели Android.
2. Затем найдите нужный вам пароль в списке сохраненных паролей и нажмите на него.
3. После этого менеджер паролей автоматически заполнит поля для ввода паролей на сайте или в приложении, которые соответствуют этому сохраненному паролю.
Теперь вам остается только нажать на кнопку «Войти» или «ОК», и автозаполнение пароля выполнит все остальное за вас.
Если у вас возникнут проблемы с автозаполнением паролей, убедитесь, что вы использовали правильный пароль, и попробуйте повторить шаги снова.
Также обратите внимание, что в некоторых случаях ваш браузер или приложение могут быть несовместимы с функцией автозаполнения паролей.
В целом, функция автозаполнения пароля делает жизнь намного проще, особенно если у вас много учетных записей с различными паролями. Пользуйтесь этой функцией и забудьте о необходимости запоминать и вводить пароли вручную каждый раз!
🎬 Видео
🔒️ Безопасность | Надёжные пароли для всего и сразу. Менеджер паролей KeePassXC ⚠️Скачать

Где хранить пароли? Аппаратный менеджер паролей TrezorСкачать

Обзор 1Password - Лучший менеджер паролей | Мой выборСкачать

Где в телефоне СПРЯТАНЫ ВСЕ ВАШИ ПАРОЛИ от Входа в аккаунты! Забыл пароль от входа, что делатьСкачать

Обзор менеджера паролей KeePassСкачать

Код для андроид магнитолы. Варианты кодов которые обычно ставят китайцыСкачать

Выбор менеджера паролей 🔑 для Android и iOS (iPhone, iPad): 1Password, SecureX или LastPass?Скачать

Открываем возможность изменения системных настроек | Режим разработчика АндроидСкачать

Самый простой скрытый доступ к смарту женыСкачать

👑 Шифруем файлы и пароли аки Царь с GPG и Pass!Скачать

PASS — лучший менеджер паролейСкачать

Менеджер паролей Keepass - Мобильное приложение (Keepass2Android) для Android, IOSСкачать

KEEPASSXC : хранение паролей, менеджер паролейСкачать

KeePassXC: обзор менеджера паролей с автономным размещением базы паролейСкачать

Что такое Менеджер паролей и как он работает. (Chrome).Скачать

У Кремля снесло строительные леса , обрушившие зубцы (Скачать

Менеджер паролей LastPass, инструкцияСкачать