Операционная система Windows 11 была выпущена недавно и многие пользователи столкнулись с изменениями в интерфейсе. Один из вопросов, которые возникают, — где находится иконка «Мой Компьютер»?
Вместо привычной иконки «Мой Компьютер» в Windows 11 появилась новая иконка с названием «Этот компьютер». Она также предоставляет доступ ко всем вашим устройствам и дискам. Однако, если вы привыкли к старому названию, можно легко изменить имя иконки на «Мой Компьютер».
Чтобы найти «Этот компьютер» (или «Мой Компьютер») в Windows 11, вам нужно щелкнуть правой кнопкой мыши на панели задач и выбрать пункт «Настройка панели задач». В открывшемся окне переключитесь на вкладку «Панель задач» и найдите раздел «Выберите элементы для отображения на панели задач».
В этом разделе вы должны найти «Этот компьютер» (или «Мой Компьютер») в списке доступных элементов и включить его. После этого иконка «Этот компьютер» (или «Мой Компьютер») появится на панели задач и вы сможете легко получить доступ к вашим устройствам и дискам.
- Как найти Мой Компьютер
- Откройте пусковое меню
- Нажмите на значок «Мой Компьютер»
- Варианты доступа к Моему Компьютеру
- Щелкните правой кнопкой мыши на пустом месте на рабочем столе и выберите «Мой Компьютер» в контекстном меню
- Используйте сочетание клавиш «Windows» и «E» для быстрого доступа к Моему Компьютеру
- Откройте проводник и выберите «Мой Компьютер» в левой панели навигации
- Другие возможности Моего Компьютера
- 📸 Видео
Видео:Как вернуть значок компьютера на рабочий стол Windows 11Скачать

Как найти Мой Компьютер
Чтобы найти «Мой Компьютер» в операционной системе Windows 11, вам потребуется выполнить несколько простых шагов:
- Откройте пусковое меню. Для этого нажмите на значок «Пуск» в левом нижнем углу экрана или нажмите клавишу «Windows» на клавиатуре.
- В пусковом меню найдите и щелкните на значок «Мой Компьютер». Обычно он располагается в правой части меню.
Теперь вы откроете окно «Мой Компьютер», в котором будут отображены все доступные диски и разделы на вашем компьютере.
Откройте пусковое меню
Для того чтобы найти Мой Компьютер в Windows 11, откройте пусковое меню. Есть несколько способов открыть пусковое меню:
1. Нажать на значок «Пуск» в левом нижнем углу рабочего стола. Обычно этот значок изображает иконку Microsoft, но в Windows 11 он выглядит иначе — это центрированный круг с логотипом Windows.
2. Использовать клавиатурное сочетание клавиш «Windows» и «X». Это быстрый способ доступа к пусковому меню, который работает на всех версиях Windows, включая Windows 11.
3. Щелкнуть правой кнопкой мыши на панели задач и выбрать «Пуск» из контекстного меню, которое появится.
После открытия пускового меню вы увидите различные приложения, папки и настройки. Чтобы найти Мой Компьютер, продолжайте чтение и следуйте инструкциям в пункте №4.
Нажмите на значок «Мой Компьютер»
Чтобы найти Мой Компьютер в Windows 11, вы можете просто нажать на его значок на рабочем столе или в пусковом меню. Значок «Мой Компьютер» может выглядеть как картинка компьютера или надпись «Мой Компьютер».
Значок «Мой Компьютер» на рабочем столе: если на рабочем столе присутствует значок «Мой Компьютер», просто щелкните на него левой кнопкой мыши, чтобы открыть окно с основной информацией о вашем компьютере.
Значок «Мой Компьютер» в пусковом меню: чтобы найти Мой Компьютер в пусковом меню, откройте его, щелкнув на значок «Пуск» в левом нижнем углу экрана или нажав кнопку «Windows» на клавиатуре. Затем щелкните на значок «Мой Компьютер» в списке программ и папок, чтобы открыть его.
Нажатие на значок «Мой Компьютер» откроет окно с различными разделами и устройствами вашего компьютера. Здесь вы сможете просмотреть содержимое жестких дисков, подключенных устройств, сетевых дисков и других компонентов вашего компьютера.
Значок «Мой Компьютер» предоставляет удобный способ доступа к основным функциям и настройкам вашего компьютера в операционной системе Windows 11.
Видео:Значок компьютера на рабочий стол Windows 11 — как включить "Этот компьютер" на рабочем столеСкачать

Варианты доступа к Моему Компьютеру
Для доступа к Моему Компьютеру в Windows 11 есть несколько способов, которые могут упростить вашу работу.
| Способ 1: | Щелкните правой кнопкой мыши на пустом месте на рабочем столе. | В открывшемся контекстном меню выберите «Мой Компьютер». |
| Способ 2: | Используйте сочетание клавиш «Windows» и «E». | Это быстрый способ открыть проводник, где Мой Компьютер будет отображаться в левой панели навигации. |
| Способ 3: | Откройте проводник через пусковое меню. | В левой панели навигации выберите «Мой Компьютер». |
Выберите любой из этих способов, и вы сможете получить быстрый доступ к Моему Компьютеру в операционной системе Windows 11. Это позволит вам легко управлять файлами, проверять свое хранилище и выполнять другие операции на вашем компьютере.
Щелкните правой кнопкой мыши на пустом месте на рабочем столе и выберите «Мой Компьютер» в контекстном меню
Для быстрого доступа к разделу «Мой Компьютер» в Windows 11 вы можете воспользоваться контекстным меню, которое открывается при щелчке правой кнопкой мыши на рабочем столе.
Чтобы найти «Мой Компьютер» с помощью этого метода, следуйте простым инструкциям:
- Щелкните правой кнопкой мыши на любом свободном месте на рабочем столе. Появится контекстное меню.
- В контекстном меню прокрутите вниз и найдите опцию «Мой Компьютер».
- Нажмите на «Мой Компьютер». Откроется окно, в котором будут отображены все доступные на компьютере диски и устройства.
Теперь вы можете свободно навигироваться по разделам компьютера, открывать нужные вам диски или устройства, а также выполнять различные действия, такие как копирование, перемещение или удаление файлов.
Этот метод особенно удобен для тех, кто предпочитает использовать мышь для быстрого доступа к различным функциям операционной системы Windows 11. Закладку «Мой Компьютер» также можно закрепить на панели задач для еще более удобного доступа.
Используйте сочетание клавиш «Windows» и «E» для быстрого доступа к Моему Компьютеру
Чтобы быстро открыть Мой Компьютер в операционной системе Windows 11, вы можете использовать сочетание клавиш «Windows» и «E». Это быстрый и удобный способ получить доступ к файловой системе вашего компьютера.
Для выполнения этой операции просто нажмите одновременно на клавиши «Windows» и «E» на вашей клавиатуре. После этого должно открыться окно проводника с Моим Компьютером в левой панели навигации.
Используя это сочетание клавиш, вы можете быстро и удобно получить доступ к Моему Компьютеру, чтобы просматривать и управлять файлами и папками на вашем компьютере. Вы также можете использовать эту комбинацию клавиш, чтобы открыть несколько окон проводника сразу, если вам это необходимо.
Не забывайте сохранять свои файлы и папки в Моем Компьютере для удобного доступа к ним в будущем. Используйте клавишу «Windows» и «E» для быстрого и надежного доступа к Моему Компьютеру в Windows 11.
Откройте проводник и выберите «Мой Компьютер» в левой панели навигации
Если вы предпочитаете использовать проводник для навигации по файловой системе Windows 11, то есть еще один способ найти Мой Компьютер. Для этого нужно открыть проводник.
Чтобы открыть проводник, можно нажать на значок «Проводник» на панели задач, расположенный рядом с кнопкой «Пуск». Также проводник можно открыть с помощью сочетания клавиш «Windows» и «E».
После открытия проводника, вы увидите левую панель навигации, где находятся различные категории и быстрые ссылки. Для того чтобы найти Мой Компьютер в проводнике, просто щелкните на нем один раз левой кнопкой мыши.
После этого вы увидите содержимое Моего Компьютера в правой части окна проводника. Здесь вы можете увидеть все диски, подключенные устройства и сеть, которые доступны на вашем компьютере.
Используя проводник, вы можете манипулировать файлами и папками, копировать и перемещать их, а также выполнять другие действия.
Таким образом, открытие проводника и выбор Моего Компьютера в левой панели навигации является удобным способом получить доступ к вашим файлам и устройствам в Windows 11.
Видео:Ярлык мой компьютер, панель управления на рабочий стол Windows 11 - без него никуда!Скачать

Другие возможности Моего Компьютера
Мой Компьютер в Windows 11 предоставляет широкий спектр функций и возможностей, которые помогут вам управлять и работать с вашими файлами и папками.
1. Просмотр свойств: Щелкните правой кнопкой мыши на иконке «Мой Компьютер» и выберите «Свойства» из контекстного меню. Здесь вы можете получить информацию о вашем компьютере, такую как модель, операционная система, объем памяти, и многое другое.
2. Управление дисками: В Моем Компьютере вы можете увидеть все установленные диски и разделы на вашем компьютере. Щелкните правой кнопкой мыши на диск или раздел и выберите соответствующий пункт меню, чтобы отформатировать диск, изменить букву диска или создать новый раздел.
3. Поиск файлов: Вверху окна Моего Компьютера находится поле поиска. Вы можете использовать его для быстрого поиска файлов и папок на вашем компьютере. Просто введите ключевые слова и Windows 11 покажет соответствующие результаты.
4. Работа с сетью: В Моем Компьютере вы можете просмотреть доступные сетевые устройства и ресурсы. Вы сможете открывать удаленные папки, общаться с другими компьютерами в вашей сети и делиться файлами.
5. Создание ярлыков: Вы можете создавать ярлыки на рабочем столе или в папках для быстрого доступа к файлам и папкам, которые вы используете часто. Щелкните правой кнопкой мыши на файле или папке и выберите «Отправить на рабочий стол» или «Создать ярлык».
6. Просмотр и редактирование файлов: В Моем Компьютере вы можете легко просматривать и редактировать файлы встроенными программами или приложениями. Просто дважды щелкните на файле и Windows 11 автоматически откроет подходящее приложение для его просмотра или редактирования.
7. Управление учетными записями: Если у вас есть несколько учетных записей на компьютере, вы можете управлять ими в Моем Компьютере. Нажмите правой кнопкой мыши на папке «Пользователи» и выберите «Управление» для изменения учетных записей и прав доступа.
8. Управление резервными копиями: Windows 11 позволяет создавать резервные копии важных файлов и папок. В Моем Компьютере вы можете просмотреть и управлять своими резервными копиями, а также настроить автоматическое создание резервных копий для защиты ваших данных.
Это лишь некоторые из возможностей, которые предоставляет Мой Компьютер в Windows 11. Используйте их, чтобы эффективно управлять вашими файлами и настроить работу вашего компьютера по своим потребностям.
📸 Видео
Первый запуск WINDOWS 11 - настройка и знакомство с системойСкачать
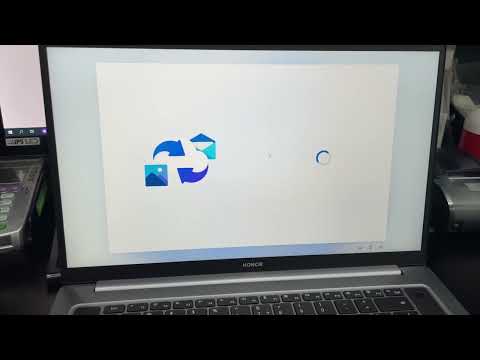
КАК УСТАНОВИТЬ WINDOWS 11? ПОШАГОВОЕ РУКОВОДСТВО ДЛЯ ЧАЙНИКОВСкачать

Пропал Этот Компьютер на Windows 11.Нет значка Мой КомпьютерСкачать

Как вынести значки на рабочий стол windows 11?Скачать

Windows 11 - Добавление иконки "Мой компьютер" в панель задачСкачать

Как установить Windows 11? Инструкция для новичков и опытныхСкачать

Как переместить Мой компьютер на панель задач Windows 11Скачать

Как вернуть значок Мой компьютер на рабочий стол Windows 10Скачать

Как установить WINDOWS 11 на любой компьютер. 100 способ.Скачать

Как добавить ярлыки на рабочий стол Windows 11Скачать

Установка приложений Windows 11 без магазинаСкачать

Активация windows 11 легальная и без вирусовСкачать

Корректное завершение работы и выключение компьютера с Windows 11 – инструкцияСкачать

Установка Windows 11 22H2 без учётной записи Microsoft / Windows 11 22H2 install with Local AccountСкачать
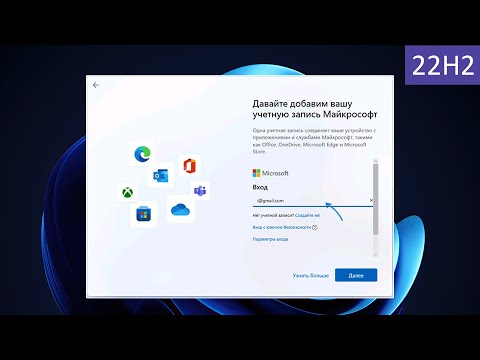
Запуск Windows 11 на этом компьютере невозможен. Решение за 1 минуту! Обход TMP 2.0 и Secure BootСкачать

Установочный носитель Windows. Простая инструкцияСкачать

КАК УСТАНОВИТЬ WINDOWS 11 НА ЛЮБОЙ ПКСкачать

