Windows 10 — последняя операционная система от Microsoft, которая предлагает множество полезных функций и инструментов для удобной работы на компьютере. Одна из таких функций — это панель быстрого доступа.
Панель быстрого доступа — это специальная область на рабочем столе, которая позволяет быстро получить доступ к наиболее часто используемым приложениям, файлам и настройкам. Она располагается в левой части экрана и стандартно содержит ярлыки для проводника, интернет-браузера и корзины.
Однако, не все пользователи знают, как найти и настроить панель быстрого доступа. В этой статье мы расскажем вам о различных способах доступа к панели быстрого доступа, а также поделимся полезными советами и инструкциями по ее настройке.
Видео:Быстрый доступ Windows 10Скачать

Где найти панель быстрого доступа Windows 10?
В Windows 10 панель быстрого доступа представляет собой полезное и удобное средство, позволяющее быстро получить доступ к наиболее используемым папкам и файлам.
Панель быстрого доступа расположена в левой части окна Проводника. Чтобы открыть Проводник, можно щелкнуть на значке папки на панели задач или воспользоваться сочетанием клавиш Win+E.
После открытия Проводника на панели быстрого доступа отображаются папки, которые вы уже использовали или добавили вручную. Это удобно, потому что вам не придется каждый раз проводить длительный поиск нужной папки.
Если вы не видите панель быстрого доступа, проверьте, что она включена. Для этого выполните следующие шаги:
- Откройте Проводник.
- На панели инструментов Проводника щелкните правой кнопкой мыши.
- В контекстном меню выберите «Панель инструментов».
- Проверьте, что установлен флажок «Панель быстрого доступа». Если флажок не установлен, щелкните на нем левой кнопкой мыши.
Теперь, когда панель быстрого доступа включена, выбранные вами папки будут отображаться на ней.
Также, чтобы добавить папку или файл на панель быстрого доступа, просто перетащите его из Проводника на панель. Если вам нужно изменить расположение папок на панели, просто перетащите их в нужное место.
Теперь вы знаете, где найти панель быстрого доступа в Windows 10 и как управлять ею. Это инструмент, который значительно упрощает работу с файлами и папками, позволяя быстро получить доступ к нужным данным.
Видео:Этот компьютер вместо Панели быстрого доступа в Проводнике Windows 10Скачать
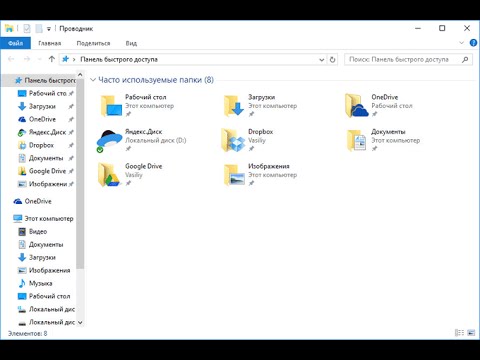
Начало работы:
Перед тем, как начать использовать панель быстрого доступа в Windows 10, необходимо открыть Проводник. Для этого вам нужно нажать на значок Проводника на панели задач или воспользоваться сочетанием клавиш Win + E.
После открытия Проводника, вы сможете увидеть на верхней панели набор различных функций и инструментов. Однако, для того чтобы включить панель быстрого доступа, вам необходимо перейти на вкладку «Вид».
На вкладке «Вид» в верхней части окна Проводника вы увидите различные опции и настройки, которые можно применить к панели быстрого доступа. Необходимо отметить, что по умолчанию панель быстрого доступа отображается под главной панелью инструментов Проводника. Однако, если она не отображается, вы можете нажать правой кнопкой мыши на пустом месте панели инструментов и выбрать опцию «Панель быстрого доступа».
Панель быстрого доступа может содержать различные ярлыки и функции, и вы можете изменять ее содержимое в зависимости от своих потребностей. Например, вы можете добавлять ярлыки к своим часто используемым папкам или программам, чтобы быстро получать к ним доступ.
Чтобы добавить ярлык в панель быстрого доступа, вам нужно выбрать нужную папку или программу из Проводника, затем щелкнуть правой кнопкой мыши на выбранном элементе и выбрать опцию «Добавить в панель быстрого доступа».
Вы также можете изменить расположение панели быстрого доступа, перемещать ее вверх или вниз на панели инструментов Проводника. Для этого вам нужно щелкнуть правой кнопкой мыши на панели быстрого доступа и выбрать опцию «Разместить на панели инструментов». Затем вы сможете перетаскивать ее в нужное положение.
В настройках панели быстрого доступа вы также можете выбрать, какие элементы должны отображаться на ней, и настроить ее поведение. Для этого вам нужно нажать правой кнопкой мыши на панели быстрого доступа и выбрать опцию «Настройки панели быстрого доступа».
Итак, после начала работы с панелью быстрого доступа, вы сможете получать быстрый доступ к своим часто используемым папкам, файлам и программам, что значительно упростит вашу работу с операционной системой Windows 10.
Откройте Проводник:
Для открытия Проводника существует несколько способов:
Способ 1: Используйте ярлык на рабочем столе
Если на рабочем столе у вас есть ярлык «Проводник», просто дважды щелкните по нему, чтобы открыть окно Проводника.
Способ 2: Используйте меню «Пуск»
Щелкните на кнопке «Пуск» в левом нижнем углу экрана. В открывшемся меню найдите и щелкните на пункте «Проводник». Откроется окно Проводника.
Способ 3: Используйте комбинацию клавиш Win + E
На клавиатуре нажмите и удерживайте клавишу Win (с изображением логотипа Windows) и одновременно нажмите клавишу E. Откроется окно Проводника.
После того, как вы открыли Проводник, вы готовы приступить к настройке и использованию панели быстрого доступа Windows 10.
Расширенный поиск:
В панели быстрого доступа Windows 10 есть возможность проводить расширенный поиск файлов и папок. Это очень полезно, если вы ищете определенный файл или не помните точное местоположение.
Чтобы воспользоваться расширенным поиском:
- Нажмите на значок «Пуск» в левом нижнем углу экрана.
- В поисковой строке введите ключевое слово или фразу, связанную с файлом или папкой, которую вы ищете.
- После ввода ключевого слова появится список результатов, соответствующих вашему запросу.
Вы также можете использовать дополнительные параметры для уточнения поиска. Например, вы можете выбрать определенную дату, размер файла или тип документа.
Кроме того, вы можете добавить расширенный поиск в панель быстрого доступа для быстрого доступа к этой функции. Чтобы это сделать, выполните следующие шаги:
- Откройте Проводник, перейдя по пути «Пуск» > «Проводник».
- В левой части окна Проводника щелкните правой кнопкой мыши на панели быстрого доступа и выберите «Настроить панель быстрого доступа».
- В открывшемся окне «Настройка панели быстрого доступа» найдите «Расширенный поиск» в списке доступных команд и выберите его.
- Щелкните кнопку «Добавить» и затем «Готово».
Теперь кнопка «Расширенный поиск» будет отображаться на панели быстрого доступа, что позволит вам быстро запускать расширенный поиск прямо из Проводника.
Видео:СОВЕТЫ ПО WINDOWS 10 #1: Отключаем панель быстрого доступаСкачать

Панель быстрого доступа:
Панель быстрого доступа в Windows 10 представляет собой удобное и настраиваемое средство для быстрого доступа к папкам, файлам и программам, которые вы часто используете. Она находится в левой части Проводника и может быть настроена по вашему усмотрению.
Чтобы открыть панель быстрого доступа, вам нужно открыть Проводник. Для этого можно использовать комбинацию клавиш Win + E или щелкнуть правой кнопкой мыши на значок Проводника на панели задач и выбрать «Открыть новый окно Проводника». После открытия Проводника, панель быстрого доступа будет отображена слева в верхней части окна.
Панель быстрого доступа по умолчанию содержит несколько элементов, таких как «Этот компьютер», «Документы», «Загрузки» и т. д. Однако, вы можете легко настроить ее, добавив или удаляя ярлыки для папок, файлов и программ.
Чтобы добавить элемент на панель быстрого доступа, откройте Проводник и найдите нужную папку, файл или программу. Затем щелкните правой кнопкой мыши на нем и выберите «Закрепить в панели быстрого доступа». Укажите файл или папку, которую вы хотите добавить, и она будет автоматически появляться на панели быстрого доступа.
Если вы хотите изменить расположение элементов на панели быстрого доступа, просто перетащите их в нужное место. Вы также можете удалить элементы, щелкнув правой кнопкой мыши на них и выбрав «Открепить от панели быстрого доступа».
Настраивая панель быстрого доступа в Windows 10, вы можете значительно повысить свою продуктивность. Используйте эту функцию для быстрого доступа к самым важным файлам и папкам, которые вы часто используете, и упростите себе работу с компьютером.
Добавление в Проводник:
Панель быстрого доступа в Windows 10 позволяет добавить в Проводник ярлыки к файлам и папкам, на которые вы часто обращаетесь. Это удобно для быстрого доступа к часто используемым элементам.
Чтобы добавить элемент в Проводник:
- Откройте Проводник, щелкнув на значке в панели задач или нажав клавишу Win + E.
- Перейдите в папку, файл или программу, которые вы хотите добавить в панель быстрого доступа.
- Щелкните правой кнопкой мыши на элементе, а затем выберите «Закрепить в Панели быстрого доступа» в контекстном меню.
После этого выбранный элемент будет добавлен в панель быстрого доступа и будет доступен с любого окна Проводника. Вы также можете изменить порядок элементов в панели быстрого доступа, перетащив их в нужное место.
Добавление ярлыков в Проводник позволяет значительно упростить навигацию по компьютеру и быстро находить необходимые файлы и папки.
Изменение расположения:
Для изменения расположения панели быстрого доступа в Windows 10 нужно выполнить несколько простых шагов. Вам потребуется зайти в настройки панели быстрого доступа и выбрать нужный вариант.
1. Щелкните правой кнопкой мыши на пустой области панели задач и выберите «Панель задач» в контекстном меню.
2. В появившемся меню выберите «Настройки панели задач».
3. Перейдите на вкладку «Панель быстрого доступа».
4. В разделе «Выберите приложения для панели быстрого доступа» вы можете добавить или удалить ярлыки приложений.
5. Чтобы изменить порядок ярлыков, просто перетащите их мышкой в нужное место.
6. После того, как вы закончили редактировать панель быстрого доступа, закройте окно настроек.
Теперь вам будет доступен новый порядок расположения ярлыков на панели быстрого доступа. Это позволяет упростить и ускорить работу с вашими любимыми приложениями и файлами.
Добавление ярлыков:
Чтобы добавить ярлыки в панель быстрого доступа Windows 10, выполните следующие действия:
Шаг 1: Найдите файл, программу или папку, для которого вы хотите создать ярлык, и щелкните правой кнопкой мыши на нем.
Шаг 2: В контекстном меню выберите «Прикрепить к панели задач».
После этого ярлык будет автоматически добавлен в панель быстрого доступа. Теперь вы сможете легко и быстро запустить нужный файл или программу, просто щелкнув на ярлыке в панели.
Примечание: Вы также можете перетащить ярлык на панель быстрого доступа, чтобы добавить его.
Если вы хотите удалить ярлык из панели быстрого доступа, просто щелкните правой кнопкой мыши на нем и выберите «Открепить от панели задач» в контекстном меню.
Совет: Для удобства вы можете создать папку на рабочем столе и добавить в нее все нужные ярлыки, затем просто прикрепить эту папку к панели быстрого доступа. Таким образом, у вас будет быстрый доступ ко всем необходимым файлам и программам.
Теперь вы знаете, как добавить ярлыки в панель быстрого доступа Windows 10 и настроить ее по своим потребностям.
Видео:Как убрать панель быстрого доступа Windows 10?Скачать

Настройки панели быстрого доступа:
В Windows 10 есть возможность настроить панель быстрого доступа по своему усмотрению. Вам понадобится зайти в настройки панели и внести нужные изменения. Вот как это сделать:
| Действие | Инструкции |
|---|---|
| 1. Откройте Проводник | Кликните на значок Проводника на панели задач или используйте сочетание клавиш Win + E, чтобы открыть Проводник. |
| 2. Перейдите в раздел «Вид» | В верхней панели Проводника найдите раздел «Вид» и кликните на него. |
| 3. Выберите «Настроить панель быстрого доступа» | В выпадающем меню раздела «Вид» выберите опцию «Настроить панель быстрого доступа». |
| 4. Добавьте или удалите элементы | В открывшемся окне «Настройка панели быстрого доступа» выберите нужные элементы, которые вы хотите добавить или удалить с панели быстрого доступа. Для добавления элемента выберите его из списка «Выбранные команды» и нажмите кнопку «Добавить». Чтобы удалить элемент, выберите его из списка «Показываемые команды» и нажмите кнопку «Удалить». |
| 5. Измените порядок элементов | Поменяйте порядок элементов на панели быстрого доступа, перетаскивая их в нужное место. |
| 6. Нажмите «Готово» | После завершения настройки панели быстрого доступа нажмите кнопку «Готово», чтобы сохранить изменения. |
После выполнения этих шагов вы сможете настроить панель быстрого доступа в Windows 10 согласно своим потребностям. Имейте в виду, что эта настройка будет применяться только для текущего пользователя.
🌟 Видео
Windows 10 - Панель быстрого доступаСкачать

Как убрать панель быстрого доступа Windows 10,11Скачать

Как добавить ярлык в меню пуск и на панель быстрого доступаСкачать

10 НАСТРОЕК Windows 10, которые стоит сразу изменитьСкачать

Убрать быстрый доступ из проводника в Windows 10Скачать

Как удалить Папки быстрого доступа из Проводника Windows 10Скачать

Как убрать папки из панели быстрого доступа в Windows 10Скачать

Быстрый доступ в Виндовс 10 - как искать файлы быстро. Работает панель быстрого доступаСкачать

Панель быстрого доступа к папкам Windows 10. Какая от неё польза?Скачать

Как убрать Быстрый доступ из Проводника Windows 11 и Windows 10Скачать

КАК ВКЛЮЧИТЬ ПАНЕЛЬ БЫСТРОГО ЗАПУСКА В WINDOWS 10 А ТАКЖЕ WINDOWS 7 И 8Скачать

Как организовать быстрый доступ к панели управления в Windows 10Скачать

4. Панель быстрого доступа( Базовый курс)Скачать

КАК НАСТРОИТЬ ПАНЕЛЬ БЫСТРОГО ДОСТУПА В EXCELСкачать
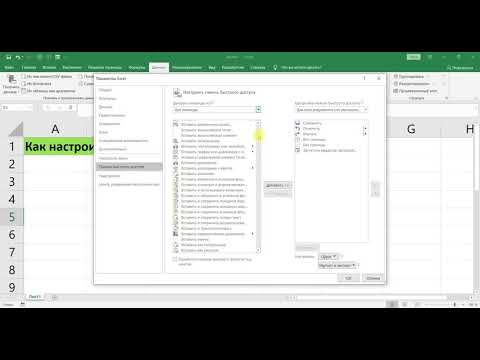
Видеоурок #15 о том, как в Windows 10 убрать панель быстрого доступа и уменьшить нагрузку на дискСкачать

ОПТИМИЗАЦИЯ WINDOWS 10 - БЫСТРЕЕ В ИГРАХ, БЫСТРЕЕ В РАБОТЕ!!!Скачать

