Майнкрафт – популярная компьютерная игра, которая позволяет игрокам строить и исследовать виртуальный мир. Один из важных аспектов игры – настройка и редактирование файлов. Но где находится папка minecraft в операционных системах Windows и macOS, где хранятся все необходимые файлы и сохранения?
В Windows путь к папке minecraft выглядит следующим образом: %appdata%\.minecraft. Чтобы открыть эту папку, вам нужно использовать проводник и ввести указанный путь в адресную строку. После этого вы сможете увидеть различные папки, такие как saves (сохранения), resourcepacks (ресурсные пакеты), mods (моды) и т.д. В каждой из них вы сможете найти соответствующие файлы, связанные с игрой.
В macOS путь к папке minecraft немного отличается от Windows. Если вы используете macOS, для доступа к папке minecraft вам нужно выполнить следующие действия: откройте Finder, выберите пункт «Переход» в верхнем меню, затем нажмите «Переход к папке». В открывшемся окне введите следующий путь: ~/Library/Application Support/minecraft. После этого вы сможете найти все необходимые файлы и сохранения в соответствующих папках, подобно Windows.
Видео:Как найти сэйвы? Где лежат сохранения любых ИГР? where is my save games?Скачать

Путь к папке minecraft в Windows
Для того чтобы найти папку minecraft в операционной системе Windows, нужно следовать нескольким простым шагам. Эта информация может быть полезной при установке модификаций или ручном редактировании игровых файлов.
1. Откройте проводник (это можно сделать, нажав на значок папки в панели задач или нажав комбинацию клавиш «Win + E»).
2. В адресной строке (верхняя часть окна проводника) введите следующий путь:
| %appdata% | и нажмите Enter |
3. Откроется папка Roaming (Роуминг), в которой располагаются различные данные приложений.
4. Внутри папки Roaming найдите подпапку с названием «.minecraft». Точка в начале названия обозначает скрытость папки, поэтому она может быть невидимой в обычном режиме.
5. Дважды кликните на папку «.minecraft», чтобы открыть ее.
Теперь вы находитесь в папке minecraft, где можно найти различные файлы и сохранения игры. Обратите внимание, что все пути в данной статье относятся к версии Java Edition игры Minecraft.
Определение расположения папки minecraft
Чтобы определить местоположение папки Minecraft на вашем компьютере или ноутбуке, вам нужно выполнить несколько простых шагов.
1. Откройте настройки Minecraft. Для этого запустите игру и в главном меню нажмите на кнопку «Настройки».
2. В меню «Настройки» перейдите на вкладку «Ресурспаки».
3. В списке доступных ресурсов справа вы увидите краткое описание каждого ресурса. Найдите ресурс с названием «Resource Packs Folder» или «Папка с ресурсами».
4. Рядом с названием ресурса будет указан путь к папке Minecraft на вашем компьютере. Например, «C:\Пользователи\ВашеИмяПользователя\AppData\Roaming\.minecraft
esourcepacks» для Windows или «/Users/YourUsername/Library/Application Support/minecraft/resourcepacks» для macOS.
5. Копируйте этот путь, открывайте файловый менеджер и вставьте его в адресную строку.
6. Нажмите Enter или Return, чтобы перейти к этой папке.
Теперь у вас открыта папка Minecraft на вашем компьютере или ноутбуке. Вы можете просматривать и редактировать файлы игры, сохранения, ресурспаки и многое другое. Убедитесь, что вы осторожно редактируете файлы, чтобы не повредить игру.
Итак, теперь вы знаете, как определить расположение папки Minecraft на своем компьютере или ноутбуке. Это может быть полезно, если вам нужно выполнить резервное копирование файлов игры или установить новые ресурспаки.
Открываем папку minecraft
Чтобы открыть папку minecraft на вашем компьютере, вам нужно следовать нескольким шагам:
- Откройте проводник (в Windows нажмите клавишу Win+E), чтобы перейти к папке с вашими файлами.
- В адресной строке проводника введите путь к папке minecraft. В Windows это будет выглядеть примерно так:
%appdata%\.minecraft. - Нажмите клавишу Enter, чтобы перейти к папке minecraft.
Теперь у вас открыта папка minecraft, где вы можете найти все свои файлы и сохранения игры. Внутри папки minecraft вы найдете различные подпапки, такие как saves (сохранения), resourcepacks (ресурс-паки) и mods (моды), в зависимости от того, какие модификации вы установили.
Путь к файлам и сохранениям
После открытия папки minecraft находится еще одна папка с названием «saves». В этой папке находятся все сохраненные игры и миры. Каждый сохраненный мир представлен отдельной папкой с уникальным названием.
Также в папке minecraft можно найти файлы настроек и конфигурации игры. Все пользовательские настройки хранятся в файле options.txt, который можно открыть с помощью текстового редактора. В этом файле можно изменить такие параметры, как громкость звука, язык интерфейса и другие.
Помимо этого, в папке minecraft находится также папка с текстурами игры, которые используются для отображения различных элементов в Minecraft. В этой папке можно заменить стандартные текстуры на собственные или скачанные из интернета.
Кроме того, в папке minecraft есть также папка с ресурсами игры, в которой хранятся звуки, музыка, шрифты и другие файлы, необходимые для корректного функционирования игры.
| Название файла или папки | Описание |
|---|---|
| saves | Папка с сохраненными играми и мирами |
| options.txt | Файл с настройками игры |
| texturepacks | Папка с текстурами |
| resources | Папка с ресурсами игры |
Теперь вы знаете, где находятся файлы и сохранения в игре Minecraft.
Видео:Как посмотреть и скопировать путь к папке или файлу на MacСкачать

Путь к папке minecraft в macOS
Для пользователей macOS путь к папке minecraft может быть несколько иной, чем в Windows. Чтобы найти папку minecraft на своем устройстве, выполните следующие действия:
- Откройте Finder, который можно найти в доке или в папке «Программы».
- В верхней панели меню выберите «Переход».
- В выпадающем меню выберите «Переход к папке…» или используйте комбинацию клавиш «Shift + Command + G».
- В появившемся окне введите следующий путь: ~/Library/Application Support/minecraft и нажмите кнопку «Перейти».
После выполнения этих действий вы окажетесь в папке minecraft, в которой будут храниться все файлы и сохранения вашей игры. Обратите внимание на то, что символ «~» обозначает папку с именем пользователя. На самом деле, полный путь может быть немного иным, но указанный выше является наиболее распространенным.
Теперь вы знаете, как найти папку minecraft на устройствах с операционной системой macOS. Используя этот путь, вы сможете легко находить и изменять файлы и сохранения своей игры Minecraft.
Найти папку minecraft на macOS
Для того чтобы найти папку minecraft на компьютере с операционной системой macOS, вам потребуется выполнить несколько простых действий. Вот пошаговая инструкция:
- Откройте Finder, который находится в панели задач в нижней части экрана.
- Нажмите на меню «Переход» в верхней части экрана и выберите пункт «Компьютер».
- В открывшемся окне вы увидите список доступных дисков и папок на вашем компьютере.
- Прокрутите список вниз и найдите папку с названием «Библиотека». Нажмите на нее один раз.
- В меню «Просмотр» выберите пункт «Показать скрытые элементы».
- В папке «Библиотека» найдите папку «Application Support» и откройте ее.
- В папке «Application Support» вы должны найти папку minecraft. Откройте ее двойным щелчком.
Теперь вы нашли папку minecraft на вашем компьютере с macOS. В ней вы можете найти все файлы и сохранения, связанные с игрой Minecraft.
Доступ к папке minecraft
Чтобы получить доступ к папке minecraft на вашем компьютере, вам понадобится выполнить несколько простых шагов.
1. Откройте Проводник или Finder, в зависимости от операционной системы, которую вы используете.
2. В строке поиска наберите %appdata% и нажмите клавишу Enter (для Windows) или комбинацию клавиш Command+Shift+G (для macOS).
3. Откроется папка Roaming (для Windows) или Файлы пользователя (для macOS).
4. Внутри папки Roaming или Файлы пользователя найдите папку .minecraft и откройте ее.
5. Вы попадете в папку minecraft, где хранятся все файлы и сохранения игры.
Теперь у вас есть полный доступ к папке minecraft и вы можете делать с ней все, что вам необходимо. Вы можете изменять настройки игры, удалять или добавлять моды, копировать или перемещать сохранения и многое другое.
Однако будьте осторожны при изменении файлов в папке minecraft, так как неправильные действия могут привести к некорректной работе игры или потере сохранений. Рекомендуется сделать резервную копию папки minecraft перед внесением каких-либо изменений.
Месторасположение файлов и сохранений
Когда вы устанавливаете Minecraft на вашем компьютере, все файлы и сохранения игры хранятся в специальной папке.
В операционной системе Windows папка с файлами Minecraft обычно находится по следующему пути:
- Откройте проводник Windows, нажав на значок папки на панели задач или нажав клавишу Win + E.
- По умолчанию вы будете находиться в папке «Этот компьютер».
- Перейдите в следующую директорию: C:\Users\Имя_пользователя\AppData\Roaming\.minecraft
В операционной системе macOS папка с файлами Minecraft находится по следующему пути:
- Откройте Finder, нажав на значок в доке или выбрав его в меню «Переход».
- В меню «Переход» выберите пункт «Переход к папке» или нажмите клавиши Shift + Command + G.
- Введите путь к папке Minecraft: ~/Library/Application Support/minecraft
- Нажмите кнопку «Перейти» или клавишу Enter. Вы перейдете в папку с файлами Minecraft.
В этих папках вы найдете все файлы и сохранения Minecraft. Здесь хранятся карты, настройки, текстуры и другие важные данные, связанные с игрой.
Будьте осторожны при работе с этими файлами, так как некорректные изменения могут повредить вашу игру и привести к потере данных. Рекомендуется делать резервные копии перед внесением изменений в файлы или папку Minecraft.
🔍 Видео
Изменение пути сохранений для игрСкачать

Где лежат сохранения любых ИГР? where is my save games?Скачать

Гайд где находится папка майнкрафта Windows 10 и на Андроиде и как переносить файлыСкачать
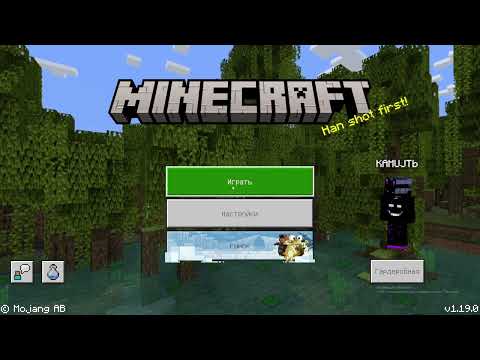
КАК НАЙТИ ПАПКУ МАЙНКРАФТ/на КОМПЬЮТЕРЕ/папка AppData/Minecraft НАХОДИМ СКРЫТУЮ ПАПКУ МАЙНА!Скачать

Как узнать и скопировать полный путь к файлу или папке Windows 10Скачать

Macos сортировка файлов и папок как в WindowsСкачать
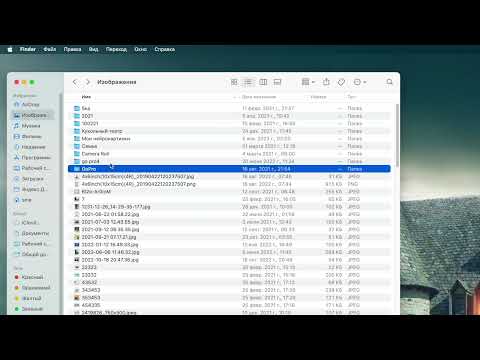
Где находится папка Users в [Windows 10] путь зачем она нужна?Скачать
![Где находится папка Users в [Windows 10] путь зачем она нужна?](https://i.ytimg.com/vi/k0Gwoy-S-0g/0.jpg)
Как быстро найти папку Minecraft для Mac OSСкачать

КАК БЫСТРО И ПРОСТО НАЙТИ ПАПКУ MINECRAFTСкачать

Как быстро открыть папку в терминале MacOS?Скачать

Как разблокировать доступ к папкам и файлам? Получить Суперадминские права?Скачать

Как переносить файлы с МАК на ВИНДОВС / Легкий способ в 2022Скачать

Как найти папку minecraftСкачать

КАК УСТАНОВИТЬ КАРТУ НА МАЙНКРАФТ 2023? 2 СПОСОБА | MinecraftСкачать

как найти папку minecraft на маке / how to find folder minecraft (mac)Скачать

Как передавать файлы из Windows на Mac Os. How to share files from Windows to Mac OsСкачать

Как распаковать exe файл на Mac? | Открываем exe установщик без эмуляции windows на mac m1Скачать

Как включить свет в клавиатуреСкачать

