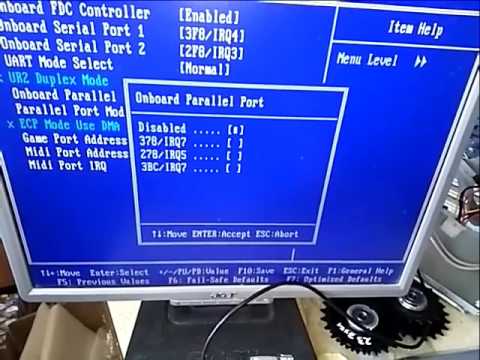Печать документов — одна из неотъемлемых задач современного офиса и домашнего пользования. За последние годы компьютеры и принтеры претерпели массу изменений и улучшений, но некоторые основные принципы сохранились практически неизменными. Таким принципом является наличие порта LPT1, который отвечает за подключение и управление принтером.
LPT1, или Line Print Terminal 1, — это параллельный порт, который бывает на задней панели системного блока компьютера. Такой порт позволяет соединять компьютер и принтер для передачи информации о печати. В отличие от последовательного порта (COM), который используется для других периферийных устройств, таких как мыши и модемы, LPT1 предназначен специально для управления принтерами.
Особенностью LPT1 порта является его аппаратная конфигурация. Как правило, порт LPT1 представлен в виде женского разъема с 25 контактами, расположенных в двух рядах. Для подключения принтера к данному порту требуется использование соответствующего кабеля, который имеет мужской разъем с 25 контактами на одном конце и разъем, подходящий к принтеру, на другом конце. Такой кабель обычно поставляется в комплекте с принтером или может быть приобретен отдельно.
- Особенности и конфигурация порта LPT1 принтера
- Раздел 1: Расположение порта LPT1 на компьютере
- Подраздел 1: Физическое расположение порта LPT1 на системной плате
- Подраздел 2: Подключение к порту LPT1 через кабель принтера
- Подраздел 3: Установка драйверов для порта LPT1
- Раздел 2: Конфигурация порта LPT1 в операционной системе
- Подраздел 1: Настройка режимов работы порта LPT1 в BIOS
- 🎦 Видео
Видео:Проверка LPT порта c Mach3 ! [ LPT port]Скачать
![Проверка LPT порта c Mach3 ! [ LPT port]](https://i.ytimg.com/vi/aDfjkbkG7Hk/0.jpg)
Особенности и конфигурация порта LPT1 принтера
Для корректной работы порта LPT1 необходимо правильно его настроить и сконфигурировать. Существует несколько способов для этого.
Во-первых, необходимо определить физическое расположение порта LPT1 на системной плате компьютера. Обычно данный порт имеет форму параллельного разъема и находится на задней панели системного блока.
Во-вторых, для подключения к порту LPT1 необходим специальный кабель принтера. Кабель должен быть совместим с данным портом и иметь соответствующие разъемы.
В-третьих, после подключения кабеля, необходимо установить драйверы для порта LPT1. Драйверы обеспечивают правильное взаимодействие между компьютером и подключенным к порту устройством. Обычно драйверы поставляются вместе с принтером или можно их скачать с официального сайта производителя.
После физической установки и настройки порта LPT1 необходимо также сконфигурировать его в операционной системе. Для этого можно использовать различные программы или встроенные в операционную систему средства настройки. Во время конфигурации можно указать режимы работы порта, такие как режим эмуляции принтера или совместимости с другими устройствами.
Таким образом, для правильной работы порта LPT1 принтера необходимо правильно его сконфигурировать как физически, так и программно. Это позволит эффективно использовать принтер и другие подключенные к порту устройства.
Видео:Стандарт LPTСкачать

Раздел 1: Расположение порта LPT1 на компьютере
Физическое расположение порта LPT1 на компьютере зависит от его модели и дизайна. Обычно порт LPT1 расположен на задней панели системного блока, рядом с другими портами, такими как порты USB, порт Ethernet и порт HDMI.
Для того чтобы найти порт LPT1, обратите внимание на заднюю панель вашего компьютера. Обычно порт LPT1 имеет 25-контактный разъем, который выглядит как большая параллельная клемма.
Но не всегда порт LPT1 можно найти снаружи компьютера. В некоторых случаях он может располагаться на системной плате внутри компьютера. В таком случае вам придется открыть корпус компьютера, чтобы найти и подключить его.
При подключении принтера, обратите внимание на специальные отметки или надписи на порту LPT1 и на кабелях принтера. Это поможет вам правильно соединить их и избежать возможных проблем при использовании.
Основные особенности порта LPT1 и его конфигурациями будут рассмотрены в дальнейших разделах статьи.
Подраздел 1: Физическое расположение порта LPT1 на системной плате
Порт LPT1, также известный как параллельный порт, находится на системной плате компьютера. Обычно, он располагается неподалеку от порта для клавиатуры и порта для мыши. Физический разъем порта LPT1 имеет 25 контактов, что отличает его от других портов компьютера.
Для того чтобы найти порт LPT1 на системной плате, необходимо открыть корпус компьютера. Внутри вы сможете увидеть плату, на которой расположены различные разъемы и компоненты. Параллельный порт LPT1 выглядит как небольшой прямоугольный разъем с 25 контактами.
Важно помнить, что точное физическое расположение порта LPT1 может отличаться в зависимости от модели и производителя компьютера. Оно может быть разным для настольных и ноутбуков, поэтому в случае непонимания рекомендуется обратиться к документации или поддержке производителя.
Также стоит отметить, что существуют различные способы подключения к порту LPT1 через кабель принтера. Наиболее распространенным способом является использование специального кабеля с соответствующими разъемами для подключения принтера к порту LPT1. При подключении, следует убедиться, что разъемы кабеля правильно соединены.
При установке драйверов для порта LPT1, это также следует учитывать физическое расположение порта на системной плате. В зависимости от операционной системы, может потребоваться установка специальных драйверов или можно воспользоваться стандартными драйверами, которые обычно уже установлены в операционной системе.
Подраздел 2: Подключение к порту LPT1 через кабель принтера
Для подключения к порту LPT1 необходимо использовать соответствующий кабель принтера. Порт LPT1 называется еще параллельным портом, и он предназначен для подключения принтеров и других устройств, использующих аналоговую передачу данных.
Кабель принтера имеет специальный разъем, который подключается к порту LPT1 на системной плате компьютера. Обычно разъем на кабеле имеет 25 контактов, которые в точности соответствуют контактам порта LPT1.
Чтобы подключить кабель принтера к порту LPT1, необходимо внимательно выровнять разъемы и вставить его до упора. После этого следует закрепить разъем на порту LPT1, чтобы кабель не отпал и не вызвал проблемы во время работы.
Важно учесть, что неправильное подключение кабеля принтера может привести к неработоспособности порта LPT1 или принтера. Поэтому необходимо убедиться, что соединение кабеля прочное и контакты разъемов не повреждены.
После подключения кабеля принтера к порту LPT1 следует включить принтер и перейти к следующему шагу — установке драйверов для порта LPT1.
Подраздел 3: Установка драйверов для порта LPT1
Для установки драйверов для порта LPT1 вам нужно знать модель и производителя вашего принтера. Обычно, драйверы для порта LPT1 поставляются вместе с диском установки принтера. Если у вас нет диска, вы можете загрузить драйверы с веб-сайта производителя принтера.
При установке драйверов вам потребуется выполнить следующие шаги:
- Вставьте диск установки принтера в привод CD/DVD или загрузите драйверы с веб-сайта производителя;
- Запустите программу установки драйверов;
- Следуйте инструкциям программы установки, принимая все предлагаемые настройки по умолчанию;
- После завершения установки драйверов, перезагрузите компьютер.
После установки драйверов для порта LPT1, ваш компьютер сможет правильно распознавать подключенный принтер и осуществлять с ним взаимодействие. Если у вас возникнут проблемы при установке драйверов или ваш компьютер не распознает порт LPT1 после установки, возможно, потребуется обратиться к службе поддержки производителя принтера для дополнительной помощи.
Важно помнить, что в некоторых случаях, единственное установление драйверов может быть недостаточным для правильной работы принтера через порт LPT1. Возможно, вам придется также настроить режимы работы порта LPT1 в BIOS вашего компьютера. Инструкции по настройке режимов работы порта LPT1 в BIOS вы найдете в подразделе 1 раздела 2 этой статьи.
Видео:Как включить LPT портСкачать
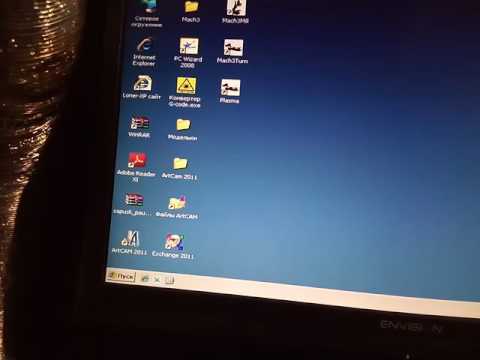
Раздел 2: Конфигурация порта LPT1 в операционной системе
После того, как вы установили драйверы для порта LPT1, переходим к его конфигурации в операционной системе. Конфигурация порта позволяет настроить его режим работы и другие параметры.
Для начала, откройте панель управления вашей операционной системы и найдите раздел «Устройства и принтеры». Далее, найдите установленный принтер, подключенный к порту LPT1, и щелкните правой кнопкой мыши на его иконке.
В открывшемся контекстном меню выберите пункт «Свойства принтера». Перейдите на вкладку «Порты». Найдите в списке порт LPT1 и выберите его.
При выборе порта LPT1 открываются дополнительные параметры настройки. Здесь вы сможете изменить режим работы порта, скорость передачи данных, контрольные сигналы и другие параметры.
Чтобы изменить режим работы порта LPT1, выберите пункт «Настройки порта». Далее, выберите необходимые параметры из предложенного списка. Обратите внимание, что некоторые параметры могут быть недоступны, в зависимости от вашего принтера и операционной системы.
После выбора всех необходимых параметров, нажмите кнопку «ОК», чтобы сохранить изменения. Теперь ваш порт LPT1 настроен и готов к использованию.
Важно отметить, что конфигурация порта LPT1 может отличаться в зависимости от операционной системы. В данной статье была рассмотрена конфигурация в Windows, однако, в других операционных системах процесс может отличаться.
Используя описанные выше шаги, вы сможете успешно настроить порт LPT1 в операционной системе и приступить к использованию вашего принтера.
| Раздел 2: Конфигурация порта LPT1 в операционной системе |
|---|
| 1. Откройте панель управления операционной системы. |
| 2. Найдите и откройте раздел «Устройства и принтеры». |
| 3. Найдите установленный принтер, подключенный к порту LPT1, и щелкните правой кнопкой мыши на его иконке. |
| 4. В открывшемся контекстном меню выберите пункт «Свойства принтера». |
| 5. Перейдите на вкладку «Порты». |
| 6. Найдите в списке порт LPT1 и выберите его. |
| 7. В открывшемся окне выберите пункт «Настройки порта». |
| 8. Выберите необходимые параметры из предложенного списка. |
| 9. Нажмите кнопку «ОК», чтобы сохранить изменения. |
Подраздел 1: Настройка режимов работы порта LPT1 в BIOS
Для того чтобы осуществить настройку режимов работы порта LPT1 в BIOS, необходимо выполнить следующие шаги:
- Запустите компьютер и нажмите клавишу Del (или другую указанную клавишу) для входа в BIOS.
- Используйте стрелки на клавиатуре для перемещения по меню BIOS.
- Найдите раздел, отвечающий за порт LPT1 или Parallel Port. Обычно он находится в разделе Integrated Peripherals или Advanced Settings.
- В этом разделе вы сможете увидеть настройки для порта LPT1.
- Измените настройки для достижения нужных параметров работы порта LPT1. Например, вы можете выбрать режим работы SPP (Standard Parallel Port) или EPP (Enhanced Parallel Port) в зависимости от требований вашего принтера.
- После изменения настроек сохраните изменения и выйдите из BIOS.
Внимание: Пожалуйста, будьте осторожны при изменении настроек BIOS. Неправильные настройки могут привести к непредсказуемому поведению компьютера или потере данных. Если вы не уверены в своих действиях, проконсультируйтесь с профессионалами или официальной документацией.
🎦 Видео
Как подключить принтер с LPT разъемом к USBСкачать

Как поменять номер COM-Порта на компьютереСкачать

Установка драйверов для COM портаСкачать

Проверка конфигурации драйвера и порта принтера в Windows 7Скачать

Лекция 244. LPT портСкачать

Если принтер не печатает ставит в очередь / Нужно изменить портСкачать

Craftex Урок №3 Настройка LPT порта, двигателей, деления шагаСкачать

5 Программирование микроконтроллеров AVR. Прошиваем микроконтроллер через LPT-порт.Скачать

Управление светодиодом через LPT портСкачать

Переходник LPT to USB. Оживляем древний принтер!Скачать

Настройка общего принтера в локальной сетиСкачать

Как подключить любой старый принтер к Windows 10?Скачать

Не определяется принтер по USB Windows 10Скачать

Переходник с порта USB на LPT порт. Адаптер для подключения старых принтеров AliExpress !!!Скачать

Нету портов в диспетчере устройств и настройка порта (Решение)Скачать

Переходник LPT- USB Почему и для чего нужен лпт!?Скачать

Проблема ЛПТ порта на компьютере, решение?Скачать