Современные мобильные телефоны с операционной системой Android предлагают множество различных функций, включая возможность сканирования кодов и штрих-кодов. Но где находится сам сканер на этом устройстве?
Способов найти сканер на телефоне Android несколько, и все они достаточно просты в использовании. Во-первых, можно просто открыть приложение камеры и нажать на значок сканера в верхнем правом углу экрана. Обычно это выглядит как значок штрих-кода или QR-кода.
Если вы не нашли такого значка в своем приложении камеры, то необходимо проверить настройки телефона. Часто сканеры на Android устройствах находятся в основных настройках камеры, а иногда могут быть спрятаны в дополнительных функциях или меню настроек. Если вы не уверены, как именно найти сканер на вашем телефоне, лучше обратиться к инструкции к вашей модели телефона или обратиться за помощью к специалисту.
Теперь, когда вы знаете, где находится сканер на телефоне с операционной системой Android, вы можете уверенно использовать эту функцию для сканирования кодов в различных ситуациях. С помощью сканера вы сможете легко получить информацию о товаре или услуге, перейти по специальной ссылке или получить доступ к дополнительному контенту, предлагаемому различными приложениями и сервисами.
Видео:Как сканировать QR-код на телефоне Андроид? ЛЮБОМ!Скачать

Где найти сканер на телефоне с Android
Имеете телефон с операционной системой Android и ищете, где на нем находится сканер? Не волнуйтесь, вы не одиноки. Многие пользователи Android-устройств часто задают этот вопрос.
На большинстве современных телефонов с Android сканер находится на задней или задней части устройства, рядом с камерой. Обычно он имеет круглую форму и расположен в верхней части задней панели или вокруг фото модуля.
Сканер следует искать рядом с камерой, потому что он использует технологию оптического сканирования через камеру устройства. Кроме того, сканер может быть выгравирован или иметь иконку отпечатка пальца или замка вокруг себя, чтобы помочь вам легко найти его.
Если вы не можете найти сканер на задней части телефона, проверьте переднюю часть устройства. Некоторые телефоны имеют встроенный сканер отпечатков пальцев в передней части, обычно в домашней кнопке или под дисплеем. Это особенно характерно для смартфонов с безрамочными дисплеями или смартфонов с кнопками на задней части.
Если ваш телефон не имеет встроенного сканера отпечатков пальцев, не расстраивайтесь. Вы можете воспользоваться альтернативными методами сканирования, такими как разблокировка по лицу или использование пин-кода или рисунка для защиты вашего телефона.
Теперь, когда вы знаете, где искать сканер на телефоне с Android, вы можете легко использовать его для разблокировки устройства или для других функций, требующих аутентификации.
Видео:🔳 Как отсканировать QR Код на Android телефонеСкачать

Встроенный сканер
Встроенный сканер на телефоне с операционной системой Android предоставляет возможность сканировать различные типы документов, штрих-коды, QR-коды и т. д. без установки сторонних приложений.
Для использования встроенного сканера на вашем телефоне, откройте камеру и найдите функцию сканирования в меню приложения камеры. Обычно она находится в верхней или нижней части экрана или доступна через дополнительное меню с иконкой сканера.
Перед сканированием документа или штрих-кода убедитесь, что изображение на экране камеры четкое и хорошо освещено. Рекомендуется поместить объект в центр кадра и установить на камере фокус на него.
Использование встроенного сканера является удобным и быстрым способом получить информацию с документов или использовать QR-коды для быстрого доступа к веб-страницам, контактам, географическим координатам и другим данным.
Как найти встроенный сканер на вашем телефоне
Современные смартфоны с операционной системой Android обычно имеют встроенный сканер, который позволяет сканировать различные документы, QR-коды и штрих-коды.
Чтобы найти встроенный сканер на вашем телефоне, вам необходимо открыть приложение «Камера». Для этого найдите иконку с камерой на экране домашнего экрана или в списке приложений. Обычно иконка камеры выглядит как небольшая круглая или квадратная иконка с изображением камеры.
После того, как вы откроете приложение камеры, обратите внимание на иконки, расположенные внизу или на стороне экрана. Одна из этих иконок обычно представляет из себя сканер. Она может выглядеть как небольшой квадрат или прямоугольник с точками в углах.
Нажмите на иконку сканера, чтобы активировать функцию сканирования. Если у вас возникнут трудности с поиском или активацией сканера, вы можете обратиться к руководству пользователя вашего телефона или провести поиск в Интернете, чтобы найти подробную информацию о том, как найти сканер на вашем конкретном устройстве.
Когда сканер активирован, вы сможете использовать его для сканирования различных документов, таких как визитные карточки, квитанции, документы, страницы книг и многое другое. Просто прицельтесь на объект сканирования и нажмите кнопку съемки на вашем телефоне. Иногда встроенный сканер может предложить вам настроить определенные параметры сканирования, например, яркость или конtrast.
Не забывайте, что функциональность встроенного сканера может различаться в зависимости от модели вашего телефона и версии операционной системы. Если вы не можете найти сканер на вашем телефоне или хотите получить дополнительные возможности сканирования, вы можете рассмотреть установку сторонних приложений-сканеров.
Как использовать встроенный сканер на вашем телефоне
Все больше смартфонов с операционной системой Android имеют встроенный сканер, который может использоваться для различных целей. Встроенный сканер обычно представлен в виде приложения, которое можно найти в меню телефона.
Чтобы использовать встроенный сканер на вашем телефоне, вам сначала необходимо найти его. Для этого откройте меню приложений на вашем устройстве и просмотрите список приложений. Обычно встроенный сканер будет называться «Сканер» или «QR-сканер».
Как только вы нашли встроенный сканер на вашем телефоне, просто откройте его. Вам будет предложено разрешить доступ к камере устройства. Разрешите доступ, чтобы начать использовать сканер.
Когда сканер откроется, вы увидите черное прямоугольное окно на экране. Просто наведите этот прямоугольник на QR-код или штрих-код, который вы хотите отсканировать. Сканер автоматически распознает код и отобразит информацию на экране.
После сканирования вы можете взаимодействовать со сканированной информацией. Например, если вы отсканировали QR-код, вы можете перейти по ссылке или выполнить определенное действие, связанное с кодом.
Встроенный сканер на вашем телефоне может быть полезен для различных задач, таких как сканирование QR-кодов на товарах, сканирование штрих-кодов для отслеживания инвентаря или сканирование информации с бумажных документов.
Используя встроенный сканер на вашем телефоне, вы можете легко и удобно получить доступ к дополнительной информации или выполнить различные задачи, связанные со сканированной информацией.
Видео:Как сканировать документы на телефоне: любой AndroidСкачать

Сторонние приложения
Сторонние приложения-сканеры предлагают дополнительные функции и возможности для сканирования документов и QR-кодов на вашем телефоне с операционной системой Android. Эти приложения обычно доступны для загрузки в Play Маркете или других платформах.
Как найти и установить сторонние приложения-сканеры:
- Откройте Play Маркет на вашем телефоне.
- В поисковой строке введите ключевые слова, такие как «сканер документов» или «сканер QR-кодов».
- Нажмите на иконку поиска или клавишу «Enter».
- Просмотрите результаты поиска и выберите приложение, которое вы хотите установить.
- Нажмите кнопку «Установить» на странице приложения.
- Дождитесь завершения загрузки и установки приложения.
Как использовать сторонние приложения-сканеры на вашем телефоне:
- Откройте установленное приложение-сканер на вашем телефоне.
- Разрешите доступ к камере вашего телефона, если приложение запрашивает это разрешение.
- Расположите документ или QR-код в поле зрения камеры.
- Сфокусируйте камеру на документе или QR-коде.
- Дождитесь, пока приложение распознает и сканирует документ или QR-код.
- Полученный результат будет отображен на экране вашего телефона.
Сторонние приложения-сканеры предлагают больше функций и возможностей, чем встроенные сканеры. Некоторые из них могут обрабатывать различные типы документов, позволяя вам сканировать не только текстовые страницы, но и фотографии, визитные карточки и другие материалы. Некоторые приложения также предлагают функции редактирования и экспорта отсканированных документов.
Выбор стороннего приложения-сканера зависит от ваших потребностей и предпочтений. Рекомендуется ознакомиться с описанием и отзывами о приложении перед его установкой.
Запомните, что сторонние приложения могут запрашивать разрешения на доступ к вашим фотографиям, файлам и т. д. Перед установкой приложения обязательно прочитайте и поймите условия использования и политику конфиденциальности, чтобы быть уверенным в безопасности ваших данных. В случае сомнений рекомендуется выбирать приложения от проверенных разработчиков.
Как найти и установить сторонние приложения-сканеры
Если встроенный сканер на вашем телефоне не удовлетворяет вашим требованиям или вы хотите получить больше функциональности, вы можете обратиться к сторонним приложениям-сканерам. Такие приложения предлагают дополнительные возможности, такие как распознавание текста, сканирование больших объемов документов и другое.
Для того чтобы найти и установить сторонние приложения-сканеры, вам понадобится открыть магазин приложений Google Play. Это предустановленное приложение на большинстве устройств с операционной системой Android.
Чтобы найти сторонние приложения-сканеры, вам необходимо:
- Открыть магазин приложений Google Play на вашем телефоне.
- Нажать на значок «Поиск», который обычно находится в правом верхнем углу экрана.
- В поле поиска введите «сканер» или «сканер документов» и нажмите на кнопку «Поиск».
- Вы увидите список приложений-сканеров, доступных для установки.
- Выберите приложение, которое вам нравится, и нажмите на него для получения дополнительной информации.
- На странице приложения нажмите на кнопку «Установить», чтобы начать установку.
- Дождитесь завершения процесса установки приложения.
- После установки приложение появится на главном экране вашего телефона и вы сможете использовать его для сканирования документов и выполнения других задач.
После установки стороннего приложения-сканера, вы можете настроить его и начать использовать все его функции для более удобной работы с документами и изображениями на вашем телефоне.
Как использовать сторонние приложения-сканеры на вашем телефоне
Сторонние приложения-сканеры позволяют расширить функциональность вашего телефона и использовать его как полноценный сканер. Чтобы использовать сторонний приложение-сканер на вашем телефоне, выполните следующие шаги:
- Перейдите в Google Play Store или другой магазин приложений на вашем телефоне;
- В поисковой строке введите название приложения-сканера;
- Найдите подходящее приложение-сканер и нажмите на него;
- Нажмите на кнопку «Установить», чтобы загрузить и установить приложение на ваш телефон;
- После установки откройте приложение-сканер;
- Разрешите приложению доступ к камере вашего телефона;
- Настройте параметры сканирования, если необходимо;
- Наведите камеру на документ или изображение, которое вы хотите отсканировать;
- Активируйте процесс сканирования, следуя инструкциям приложения;
- Просмотрите результаты сканирования и сохраните их на ваш телефон или отправьте по электронной почте, в облачное хранилище или в другое место по вашему выбору.
Теперь вы знаете, как использовать сторонние приложения-сканеры на вашем телефоне. Найдите подходящее приложение и наслаждайтесь возможностью сканирования документов прямо с вашего устройства.
📸 Видео
Встроенный сканер на Android #androidСкачать

Как и где найти СКАНЕР QR-Кода на Самсунге, телефон Samsung , сканировать КР кодСкачать

Как сканировать QR код на телефоне Honor и Huawei | Встроенные способы + сторонние приложенияСкачать

Как сканировать QR-код на Самсунге?Скачать

Встроенный сканер документовСкачать

Как отсканировать QR-код смартфоном Realme или OPPOСкачать

Как сканировать с помощью смартфонаСкачать

Как считать qr код с экрана телефонаСкачать

Как сканировать документы на телефон 100 качествоСкачать

Как подключиться к Wi Fi по Qr коду без логина и пароля ?Скачать

Печать с телефона Android через Wi-Fi на сетевом принтереСкачать
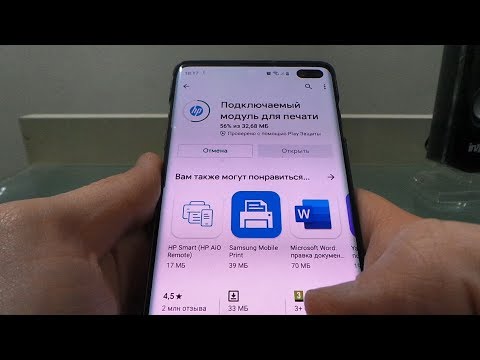
Как сканировать qr код с телефона androidСкачать

Как за секунду включить сканер QR - код в MIUI 12 ?Скачать

Xiaomi Redmi 10 | Как отсканировать QR-коды с помощью Android смартфона Xiaomi Redmi 10?Скачать

Как установить QR - сканер на Андроид- смартфонеСкачать

Телефон сканер | Сканировать документы телефоном (Android)Скачать

3Д СКАНЕР в твоем телефоне - KIRI - ФОТОГРАММЕТРИЯ (Android, iOS)Скачать

