Telegram — это одно из самых популярных мессенджеров в мире, который позволяет обмениваться сообщениями, файлами и медиафайлами. Но где находятся файлы Telegram на iPhone? В этой статье мы рассмотрим подробную инструкцию, как найти и сохранить файлы Telegram на вашем устройстве.
Когда вы получаете файл в Telegram, он автоматически сохраняется во встроенном файловом хранилище приложения. Для того чтобы найти этот файловый хранилище, откройте приложение Telegram на вашем iPhone и перейдите в любой чат. Нажмите на иконку «Управление вложениями» (пиктограмма скрепки) рядом с полем ввода сообщений. Здесь вы найдете все полученные файлы, которые были отправлены вам в чате.
Если вы хотите сохранить файл Telegram на вашем iPhone, просто нажмите на нужный файл, чтобы открыть его. Затем нажмите на иконку «Действия» (стрелка в квадрате) в правом верхнем углу экрана. В появившемся меню выберите «Сохранить в файлы». Выберите место, где хотите сохранить файл, и нажмите «Сохранить». Теперь файл Telegram сохранен на вашем iPhone и будет доступен в папке «Файлы» вашего устройства.
Теперь, когда вы знаете, где находятся файлы Telegram на iPhone, вы можете легко находить и сохранять все отправленные вам файлы. Используйте эту инструкцию, чтобы эффективно управлять вашими файлами в Telegram и всегда иметь быстрый доступ к ним на вашем устройстве.
Видео:Главная настройка Telegram #фишки #фишкиайфона #айфонСкачать
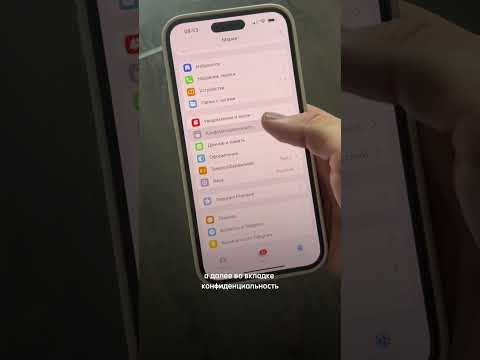
Настройка Telegram на iPhone
1. Зайдите в App Store на вашем iPhone и найдите приложение Telegram. Нажмите на кнопку «Установить» и дождитесь завершения установки.
2. После установки приложения найдите его на главном экране вашего устройства и запустите.
3. При первом запуске Telegram предложит вам ввести свой номер телефона. Введите номер и нажмите «Продолжить».
4. Вам будет отправлено SMS-сообщение с кодом подтверждения. Введите этот код в приложении Telegram и нажмите «Продолжить». Поздравляю, вы успешно зарегистрировались в Telegram!
5. После регистрации вы можете настроить свой профиль, добавив фотографию и информацию о себе. Нажмите на иконку с вашим именем в верхнем левом углу экрана и выберите «Настройки». Во вкладке «Профиль» вы можете изменить свои данные.
6. Теперь вы можете начать общаться со своими контактами. Добавьте людей в список контактов, нажав на иконку «Контакты» в нижней части экрана. Вы также можете создать групповой чат или канал, нажав на иконку «Новая группа» или «Новый канал».
7. Если вы хотите отправить файл кому-то, нажмите на иконку «Прикрепить» в поле ввода сообщения. Выберите тип файла и выберите нужный файл на вашем устройстве. После этого файл будет отправлен выбранному контакту или группе.
Это основные шаги настройки Telegram на iPhone. Пользуйтесь приложением и наслаждайтесь его множеством функций!
Установка и регистрация
Для начала работы с Telegram на iPhone необходимо установить приложение. Для этого перейдите в App Store и найдите Telegram в поиске. Нажмите на кнопку «Установить», а затем подтвердите установку, введя пароль от своего Apple ID.
После установки приложения на главном экране вашего устройства появится значок Telegram. Нажмите на него, чтобы открыть приложение.
При первом запуске Telegram попросит вас ввести свой номер телефона для регистрации. Введите свой номер и нажмите кнопку «Далее».
Telegram отправит вам SMS с кодом подтверждения. Введите этот код в приложении и нажмите кнопку «Далее».
После подтверждения номера телефона вам будет предложено ввести свое имя и фамилию. Вы можете использовать любое имя, которое будет отображаться в вашем профиле.
После ввода имени вам будет предложено загрузить фотографию для своего профиля. Вы можете выбрать фотографию из галереи вашего устройства или сделать новую фотографию прямо в приложении.
После завершения этих шагов вы будете зарегистрированы в Telegram и готовы начать общение с другими пользователями. Теперь вы можете добавить друзей и присоединиться к различным чатам и группам.
Вход и настройка профиля
После установки и регистрации в Telegram на iPhone вы можете приступить к входу в свой профиль и настройке его параметров.
Для входа в свой профиль вам необходимо открыть приложение Telegram на своем iPhone и ввести свой номер телефона, который вы использовали при регистрации.
После ввода номера телефона следует нажать на кнопку «Продолжить», после чего вам придет SMS-сообщение с кодом подтверждения. Введите этот код в соответствующее поле и нажмите кнопку «Продолжить».
После успешного входа в свой профиль у вас будет возможность настроить его параметры. Например, вы сможете изменить аватарку, добавить описание о себе или установить настройки приватности.
Для настройки профиля вы должны открыть главное меню приложения Telegram, нажав на иконку в верхнем левом углу экрана. Далее выберите раздел «Настройки». В этом разделе вы найдете все доступные параметры для настройки своего профиля.
Например, в разделе «Фото профиля» вы сможете изменить свою аватарку, нажав на текущую фотографию. Вы также можете добавить описание о себе в разделе «О себе» и установить настройки приватности, чтобы контролировать, кто может видеть ваш профиль и контактную информацию.
Не забудьте сохранить ваши изменения, нажав на кнопку «Сохранить», после завершения настройки профиля. Теперь ваш профиль в Telegram на iPhone полностью настроен и готов к использованию.
Видео:Где Cохраняются ФАЙЛЫ с ТЕЛЕГРАМА на Телефоне Андроид!Скачать

Работа с файлами в Telegram
В мессенджере Telegram можно не только обмениваться текстовыми сообщениями, но и передавать различные файлы. Это очень удобно, особенно в случаях, когда нужно отправить изображение, видео или документ другому пользователю.
Для отправки файла в Telegram вам нужно сначала открыть чат с нужным пользователем или группой. Затем нажмите на иконку «Прикрепить» или «+» внизу экрана. В появившемся меню выберите тип файла, который вы хотите отправить: фото, видео, аудио, документ или контакт.
После выбора нужного типа файла, вам нужно будет выбрать сам файл с помощью стандартного проводника на вашем устройстве. Выберите нужный файл и нажмите на кнопку «Отправить». После этого файл будет загружен на сервер Telegram и отправлен собеседнику.
Когда вы получаете файл в Telegram, он автоматически сохраняется в вашем мобильном устройстве. Если вы хотите сохранить его на компьютере или в другой папке, вы можете открыть файл, нажав на него в чате, и нажать на иконку «Поделиться». В появившемся меню выберите способ передачи файла: через Bluetooth, по электронной почте и т.д.
Таким образом, работа с файлами в Telegram очень проста и удобна. Вы можете отправлять и получать различные файлы, а также сохранять их на вашем устройстве или передавать дальше. Это делает Telegram универсальным мессенджером для общения и обмена файлами.
Отправка и получение файлов
1. Откройте чат или группу, в которую вы хотите отправить файл.
Для этого просто нажмите на название чата или группы в списке ваших контактов.
2. Нажмите на значок «Прикрепить» в нижней части экрана.
Это значок с изображением скрепки и находится справа от поля ввода текста.
3. Выберите тип файла, который вы хотите отправить.
Вам будет предложено несколько вариантов: Фото/Видео, Файл, Камера, Голосовое сообщение, Локация и Контакт. Для отправки файла выберите вариант «Файл».
4. Найдите и выберите файл, который вы хотите отправить.
Вам будет предложено несколько вариантов: Галерея, Фото/Видео, Музыка, Документы. Выберите нужную папку и файл, затем нажмите на него.
5. Нажмите на кнопку «Отправить».
После этого файл будет загружен и отправлен в выбранный чат или группу. Вы можете также добавить к файлу описание или комментарий, нажав на поле ввода текста.
Получение файлов в Telegram происходит автоматически. Когда вам отправляют файл, вы получите уведомление и сможете просмотреть файл, нажав на него в чате или группе. Также вы можете сохранить файл на своем устройстве, нажав на значок «Сохранить» или «Скачать».
Отправка и получение файлов в Telegram очень удобны и позволяют упростить обмен информацией с вашими контактами. Вы можете отправлять и получать файлы из любого чата или группы, что делает Telegram отличным инструментом для работы и общения.
Создание и управление папками
Telegram предоставляет возможность создавать и управлять папками для организации своих файлов. Папки позволяют легко группировать и находить нужные файлы в приложении.
Чтобы создать новую папку в Telegram на iPhone, следуйте этим простым шагам:
- Откройте приложение Telegram на своем iPhone.
- Перейдите во вкладку «Файлы», которая находится в нижней части экрана.
- Нажмите на кнопку «Создать папку» в правом верхнем углу экрана.
- Введите название папки и нажмите «Готово».
Ваша новая папка будет создана, и вы сможете начать добавлять файлы в нее.
Для управления папками в Telegram на iPhone вы можете использовать следующие функции:
- Переименование папки: для этого откройте папку, нажмите на ее название и выберите «Переименовать». Введите новое название и нажмите «Готово».
- Удаление папки: для этого откройте папку, нажмите на значок настроек (три точки) в правом верхнем углу экрана и выберите «Удалить папку».
- Перемещение файлов: для этого откройте папку, выберите файлы, которые вы хотите переместить, нажмите на значок настроек (три точки) в правом верхнем углу экрана и выберите «Переместить». Выберите целевую папку и нажмите «Готово».
Теперь вы знаете, как создавать и управлять папками в Telegram на iPhone. Это поможет вам организовать свои файлы и быстро находить нужную информацию.
Видео:Как на айфоне сохранить файл из телеграмаСкачать

Местонахождение файлов Telegram на iPhone
Telegram на iPhone хранит свои файлы в защищенной внутренней папке приложения. Для доступа к этой папке нужно использовать специальные инструменты, так как она скрыта в файловой системе iOS.
| Шаг 1 | Откройте приложение «Файлы» на своем iPhone. |
| Шаг 2 | На главном экране приложения «Файлы» выберите вкладку «Онлайн-почта» или «Локальные файлы». |
| Шаг 3 | Прокрутите список приложений вниз и найдите «Telegram». |
| Шаг 4 | Нажмите на значок «Telegram». |
| Шаг 5 | Вы увидите список папок и файлов, которые хранятся в Telegram. |
Теперь у вас есть доступ к файлам Telegram на iPhone. Вы можете просматривать, редактировать и удалять файлы прямо из приложения «Файлы». Помните, что изменение файлов Telegram может повлиять на работу самого мессенджера, поэтому будьте осторожны при внесении изменений.
Локальное хранилище
В Telegram на iPhone все загруженные файлы сохраняются в локальном хранилище. Это означает, что файлы хранятся на самом устройстве, а не на удаленном сервере.
Для доступа к локальному хранилищу в Telegram на iPhone нужно перейти в список чатов или открыть конкретный чат, а затем нажать на кнопку «Прикрепить файл».
После этого откроется список файлов, которые вы ранее загружали в Telegram. Здесь можно просмотреть все файлы и папки, а также выполнить различные операции с ними.
Для удобства управления файлами в локальном хранилище Telegram предлагает следующие функции:
- Просмотр файлов и папок в виде списка или плиток;
- Создание новых папок для упорядочивания файлов;
- Удаление ненужных файлов;
- Переименование файлов и папок;
- Перемещение файлов и папок между папками;
- Отправка файлов из локального хранилища в чаты;
- Сортировка файлов по дате, имени или размеру;
- Поиск файлов по имени.
Таким образом, локальное хранилище в Telegram на iPhone позволяет пользователям удобно управлять загруженными файлами и всегда иметь доступ к ним прямо на устройстве. Это удобно, если вы часто отправляете одни и те же файлы или хотите быстро найти нужный документ.
📽️ Видео
Где найти папку Загрузки iPhone 13 Pro / Папка со скачанными файлами на iPhone 13 ProСкачать

Как скачать самоуничтожающиеся фото из Телеграм #telegram #фишкиайфона #айфон #телеграмСкачать

Как убрать ограничение Телеграм на айфоне и андроид / выключить ограничения в телеграмме без ПКСкачать

Где хранятся файлы? Где найти скачанные файлы Telegram на телефоне android.Скачать

Как сохранить сгораемое фото в Telegram за 2 клика на IOS!Скачать

Куда сохраняются файлы в Телеграмме? / Как изменить адрес для сохранения ? / (ПК и Моб. устройства)Скачать

Телеграм - облачное хранилище. TelegramСкачать
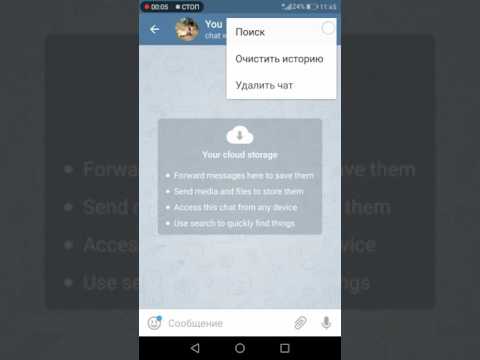
Освободил 22.5 ГБ Памяти Всего за 1 Минуту 🔹 Как Очистить Кеш TELEGRAM на Андроиде и Айфоне?Скачать

Как скачать защищенное видео с #telegram / how to download private #video from telegramСкачать

Как очистить кэш Telegram на телефоне iPhone или Android?Скачать

Как очистить кэш в телеграмме на айфонеСкачать

iPhone 14 Pro | Скачанные файлы - Где найти загруженные файлы на iPhone 14 ProСкачать

Я научу тебя пользоваться iPhone за 25 минут! Мастер-класс по переходу с Android на iOS!Скачать

Как скачать видео с Телеграмма на айфон - можно ли скачать видео без ботов бесплатноСкачать

Как найти канал (группу) в Телеграмме по названиюСкачать

Экспорт своих контактов из Telegram без программ. Часть 1/2 (2 часть в комментариях)Скачать

Как в Телеграмме восстановить (вернуть) удаленную перепискуСкачать

