Adobe Photoshop – это одно из самых популярных и мощных графических приложений, которое широко используется в дизайне, фотографии и веб-разработке. Если вы только начинаете осваивать Photoshop, то, скорее всего, у вас могут возникнуть вопросы о том, как найти и использовать различные фигуры и формы в этой программе.
Фигуры в фотошопе представляют собой инструменты для создания и редактирования графических объектов, которые позволяют добавлять разнообразные формы, линии и кривые к вашим проектам. Они могут быть полезными при создании иллюстраций, логотипов, эскизов и многого другого.
Основные инструменты для работы с фигурами в фотошопе находятся в панели инструментов, расположенной по умолчанию с левой стороны интерфейса программы. Среди них можно найти прямоугольник, эллипс, многоугольник, линию и другие объекты. Чтобы выбрать нужную фигуру, достаточно щелкнуть по соответствующему инструменту.
Видео:Создание простых геометрических фигур в ФотошопеСкачать

Местоположение и назначение фигур в фотошопе
Фигуры в фотошопе располагаются в специальной панели, которая называется «Палитра форм». Эта панель предоставляет широкий выбор фигур, таких как эллипсы, прямоугольники, треугольники и другие геометрические формы.
Основное назначение фигур в фотошопе — создание различных элементов дизайна и редактирование изображений. Фигуры могут быть использованы для добавления рамок, создания фоны, рисования иллюстраций, вставки текста и многое другое. Каждая фигура имеет свойство масштабирования и изменения размера, а также позволяет применять различные эффекты и стили.
Фигуры обладают также интуитивно понятными функциями, такими как выделение, перемещение и поворот. Выделение позволяет выбрать одну или несколько фигур для дальнейшего редактирования или применения эффектов. Перемещение позволяет перемещать фигуры по холсту, а поворот — изменять угол наклона фигур.
Кроме того, в фотошопе есть возможность создания собственных фигур. Для этого можно использовать инструмент «Кисть» или импортировать в программу векторные файлы, такие как SVG или AI.
Использование фигур в фотошопе значительно упрощает процесс создания и редактирования графических элементов. Они позволяют экспериментировать с формами и стилями, делая дизайн более креативным и оригинальным.
Видео:Векторные Фигуры. Инструменты Фотошоп. Работа с фигурами в Adobe Photoshop | Урок 32Скачать

Рабочая область фотошопа
Рабочая область фотошопа представляет собой пространство, где пользователь может создавать, редактировать и оформлять изображения. Она состоит из нескольких основных элементов, которые позволяют удобно работать с графикой:
- Панель инструментов — здесь расположены основные инструменты, которые помогают выполнить различные операции, такие как рисование, выделение, заливка и другие.
- Меню — содержит разнообразные команды и настройки, позволяющие управлять работой программы.
- Палитра слоев — здесь отображаются все слои изображения, которые можно редактировать и организовывать в нужном порядке.
- Холст — это область, где отображается активное изображение. Здесь можно создавать новые объекты, рисовать и выполнять дополнительную обработку.
- Панель истории — отображает список выполненных операций пользователя, что позволяет откатить изменения или вернуться к предыдущему состоянию изображения.
- Панель свойств — позволяет настраивать параметры и свойства выбранного инструмента или объекта.
Рабочая область фотошопа предоставляет пользователю широкие возможности для творчества и реализации своих задумок. Благодаря удобной организации элементов интерфейса и функциональным возможностям программы, пользователь может легко управлять процессом создания и редактирования изображений.
Инструменты и панели
В фотошопе существует широкий набор инструментов, которые позволяют манипулировать и изменять изображения. Они расположены в панелях, которые помогают в удобной организации работы.
Основные панели инструментов в фотошопе:
- Маркеры позволяют рисовать и выделять определенные части изображения.
- Кисти позволяют рисовать с разными эффектами и текстурами.
- Заливка позволяет заполнить области цветом или градиентом.
- Слои позволяют организовать изображение на нескольких уровнях.
- Текстовые инструменты позволяют добавлять и редактировать текст.
- Растровые инструменты позволяют редактировать изображения пиксель за пикселем.
- Векторные инструменты позволяют создавать и редактировать графические формы.
- Измерение позволяет измерять расстояния и углы на изображении.
- Ретушь позволяет удалять нежелательные элементы и исправлять дефекты.
- Трансформация позволяет изменять размер, форму и ориентацию элементов изображения.
- 3D инструменты позволяют создавать и редактировать 3D модели.
- И многие другие.
Панели инструментов обычно находятся в левой части рабочей области фотошопа, но их положение можно настроить и переместить в другие части программы. Также можно выбрать необходимые инструменты из меню или назначить им горячие клавиши для быстрого доступа.
Использование инструментов и панелей в фотошопе является важным навыком, который позволяет выполнять различные задачи по обработке, редактированию и созданию изображений.
Меню и команды
Меню расположено в верхней части рабочей области и содержит различные категории команд, такие как Файл, Правка, Изображение, Слои, Фильтры, Окно и Справка. Каждая категория включает в себя подменю с конкретными командами.
Команды в меню выполняют различные операции над изображениями. Например, в меню Файл можно открыть, сохранить или экспортировать изображение. В меню Правка можно выполнить операции отмены и повтора действий, а также скопировать, вставить или вырезать выбранные части изображения.
Команды в меню Изображение предоставляют возможность изменять размеры и разрешение изображения, изменять цветовые настройки, применять корректировки и эффекты.
Меню Слои позволяет работать с различными слоями изображения, включая их создание, удаление, объединение, применение масок и другие операции.
Меню Фильтры содержит различные фильтры, которые позволяют применять эффекты и преобразования к изображениям, такие как размытие, резкость, мозаика и др.
Меню Окно предоставляет возможность настроить отображение различных панелей и окон программы, таких как палитры инструментов, палитры цветов, окно истории действий и другие.
В меню Справка можно получить доступ к справочным материалам и документации программы Adobe Photoshop.
Команды в меню и их функциональность предоставляют широкий спектр инструментов для работы с изображениями в программе Photoshop, позволяя пользователю реализовать свои творческие идеи и достичь желаемого результата.
Слои и палитра
В фотошопе слои представляют собой отдельные части изображения, которые можно редактировать независимо друг от друга. Они помогают организовать работу над проектом и вносить изменения без повреждения исходного изображения.
Палитра слоев представлена в правой части рабочей области фотошопа. В ней отображаются все созданные слои в проекте, начиная с самого верхнего слоя до нижнего. Каждый слой может содержать отдельные объекты, тексты, рисунки или эффекты.
Слои можно переименовывать, изменять их порядок расположения, блокировать, видимость основного изображения можно настраивать, изменять прозрачность и многое другое. На палитре слоев также доступны различные команды и инструменты, которые позволяют редактировать слои по отдельности или сгруппировывать их.
Палитра слоев является важным инструментом для работы с изображениями в фотошопе. Она позволяет управлять всеми элементами проекта, делать слои видимыми или невидимыми, менять их цвет и прозрачность, изменять режим смешивания и многое другое. Благодаря палитре слоев, можно легко управлять сложными проектами, делать множество исправлений и экспериментировать с разными эффектами и фильтрами.
Видео:Как деформировать объекты в фотошопе? // Виды деформации в Photoshop // Урок по ФотошопуСкачать

Позиция фигур на холсте
Для изменения позиции фигуры на холсте необходимо выделить её с помощью соответствующего инструмента или выбрать её в палитре слоев. Затем можно воспользоваться инструментом «Перемещение», который позволяет перетаскивать фигуру на холсте.
Также можно задать точные значения координат X и Y в панели «Свойства». Для этого необходимо выделить фигуру на холсте и ввести нужные значения в соответствующие поля.
Помимо этого, фотошоп предоставляет возможность использовать выравнивание для точного позиционирования фигур. С помощью команды «Выровнять по» можно выровнять выбранные фигуры по горизонтали или вертикали, а также задать отступы между ними.
Изменение позиции фигур на холсте позволяет создавать различные композиции и компоновки в дизайне. Это особенно полезно при работе над макетами, рекламными баннерами или создании иллюстраций.
Выравнивание и расположение
Для выравнивания фигур в фотошопе можно использовать несколько методов. Один из них — это выравнивание по центру. Для этого необходимо выбрать нужные фигуры, затем открыть панель «Выравнивание» и выбрать опцию «Выравнивание по центру». Таким образом, выбранные фигуры будут выровнены по центру холста.
Еще один способ выравнивания — это использование опции «Выравнивание по краям». При выборе этой опции фигуры будут выравниваться по краям холста, что позволит создавать симметричные композиции.
Расположение фигур на холсте также может быть контролируемо с помощью панели «Расположение». В этой панели можно указать точные значения для координат X и Y, чтобы разместить фигуры в нужном месте на холсте.
Также важно знать о возможности изменения размера и пропорций фигур. Для этого можно использовать инструменты «Масштабирование» и «Преобразование». Эти инструменты позволяют изменять размер фигуры без потери качества изображения и сохранять пропорции.
Использование всех этих методов выравнивания и расположения позволяет создавать более гармоничные композиции и точно контролировать положение и размеры фигур на холсте фотошопа.
Изменение размера и пропорций
В фотошопе существует возможность изменять размер и пропорции фигур на холсте. Это может быть полезно, например, когда необходимо увеличить или уменьшить размер объекта, чтобы он соответствовал остальным элементам дизайна.
Для изменения размера и пропорций фигуры в фотошопе можно использовать различные инструменты и команды.
Один из самых популярных инструментов для изменения размера — это «Масштабирование». С его помощью можно изменить размер фигуры на холсте, как вертикально, так и горизонтально.
Для использования инструмента «Масштабирование» необходимо выделить фигуру на холсте и выбрать соответствующий инструмент из панели инструментов. После этого можно изменять размер фигуры, перетягивая одну из ее угловых или боковых точек.
Также в фотошопе есть возможность изменить пропорции фигуры, сохраняя ее соотношение сторон. Для этого необходимо зажать клавишу Shift и одновременно изменять размер фигуры.
Еще одним способом изменить размер и пропорции фигуры является команда «Трансформирование». Она предоставляет больше возможностей для изменения фигуры, включая повороты, искажения и другие эффекты.
Чтобы воспользоваться командой «Трансформирование», необходимо выделить фигуру на холсте и выбрать соответствующую команду из меню «Редактировать». После этого можно изменять размер и пропорции фигуры с помощью различных преобразований.
Изменение размера и пропорций фигур в фотошопе позволяет достичь нужного визуального эффекта и создать гармоничный дизайн.
🎥 Видео
Как настроить рабочее пространство в фотошопеСкачать
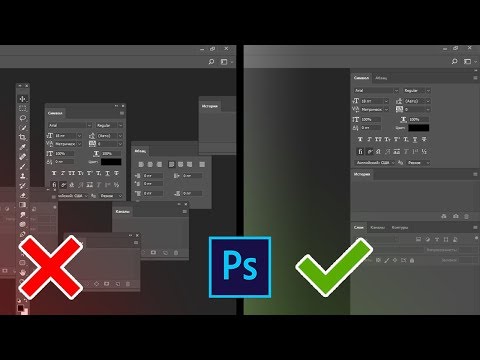
Исправляем положение рук и ног. Марионеточная деформация в фотошопе. Урок для новичковСкачать

КАК ДОБАВИТЬ НОВЫЕ ФИГУРЫ В ФОТОШОПЕСкачать

Фигуры. Работа с фигурами в Adobe Photoshop.Скачать

Как вычесть одну фигуру из другой в фотошопеСкачать

Как выровнять объекты на равном расстояние между собой в фотошопеСкачать

SHORTS: Марионеточная деформация в Фотошоп / Puppet Warp Photoshop / Уроки Фотошоп для начинающихСкачать

Как объединить или вычесть векторную фигуру в фотошопеСкачать

Как сделать плавные, изогнутые фигуры в фотошопеСкачать

[Photoshop] Марионеточная деформацияСкачать
![[Photoshop] Марионеточная деформация](https://i.ytimg.com/vi/JXxnA549rQg/0.jpg)
ОСНОВЫ ФОТОШОП ЗА 15 МИНУТСкачать

Как менять формы или позы с помощью Puppert Warp 🔸 Уроки PhotoshopСкачать

Деформация тела в Фотошопе. Быстро и легко меняем положение частей тела | Photoshop TVСкачать

Как изменить размер объекта в фотошопе - уроки для начинающих 21 | ФотоазбукаСкачать

Как изменить размер изображения и соотношение сторон в фотошопеСкачать

Урок 9.1 - Выделение. Выделение по форме фигур. Курс Adobe Photoshop | Graphic HackСкачать

Настройка Фотошоп 2023 [Новые фишки и возможности Adobe Photoshop 2023]Скачать
![Настройка Фотошоп 2023 [Новые фишки и возможности Adobe Photoshop 2023]](https://i.ytimg.com/vi/orhkK1Ghb1s/0.jpg)
