Windows 10 предлагает широкий выбор инструментов и программ для удаления нежелательных приложений. Они могут быть особенно полезны для очистки системы и освобождения места на жестком диске. Но где можно найти эти программы и как их использовать?
В Windows 10 встроена функция «Добавить или удалить программу», которая позволяет удалить приложения, установленные из Windows Store или с диска. Чтобы найти эту функцию, перейдите в «Параметры» -> «Приложения» -> «Приложения и функции». Здесь вы найдете все установленные приложения и сможете выбрать, какие из них удалить.
Однако иногда эта функция не удаляет некоторые приложения, которые были предустановлены в Windows 10. Для удаления этих приложений можно воспользоваться специальными программами для удаления. Они предлагают более широкие возможности и позволяют удалить не только обычные программы, но и системные приложения, которые нельзя удалить стандартными средствами.
Видео:как в windows 10 удалять программы / как полностью удалить программу с компьютераСкачать

Где найти программы для удаления в Windows 10: полное руководство
Windows 10 предлагает несколько вариантов для удаления программ. В этом руководстве мы расскажем о различных способах доступа к программам для удаления.
Существует несколько мест, где вы можете найти программы для удаления в Windows 10:
1. Локальное хранилище программ:
На вашем компьютере есть специальное хранилище, в котором хранятся все установленные программы. Чтобы найти программы для удаления, вы можете перейти в раздел «Программы и компоненты» в Панели управления. Здесь вы найдете список всех установленных программ, среди которых можно выбрать те, которые вы хотите удалить.
2. Меню «Параметры»:
В Windows 10 есть специальное меню «Параметры», в котором вы можете найти различные настройки и функции операционной системы. Для доступа к программам для удаления, вы можете открыть меню «Параметры», выбрать раздел «Приложения» и затем перейти на вкладку «Приложения и функции». Здесь вы найдете список всех установленных программ, которые можно удалить.
3. Командная строка:
Если вы предпочитаете использовать командную строку, то вы можете воспользоваться специальными командами, чтобы найти и удалить программы. Для этого нужно открыть командную строку, ввести команду «wmic product get name» и нажать Enter. Это выведет список всех установленных программ. Вы можете использовать команду «wmic product where name=»Название программы» call uninstall» для удаления выбранной программы.
4. Официальный магазин Microsoft:
Для тех, кто хочет устанавливать только проверенные программы, можно воспользоваться официальным магазином Microsoft. В Windows 10 есть специальное приложение «Windows Store», где вы можете найти широкий выбор программ различных категорий. Вы можете использовать Windows Store для поиска и установки новых программ, а также удаления уже установленных программ.
5. Пакетные установщики программ:
Некоторые программы поставляются с пакетными установщиками, которые содержат в себе функции удаления программ. Вам нужно будет скачать пакетный установщик соответствующей программы с официального сайта или других ресурсов, запустить его и выбрать опцию удаления программы.
Интернет и другие ресурсы также предлагают много вариантов для поиска и удаления программ в Windows 10. Вы можете использовать поисковые системы или специализированные веб-сайты для поиска программ и получения инструкций по их удалению.
Теперь у вас есть полное руководство по поиску и удалению программ в Windows 10. Используйте эти способы, чтобы очистить ваш компьютер от ненужных или нежелательных программ и освободить пространство на жестком диске.
Видео:КАК в WINDOWS 10 УДАЛЯТЬ ПРОГРАММЫ ПРАВИЛЬНО И ПОЛНОСТЬЮ?Скачать

Локальное хранилище программ
Для доступа к локальному хранилищу программ, откройте меню «Параметры», щелкнув правой кнопкой мыши по значку «Пуск» в левом нижнем углу экрана и выберите «Параметры». В открывшемся окне выберите «Приложения», чтобы перейти к настройкам связанных с программами. Затем выберите «Приложения и компоненты».
Откроется окно со списком всех установленных программ на вашем компьютере. Вы можете прокрутить этот список, чтобы найти конкретную программу, которую вы хотите удалить. Щелкните на нее, чтобы открыть расширенные параметры и выберите «Удалить», чтобы удалить ее окончательно.
Кроме того, в локальном хранилище программ вы можете настроить размер папки установки программы, просмотреть данные о версии программы, установленных обновлениях и т. д.
Локальное хранилище программ в Windows 10 является удобным инструментом для настройки и удаления установленных программ. Оно позволяет быстро найти и удалить ненужные программы, освободив тем самым место на вашем компьютере.
Меню «Параметры»
В операционной системе Windows 10 есть различные способы удаления программ.
Один из них — использование меню «Параметры».
Чтобы открыть меню «Параметры», можно воспользоваться несколькими способами:
| Способ 1: | Нажмите на кнопку «Пуск» в нижнем левом углу экрана. В появившемся меню выберите «Настройки». |
| Способ 2: | Нажмите на клавиатуре сочетание клавиш «Win + I» (кнопка с изображением Windows и буквой «I»). |
| Способ 3: | Щелкните правой кнопкой мыши на значок «Пуск» и выберите «Настройки» в контекстном меню. |
После открытия меню «Параметры» следуйте следующим шагам:
- Выберите раздел «Приложения».
- В левой панели выберите вкладку «Приложения и компоненты».
- Дождитесь загрузки списка всех установленных программ.
- Прокрутите список и найдите программу, которую хотите удалить.
- Нажмите на название программы и выберите «Удалить».
- Подтвердите удаление, если система попросит об этом.
Использование меню «Параметры» для удаления программ является простым и удобным способом очистки вашей системы от ненужных приложений.
Панель управления
Во-первых, можно открыть панель управления через меню «Пуск». Щелкните на кнопке «Пуск» в левом нижнем углу рабочего стола, а затем в выпадающем меню найдите и щелкните на пункте «Панель управления».
Во-вторых, можно воспользоваться командой поиска. Нажмите на клавишу Windows на клавиатуре, а затем начните вводить «Панель управления». В поисковых результатах появится соответствующий пункт, на который нужно нажать для открытия панели управления.
После открытия панели управления вы увидите список доступных категорий и настроек. Для удаления программы щелкните на пункте «Удаление программы» (или «Программы и компоненты») и дождитесь загрузки списка всех установленных программ на вашем компьютере.
Чтобы удалить программу, выберите ее из списка и щелкните на кнопке «Удалить» (или «Изменить/Удалить») в верхней части окна. Вам может потребоваться подтверждение администратора, поэтому будьте готовы ввести имя пользователя и пароль.
После удаления программы следуйте инструкциям на экране, чтобы завершить процесс удаления. После этого программа будет полностью удалена с вашего компьютера.
Командная строка
Чтобы открыть командную строку, вам нужно открыть меню «Пуск» и ввести «cmd» в строке поиска. Затем нажмите клавишу Enter или кликните по значку «Командная строка», чтобы открыть ее.
В командной строке вы можете использовать различные команды для поиска и удаления программ. Например, с помощью команды «wmic» вы можете получить список установленных программ и удалить нужные вам. Используйте команду «wmic product get name» для получения списка программ и команду «wmic product where name=’Название программы’ call uninstall» для удаления программы.
Также, в командной строке можно использовать команду «appwiz.cpl», чтобы открыть окно «Программы и компоненты» в Панели управления. В этом окне вы можете выбрать программу и удалить ее.
Командная строка — это мощный инструмент для удаления программ в Windows 10. Она позволяет пользователю осуществлять различные операции и имеет более гибкий функционал по сравнению с другими способами удаления программ.
Но будьте осторожны при использовании командной строки, так как ошибочные команды могут повредить систему. Будьте уверены в том, что правильно вводите команды и следуете инструкциям.
Видео:Как Удалить Игру с Компьютера Полностью на Windows 10 | Правильное Удаление ИгрСкачать

7. Официальный магазин Microsoft
Чтобы найти подходящее приложение для удаления программ, откройте магазин Microsoft, который обычно предустановлен на вашем устройстве с Windows 10. Вы можете найти его на панели задач или в меню «Пуск».
После открытия магазина Microsoft выполните поиск, введя ключевые слова, такие как «удаление программ» или «деинсталлятор». Вы увидите список приложений, которые предназначены для удаления программ и прочей нежелательной или ненужной софтверной продукции.
Перед установкой обязательно ознакомьтесь с описанием приложения, читайте отзывы пользователей и оценку приложения. Это поможет вам выбрать наиболее подходящее и надежное приложение для удаления программ в Windows 10.
После выбора приложения для удаления программ, нажмите на кнопку «Установить» и дождитесь завершения процесса установки. После этого вы сможете воспользоваться программой для удаления программ в Windows 10 и очистить свою систему от ненужного софта.
Не забывайте обновлять установленные программы регулярно, чтобы оставаться защищенным от возможных угроз и обеспечивать правильное функционирование вашего компьютера.
Официальный магазин Microsoft — Windows Store
С помощью Windows Store вы можете легко найти и установить специализированные программы для удаления ненужных файлов, программ, приложений и другого мусора с вашего компьютера. Преимуществами использования Windows Store являются гарантия безопасности и совместимости программ, а также простота и удобство использования.
Чтобы найти программы для удаления в Windows 10 в Windows Store, откройте этот магазин на вашем компьютере и воспользуйтесь поиском. Введите ключевые слова, связанные с удалением программ, и получите список доступных приложений, удовлетворяющих вашим требованиям.
Если вам нужна программа для удаления конкретного вируса или вредоносного программного обеспечения, вы также можете ввести название этого вредоносного ПО в поисковую строку в Windows Store и найти специализированные приложения, разработанные для его удаления.
Кроме того, Windows Store обновляет программы автоматически, что обеспечивает вашей операционной системе постоянную защищенность и актуальность. Вы также можете управлять своими приложениями и программами через Windows Store, что делает процесс установки, обновления и удаления значительно проще и быстрее.
9. Пакетные установщики программ
В операционной системе Windows 10 доступно несколько пакетных установщиков программ. Среди них самыми популярными являются следующие:
- Chocolatey – это пакетный менеджер для Windows, который позволяет устанавливать и обновлять программы командной строкой. Он предоставляет доступ к более чем 9000 приложениям и позволяет автоматизировать процесс установки и обновления ПО.
- Ninite – это сервис для установки и обновления популярных программ одним щелчком мыши. Он позволяет выбрать необходимые программы из списка, после чего создает специальный установочный файл, который можно запустить для автоматической установки выбранных приложений.
- OneGet – это интерфейс командной строки для работы с пакетами и установщиками программ. С его помощью можно устанавливать и обновлять приложения с помощью нескольких команд, что упрощает процесс управления установленным ПО.
Использование пакетных установщиков программ позволяет значительно упростить и ускорить процесс установки и удаления программ на компьютере. Они обладают широким функционалом и позволяют автоматизировать большую часть задач, связанных с управлением установленным ПО.
Для использования пакетных установщиков программ необходимо ознакомиться с их документацией и найти инструкции по установке и настройке. После этого можно будет устанавливать и удалять программы с помощью командной строки или специального интерфейса, в зависимости от выбранного пакетного установщика.
Видео:Как удалить программу с реестра windows 10Скачать

Интернет и другие ресурсы
Кроме поисковиков, существуют также специализированные ресурсы, предоставляющие возможность загружать и устанавливать программы для удаления в Windows 10. Некоторые из них являются официальными сайтами разработчиков программ, другие — платформами, где пользователи могут делиться программами, информацией и советами.
Один из самых популярных ресурсов, где вы можете найти программы для удаления в Windows 10, — это сайт Softonic. Softonic предлагает огромный выбор различных программ, в том числе и тех, которые помогут вам удалить нежелательные программы с вашего компьютера.
Еще один популярный ресурс — это сайт CNET. CNET предлагает обзоры, рейтинги и загрузки новых программ и приложений для компьютеров и мобильных устройств. Здесь вы можете найти множество программ для удаления в Windows 10 — от антивирусов до инструментов для очистки системы.
Если вы не знаете, какую программу для удаления в Windows 10 выбрать, вы можете обратиться к специализированным форумам и сообществам. На форумах и сообществах пользователи делятся своим опытом использования различных программ и дают рекомендации. Некоторые из таких форумов — это 4PDA, Reddit, Chip и другие.
Наконец, стоит упомянуть об официальных сайтах разработчиков программ для удаления в Windows 10. Многие компании, производящие антивирусное программное обеспечение, предлагают свои собственные инструменты для удаления программ. Например, если вам нужно удалить антивирус Avast, вы можете посетить официальный сайт Avast и найти там инструменты для его удаления.
В итоге, интернет и другие ресурсы предоставляют широкие возможности для поиска и загрузки программ для удаления в Windows 10. Однако не забывайте, что при загрузке программ из ненадежных источников всегда есть риск установки вредоносного ПО. Поэтому рекомендуется обращаться только к проверенным и доверенным ресурсам.
📽️ Видео
Как полностью удалить программу с пк #как #windows #программаСкачать

Как полностью удалить программу с помощью Revo Uninstaller на русском?Скачать

ПОЛНОЕ УДАЛЕНИЯ ПРОГРАММЫ и всех следов с ПК без проблемСкачать

Удаляем любой неудаляемый файл | Как удалить неудаляемоеСкачать

Как удалить вирусы на Windows в два клика?Скачать

Как удалить программу в windows 10 | Где в Windows 10 находится установка и удаление программ.Скачать
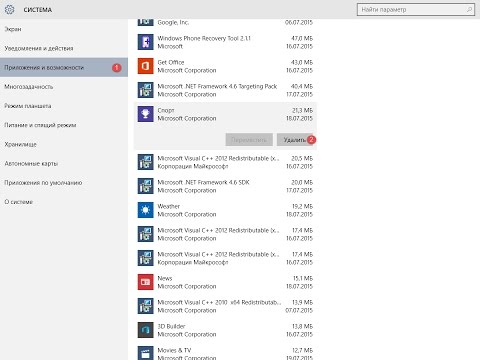
Как удалить любую программу?Скачать

Как удалить программу или игру с компьютера которых нету в списке windowsСкачать

Как удалять программы Windows 10Скачать

Как полностью удалить программу с компьютера #shortsСкачать
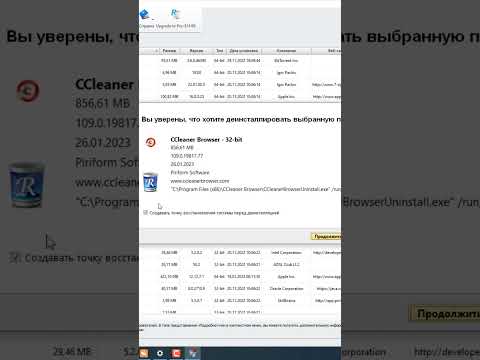
Показываю как удалить файл, занятый в другой программеСкачать
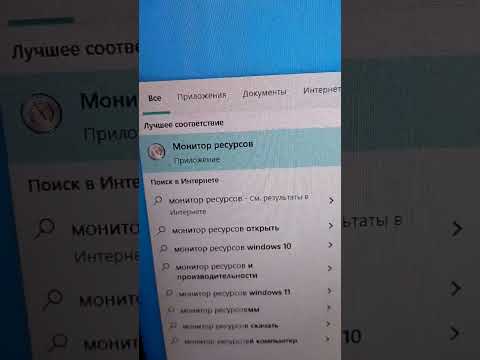
Где в Windows 10 посмотреть все установленные программы и приложенияСкачать

Как из Реестра очистить хвосты удалённых программ в Windows 10?Скачать

как удалить с диска c всё ненужное кроме windowsСкачать

Как удалить программу со всеми следами ее присутствия. Чистый реестр после удаления программы.Скачать

Как восстановить удаленные стандартные приложения Microsoft на Windows 10Скачать

